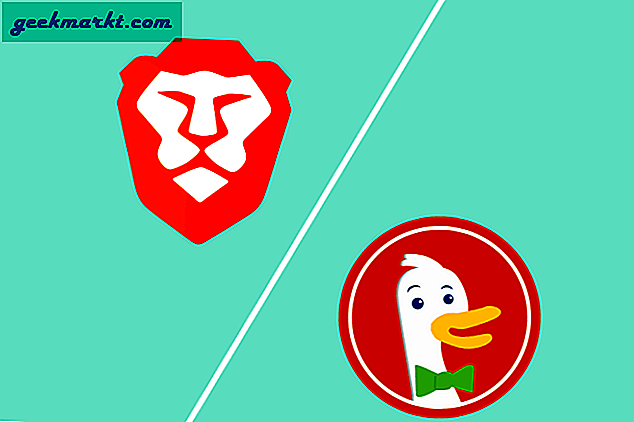PDF là định dạng được sử dụng nhiều nhất cho một tài liệu đã xuất bản. Tính khả dụng của nó trên tất cả các nền tảng hệ điều hành và tất cả các thiết bị làm cho nó trở thành điểm chung để chia sẻ bất kỳ tài liệu nào. Về mặt bảo mật, PDF thường là định dạng chỉ đọc và nội dung của nó không thể được chỉnh sửa dễ dàng nhưng đôi khi bạn cảm thấy cần phải đặt mật khẩu bảo vệ tệp PDF của mình để không ai có thể truy cập nội dung. Hoặc nếu bạn đang gửi tệp cho ai đó, bạn chỉ muốn người đó có thể đọc nội dung.
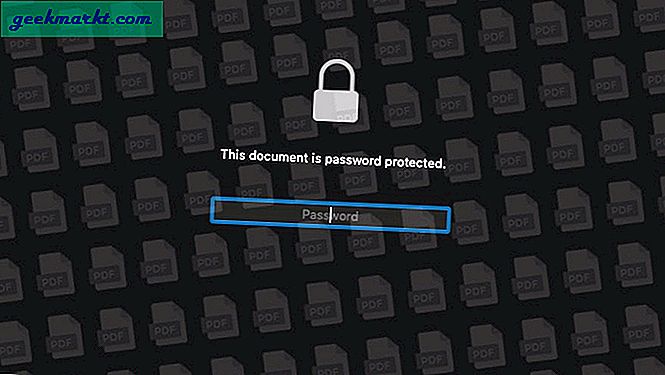
Nếu bạn nghi ngờ vềcách bảo vệ các tệp PDF của bạn tốt, điều đó phụ thuộc vào loại bảo vệ bạn đã áp dụng cho tệp của mình. Nếu bạn sử dụng một ứng dụng bên thứ ba đơn giản để đặt mật khẩu mở tệp của mình, thì tệp đó có thể bị xâm phạm bởi một ứng dụng không nhận ra tính năng khóa như vậy. Bạn thậm chí có thể thấy rằng trình duyệt của bạn có thể trực tiếp mở một tệp PDF được bảo vệ bằng mật khẩu mà bạn vừa nhận được trên Email. Để tránh vi phạm, tôi khuyên bạn nên sử dụng phần mềm cung cấp mã hóa cho nội dung tệp của bạn (ưu tiên 128-bit) chứ không chỉ là một mật khẩu đơn giản.
Phương pháp 1: Bảo vệ bằng mật khẩu PDF trên Mac Native
Bước 1:
Định vị và mở tài liệu PDF trên hệ thống của bạn bằng ứng dụng "Xem trước". Bạn cần mở tệp để có thể đặt mật khẩu.
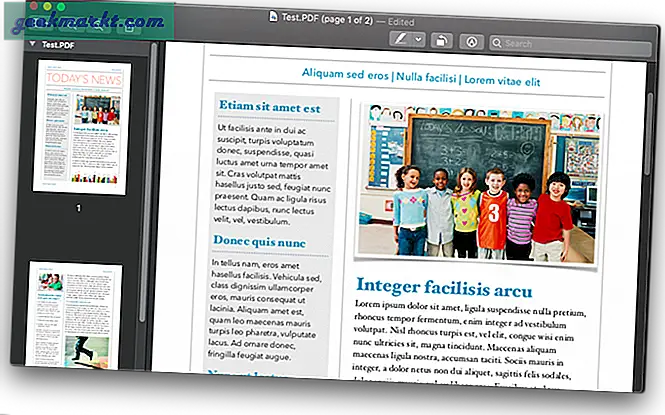
Bước 2:
Nhấp vào tab ‘Tệp’ trên thanh menu và tìm tùy chọn ‘Xuất’. Đừng nhầm lẫn với 'Xuất dưới dạng PDF'.
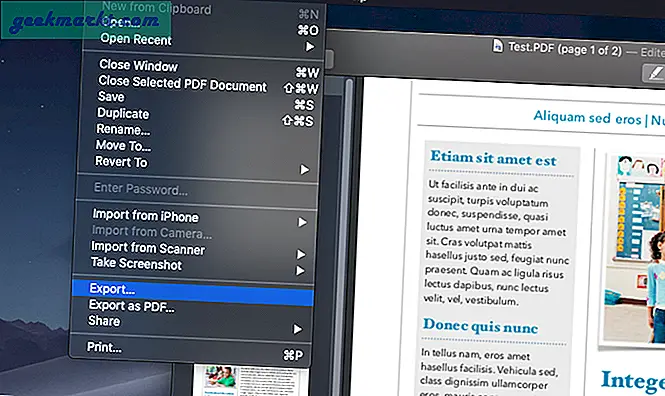
Bước 3:
Nhấp vào ‘Xuất’ để xem các tùy chọn lưu tệp trùng lặp. Quá trình lưu một tệp trùng lặp tại một điểm đến mà bạn chọn.
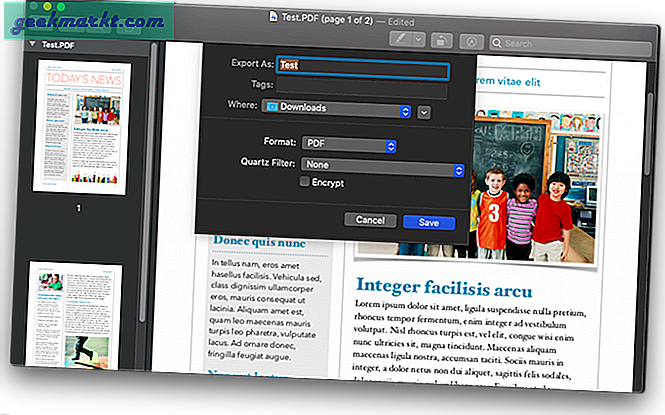
Bước 4:
Kiểm tra hộp trước khi 'Mã hóa' để cung cấp cho tệp của bạn một mật mã. Mật mã đã đặt sẽ được áp dụng trên tệp mới. Tệp gốc sẽ vẫn không được bảo vệ như trước hoặc nếu bạn cũng có mật khẩu trên tệp gốc, nó vẫn nguyên vẹn và không bị ảnh hưởng. Bản xem trước sử dụng mã hóa RC4 128-bit.
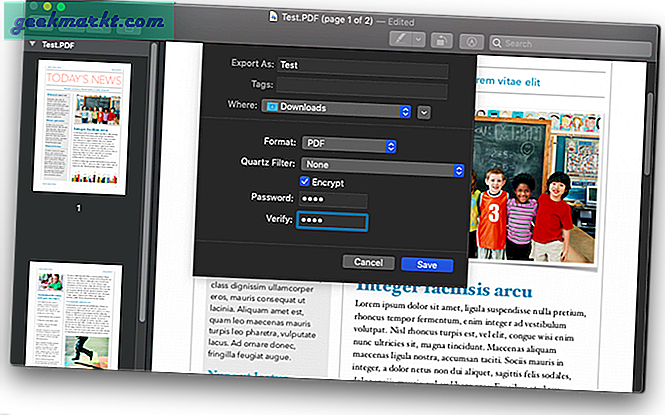
Đọc:Trình chỉnh sửa PDF không có hình mờ cho tất cả các nền tảng
Phương pháp 2: Bảo vệ bằng mật khẩu PDF trên máy Mac bằng cách sử dụng trang
Hầu hết các tài liệu PDF được soạn thảo trên phần mềm chỉnh sửa và sau đó xuất ra dưới dạng tệp PDF. Nếu bạn đang trong quá trình soạn thảo một tài liệu mà bạn muốn chuyển đổi thành PDF được bảo vệ bằng mật khẩu sau này, bạn không nhất thiết phải lưu một tệp PDF và sau đó làm theo các bước trên để xuất hoàn toàn một tệp PDF khác. Bạn có thể làm điều đó ngay tại đây tại Pages, hãy xem cách thực hiện.
Bước 1:
Mở tệp Trang mà bạn muốn chuyển đổi thành tệp PDF được bảo vệ bằng mật khẩu. Nhấp vào tab ‘Tệp’ trên thanh menu và tìm ‘Đặt mật khẩu’.
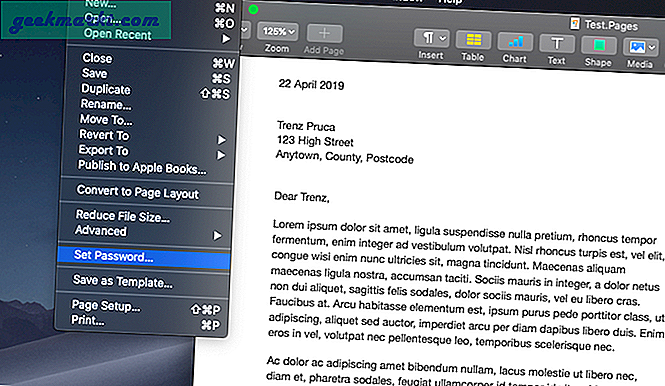
Bước 2:
Nhấp vào 'Đặt mật khẩu' và chèn mật khẩu mới của bạn. Hành động này sẽ mã hóa tệp ‘Pages’ của bạn bằng mật mã.
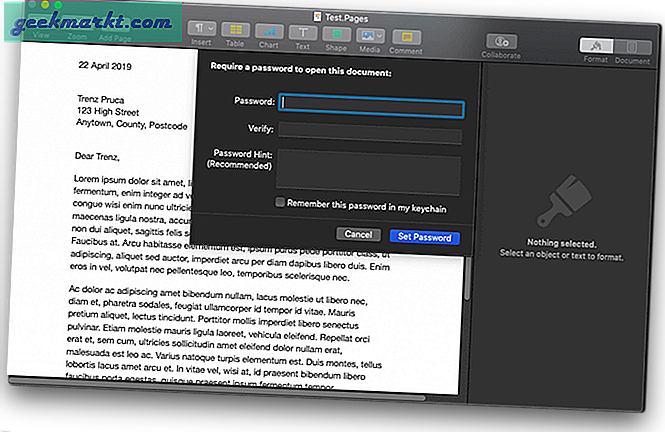
Bước 3:
Nhấp vào tab 'Tệp' trên thanh menu và chọn PDF trong tab 'Xuất'.
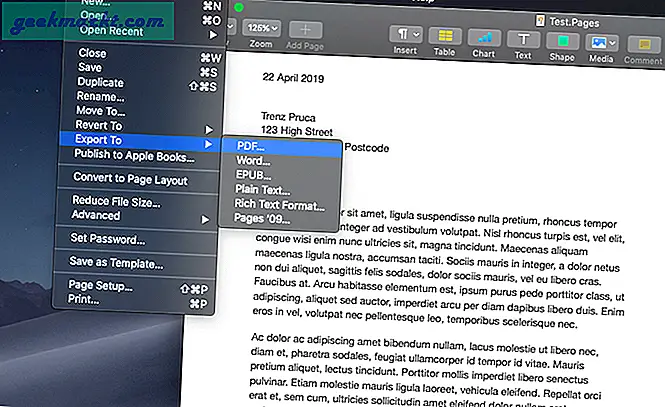
Bước 4:
Xuất tệp dưới dạng PDF và chọn hộp mật khẩu. Mật mã tương tự cũng sẽ tiếp tục cho tệp PDF của bạn. Trong trường hợp bạn muốn đặt một mật mã riêng biệt, chỉ cần nhấp vào tab 'Thay đổi Mật khẩu' và nhập mật khẩu mới. Đặt mật khẩu mới cho tệp PDF mới xuất sẽ không ảnh hưởng đến mật khẩu của tài liệu Trang gốc.
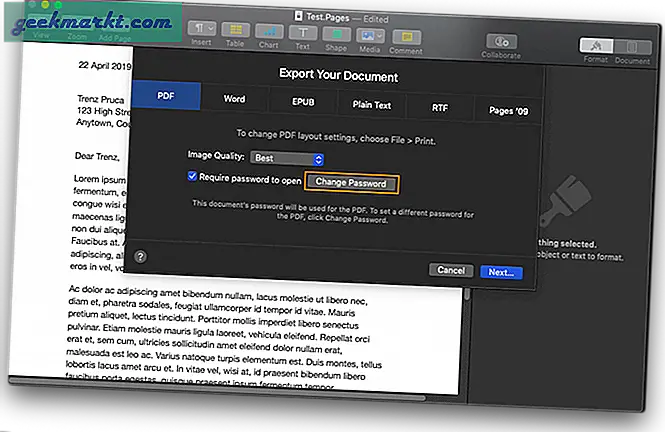
Thay thế:
Bạn có thể chọn trực tiếp theo dõi Bước 3và xuất tệp Trang không được bảo vệ của bạn. Trong khi xuất, hãy chọn 'Yêu cầu mật khẩu' và đặt mật khẩu mới cho tệp PDF đã xuất. Điều này cũng sẽ không ảnh hưởng đến tệp Trang gốc.
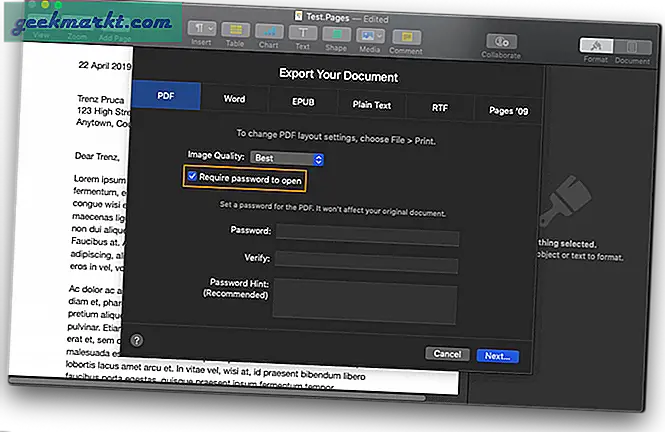
Phương pháp 3: Bảo vệ bằng mật khẩu PDF trực tuyến
Có một số trang web giúp bạn làm mọi thứ có thể cho một tệp PDF. Một trong những trang web như vậy là Smallpdf. Nó có mọi tính năng mà bạn có thể đặt tên và nó hoạt động khá tốt và nhanh chóng. Các dịch vụ được trả tiền vì những lý do rõ ràng nhưng nó cho phép bạn thực hiện hai tác vụ (bất kỳ) mỗi giờ miễn phí. Vì vậy, nếu đó không phải là một lượng lớn tài liệu PDF, bạn có thể mã hóa tệp PDF của mình tại đây. Có, nó sử dụng mã hóa AES 128-bit nên khá an toàn.
Bước 1:
Mở Smallpdf và nhấp vào Password Protect PDF. Bạn thậm chí có thể chỉ cần bảo vệ bằng mật khẩu Google Smallpdf và một liên kết trực tiếp sẽ bật lên. Nếu bạn đang đọc sách này trên máy tính xách tay, hãy sử dụng liên kết Password Protect PDF trên Smallpdf.
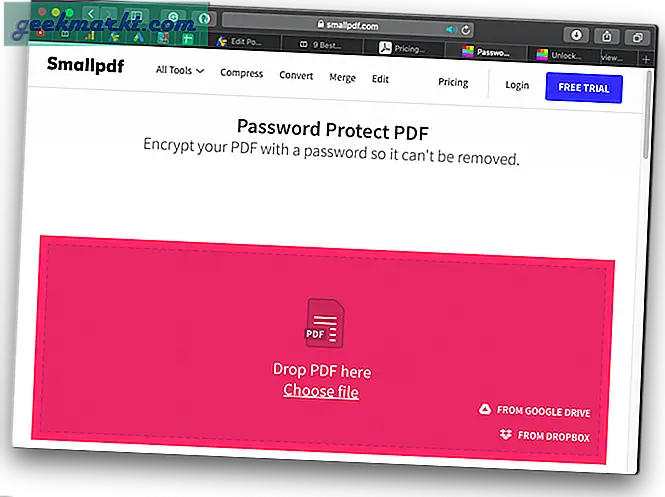
Bước 2:
Chọn tài liệu PDF của bạn hoặc chỉ cần kéo và thả nó vào vùng được đánh dấu. Sau đó, tệp sẽ được tải lên và bạn sẽ được yêu cầu nhập mật khẩu. Nhấp vào Mã hóa tệp sau khi nhập mật khẩu của bạn.
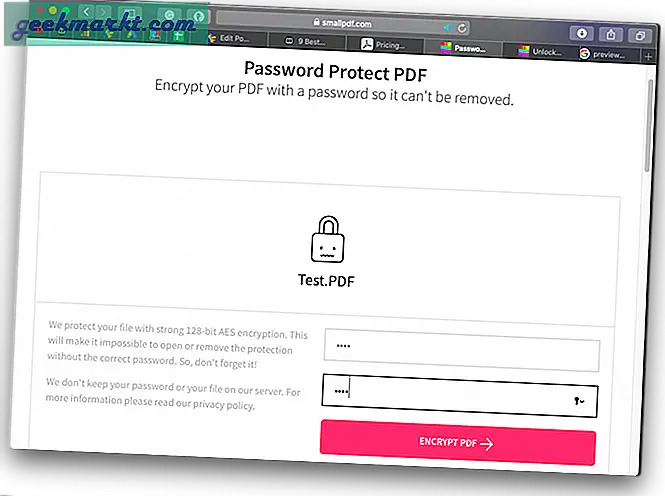
Bước 3:
Tải xuống tệp của bạn bằng cách nhấp vào liên kết đã cho. Bạn thậm chí có thể chia sẻ tệp của mình trực tiếp đến một ổ đĩa hoặc một địa chỉ Email.
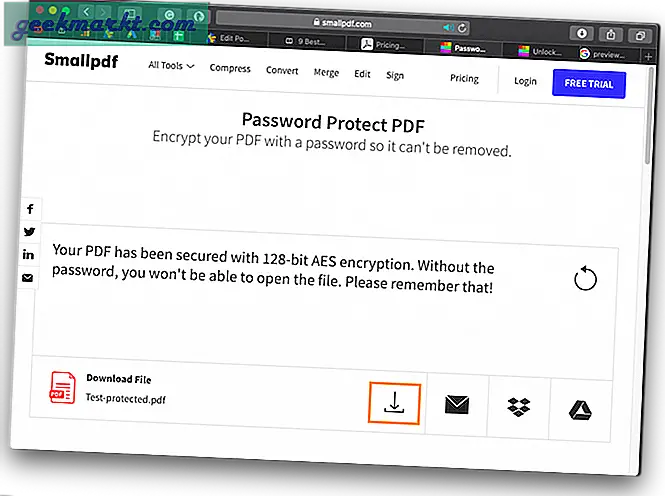
Bạn thậm chí có thể xóa mật khẩu bằng Smallpdf PDF Unlocker. Nó tuyên bố xóa mật khẩu của một số tệp PDF được bảo vệ bằng mật khẩu đơn giản ngay cả khi bạn không biết mật khẩu. Nhưng nếu nó không thể thực hiện được, nó sẽ yêu cầu bạn nhập mật khẩu, điều này là vô nghĩa vì bạn có thể xóa mật khẩu trên ứng dụng MacOS Preview của mình mà không cần nỗ lực nhiều. Đọc bên dưới để biết làm thế nào.
Phương pháp 4: Cách bảo vệ mật khẩu PDF trong Adobe Reader
Bước 1:
Mở tệp PDF của bạn trong Adobe Acrobat Reader Nhấp chuột phải vào PDF> Mở bằng> Adobe Acrobat Reader
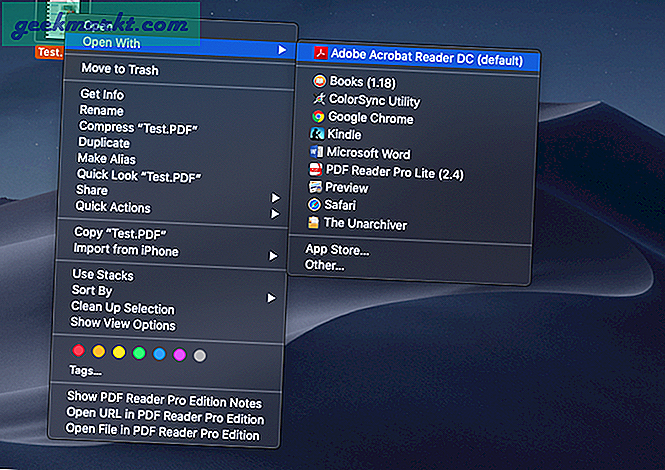
Bước 2:
Nhấp vào ‘Bảo vệ’ từ menu chỉnh sửa PDF ở phía bên phải của cửa sổ để xem các tùy chọn.
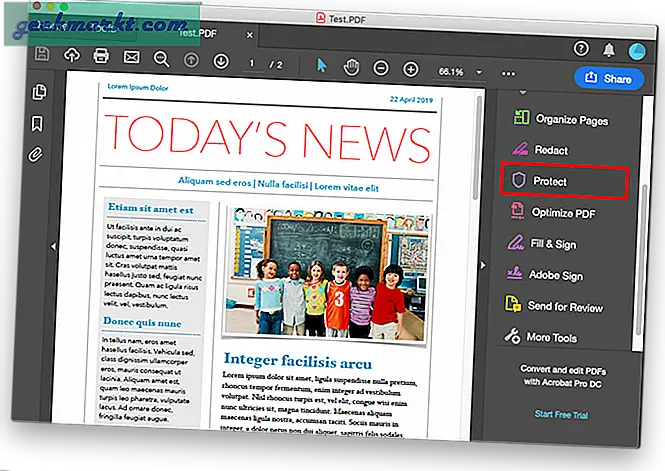
Bước 3:
Nhấp vào ‘Thêm’ để đặt mật khẩu cho tài liệu PDF của bạn. Bây giờ, nếu bạn đang sử dụng phiên bản miễn phí của Adobe Acrobat Reader, nó sẽ chuyển hướng bạn đến trang đăng ký trên trang web của họ và yêu cầu bạn mua. Các tính năng này chỉ có sẵn trong phiên bản miễn phí tiêu chuẩn của ứng dụng ở một số quốc gia nhất định dành cho PC chạy Windows.
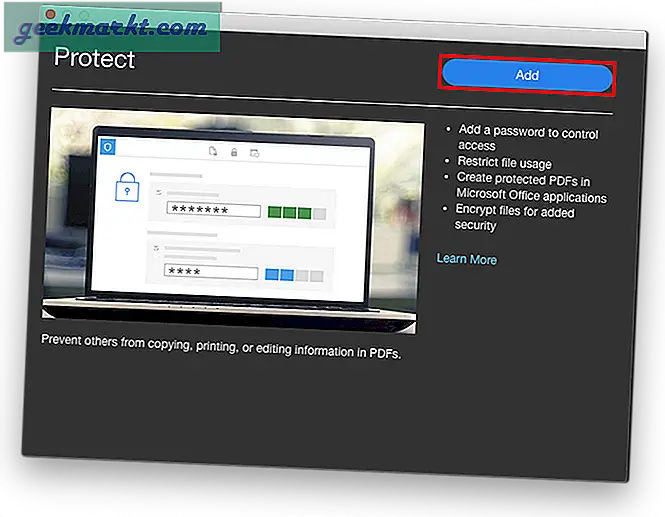
Đọc:9 trình chỉnh sửa PDF tốt nhất đáng giá tiền của bạn
Xóa mật khẩu khỏi tệp PDF trên macOS bằng cách sử dụng bản xem trước
Để xóa mật khẩu PDF bằng Xem trước trên macOS, chỉ cần xuất tệp mà không chọn hộp ‘Mã hóa’ và tệp mới không có mật khẩu sẽ được lưu.
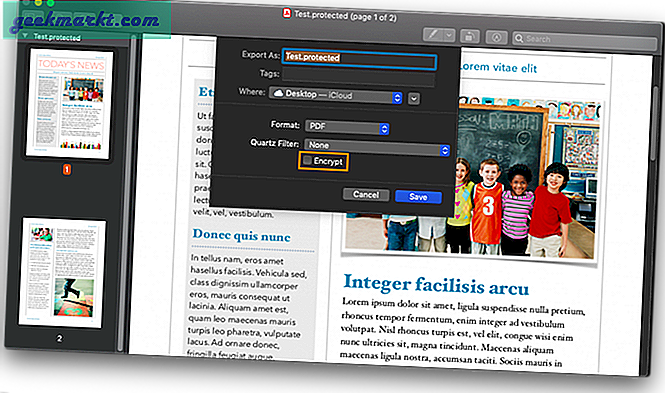
Mật khẩu bảo vệ PDF trên macOS
Đây là một số phương pháp để bảo vệ mật khẩu tệp PDF trên macOS mà không cần sử dụng ứng dụng của bên thứ ba. Một thứ mà bạn có thể nghĩ rằng tôi còn thiếu ở đây là MS Word. Chà, nếu bạn sử dụng Microsoft office trên macOS, bạn thực sự không có tùy chọn chuyển đổi tài liệu Word của mình thành PDF được bảo vệ. Vấn đề với MS Word là ngay cả khi bạn đặt mật mã trên tệp Word trên macOS (thanh menu> công cụ> bảo vệ), tính năng bảo vệ bị mất ngay khi bạn lưu tệp dưới dạng PDF. Vì vậy, hãy tiếp tục và bảo vệ nội dung của bạn không bị phơi bày trước những người không mong muốn.