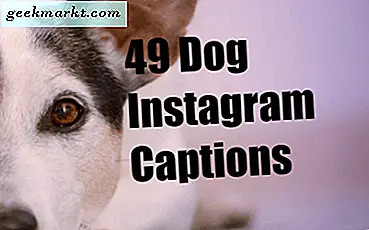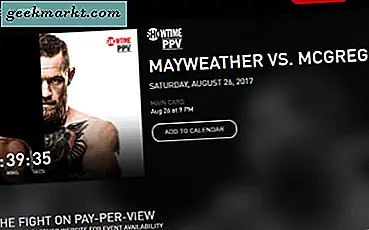Thật không may, công nghệ không phải lúc nào cũng hoạt động theo cách chúng ta muốn. Rất có thể chúng ta đã trải qua một sự cố đột ngột hoặc lỗi hệ thống khiến chúng tôi khởi động lại thiết bị của mình. Nhưng nếu việc khởi động lại đơn giản đó không đủ? Một MacBook Air không đáp ứng chắc chắn là lý do để lo lắng, nhưng nó không phải là kết thúc của thế giới, một trong hai.
Đây là những gì bạn có thể làm trong sự kiện không may mà MacBook Air của bạn không bật.
(Có thể MacBook Air của bạn đang bật nhưng không khởi động đúng cách. Nếu đó là trường hợp sau đó tiếp tục đọc, chúng tôi đã bảo bạn!)
Kiểm tra kết nối nguồn
Hãy chắc chắn rằng MacBook của bạn là nhận được nước trái cây nó cần. Ngay cả khi pin được sạc đầy, hãy kiểm tra xem MacBook của bạn đã được cắm vào nguồn điện đáng tin cậy chưa. Nếu bộ điều hợp dường như không sạc, hãy thử cắm nó vào ổ cắm khác. Có thể có các mảnh vụn bị kẹt trong cổng bộ điều hợp, ngăn chặn nam châm của bộ sạc cũng kết nối.
Nếu pin của MacBook đã hết hoàn toàn, hãy sạc pin trong vài phút trước khi bật.
Ngắt kết nối bất kỳ thiết bị ngoại vi nào
Các phụ kiện như máy in và hub USB có thể gây ra sự cố với trình tự khởi động. Rút tất cả mọi thứ được gắn vào MacBook Air của bạn để đảm bảo quá trình khởi động không bị gián đoạn.
Hãy thử một chu kỳ điện
Đây là một kỹ thuật phổ biến để sửa chữa một MacBook không phản hồi - đặc biệt nếu màn hình bị đóng băng. Chỉ cần nhấn và giữ nút nguồn trong mười giây. Điều này sẽ buộc MacBook phải khởi động lại.
Đặt lại bộ điều khiển quản lý hệ thống (SMC)
Bộ điều khiển quản lý hệ thống là một chip trong MacBook Air dựa trên Intel chạy các thành phần khác nhau, chẳng hạn như bàn phím, quạt làm mát và nút nguồn. Có thể máy tính của bạn không phản hồi vì SMC cần phải được đặt lại.
- Rút phích cắm bộ đổi nguồn MagSafe hoặc USB-C khỏi MacBook.
- Nhấn Shift-Control-Option rồi nhấn nút nguồn (hoặc nút Touch ID) cùng một lúc. Giữ các phím này trong 10 giây.
- Nhả phím.
- Kết nối lại bộ đổi nguồn.
- Nhấn lại nút nguồn để bật lại MacBook của bạn.
Thực hiện khôi phục cài đặt gốc
Nếu MacBook Air của bạn có thể khởi động nhưng vẫn không phản hồi, thì bạn có thể thực hiện khôi phục cài đặt gốc để trả về trạng thái mặc định của nó. Bạn sẽ cần phải có kết nối internet để hoàn tất quá trình khôi phục. Lưu ý rằng khôi phục cài đặt gốc sẽ xóa mọi dữ liệu được lưu trữ trên MacBook Air.
- Đảm bảo bộ đổi nguồn không được cắm vào.
- Sao lưu dữ liệu của bạn. Sử dụng ổ cứng gắn ngoài hoặc USB để di chuyển dữ liệu quan trọng ra khỏi MacBook Air của bạn.
- Tắt máy MacBook Air của bạn. Sau đó cắm lại bộ đổi nguồn.
- Nhấn nút nguồn và giữ “Command-R.” Giữ cả hai phím cho đến khi logo Apple xuất hiện. Bạn sẽ ở chế độ khôi phục với menu "Tiện ích Mac OS X".
- Kết nối với Internet. Chọn “Wi-Fi” từ menu Tiện ích và nhập thông tin Wi-Fi của bạn.
- Trong “Tiện ích”, chọn “Phục hồi Internet” hoặc “Khôi phục OS X”.
- Chọn “Cài đặt lại OS X.” MacBook của bạn nên tải xuống các tệp cài đặt OS X mới nhất.
- Khởi động lại MacBook Air của bạn.
Sử dụng Disk Utility để sửa chữa đĩa bị hỏng
Nếu một trong những đĩa của MacBook của bạn bị hỏng thì nó vẫn sẽ khởi động nhưng nó sẽ không phản hồi đúng cách.
- Làm theo các bước 1-5 từ phương pháp trước để kích hoạt chế độ khôi phục.
- Chọn "Disk Utility", sau đó nhấp vào "Tiếp tục".
- Sử dụng thanh bên để chọn đĩa bạn muốn sửa chữa.
- Chọn "First Aid." Nếu bạn thấy một thông báo cho bạn biết rằng đĩa của bạn sắp bị hỏng thì bạn sẽ phải thay thế nó. Bạn không thể sửa chữa đĩa tại thời điểm này.
- Nhấp vào “Chạy”.
Bạn đang rõ ràng vào thời điểm này (hooray!) Hoặc bạn sẽ cần phải thực hiện một số bước bổ sung.
- Nếu Disk Utility báo cáo "phân bổ mức độ chồng chéo" thì: ít nhất hai tệp đang chiếm cùng một không gian trên đĩa của bạn. Bạn sẽ cần phải kiểm tra từng tệp trong danh sách được cung cấp. Nếu bất kỳ tệp nào có thể được thay thế hoặc tạo lại, hãy tiếp tục và xóa nó.
- Nếu Disk Utility không thể sửa chữa đĩa của bạn hoặc bạn nhận được thông báo cho biết “Tác vụ cơ bản đã báo cáo lỗi”, sau đó: thử sửa lại đĩa. Nếu bạn tiếp tục nhận được thông báo tương tự, hãy thử thực hiện khôi phục cài đặt gốc (xem ở trên).
Nếu không có giải pháp nào trong số này hoạt động thì bạn có thể gặp sự cố phần cứng. Trong trường hợp đó, hãy xem xét đưa MacBook Air của bạn đến một cửa hàng Apple để có được nó cố định. Nếu vẫn thất bại, hãy xem trang hỗ trợ MacBook Pro được chỉ định của Apple.