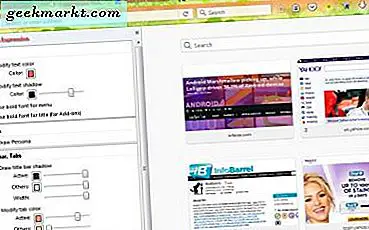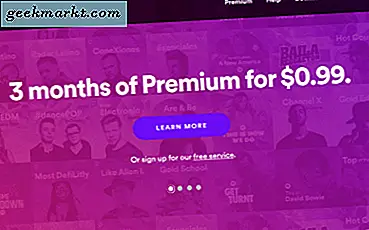Android có nhiều trình quản lý tệp khác nhau. Trong số tất cả các Trình quản lý tệp, Solid Explorer là một trong những trình quản lý tốt nhất. Tôi biết nó vì cá nhân tôi sử dụng nó như một trình điều khiển hàng ngày trên ES File Explorer. Cách đây không lâu, ES File Explorer là lựa chọn đầu tiên của tôi. Nhưng theo thời gian, họ bắt đầu thêm các tính năng không cần thiết, bloatware và các quảng cáo gây hiểu lầm thường xuyên làm hỏng ứng dụng và giảm hiệu suất.
Solid Explorer là một trình khám phá tệp chuyên dụng có vẻ ngoài đẹp mắt, có tất cả các chuông và còi mà bạn sẽ cần mà không có các tính năng không cần thiết. Nói như vậy, Solid Explorer không chỉ là một trình khám phá tệp đơn giản, nó có thể làm được nhiều việc hơn thế. Dưới đây là một số điều tốt nhất mà bạn có thể làm với Solid Explorer.
Có liên quan: 10 lựa chọn thay thế hàng đầu cho ES File Explorer
1. Điều hướng bảng điều khiển kép
Điều hướng Bảng điều khiển kép là một trong những tính năng chính và nổi bật của Solid Explorer. Hầu hết các thiết bị Android, đặc biệt là máy tính bảng đều khá lớn với màn hình lớn. Bởi vì những màn hình lớn hơn này, sẽ có rất nhiều bất động sản bị lãng phí khi bạn sử dụng thiết bị của mình ở chế độ ngang. Tuy nhiên, Solid Explorer tận dụng tốt không gian lãng phí này với Điều hướng bảng điều khiển kép của nó.
Trong trường hợp bạn đang thắc mắc, khi bạn xoay thiết bị của mình sang chế độ ngang, Solid Explorer sẽ hiển thị hai bảng trình duyệt tệp độc lập. Từ đây, bạn có thể duyệt hai thư mục hoặc kho lưu trữ khác nhau cùng một lúc. Hơn nữa, bạn có thể chỉ cần kéo và thả các tệp và thư mục giữa các bảng này để sao chép chúng. Tính năng Bảng điều khiển kép được bật theo mặc định và bạn có thể dễ dàng tắt hoặc bật tính năng này từ trang Cài đặt.
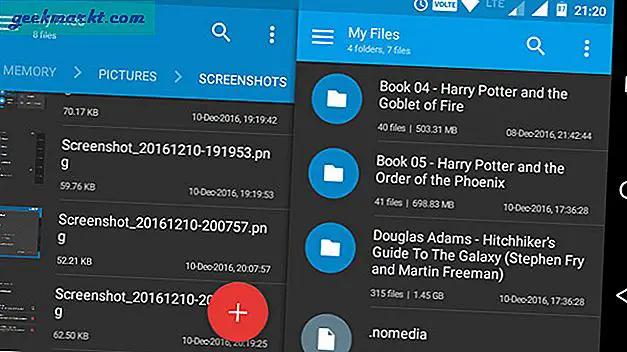
2. Tạo máy chủ FTP
Có thể không thường xuyên nhưng sẽ có lúc bạn cần truy cập hệ thống tệp Android từ PC. Thông thường, chúng tôi cài đặt một ứng dụng, chẳng hạn như AirDrioid cho phép chúng tôi thực hiện việc này. Nhưng khi sử dụng Solid Explorer, bạn thực sự có thể tạo một máy chủ FTP trực tiếp trên thiết bị Android của mình và sử dụng nó để truyền tệp đến và đi. Trên thực tế, tôi sử dụng nó hàng ngày để chuyển các tệp như ảnh chụp màn hình, ảnh và các phương tiện khác.
Tạo một máy chủ FTP rất đơn giản. Khởi chạy ứng dụng Solid Explorer, chạm vào biểu tượng “Thêm” xuất hiện ở góc dưới cùng bên phải, chọn “Kết nối đám mây mới” và sau đó chọn tùy chọn “FTP” trong cửa sổ tiếp theo. Bạn sẽ được nhắc tải xuống plugin FTP. Vì vậy, hãy tải xuống và cài đặt nó. Bây giờ, chỉ cần làm theo hướng dẫn trên màn hình và bạn đã sẵn sàng.
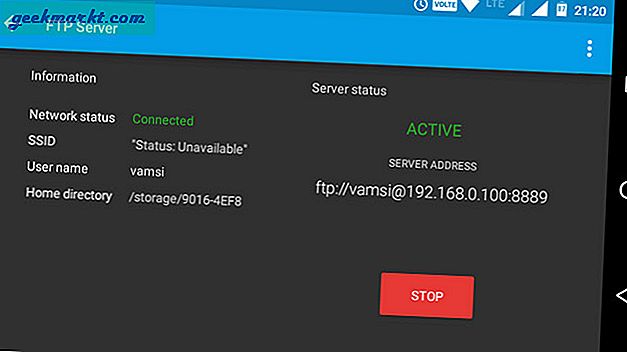
Khi bạn muốn chuyển các tệp, chỉ cần khởi động máy chủ FTP, nhập địa chỉ được hiển thị trong Solid Explorer vào cửa sổ trình duyệt hoặc trình khám phá tệp của bạn. Nếu mọi thứ được thực hiện đúng, bạn sẽ thấy các tệp và thư mục của mình. Để làm cho mọi thứ thoải mái hơn, hãy tạo kết nối mạng trên PC của bạn bằng các chi tiết FTP. Điều này cho phép bạn duyệt qua hệ thống tệp Android bằng Windows File Explorer.
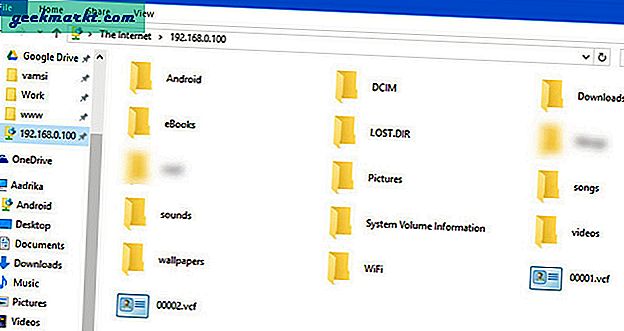
3. Tạo kết nối LAN / SMB
Trong Solid Explorer, đây là một trong những tính năng yêu thích của tôi. Chỉ với một vài thao tác, bạn có thể tạo kết nối LAN và SMB. Cũng giống như máy chủ FTP, điều này giúp bạn truy cập các tệp và thư mục PC trên thiết bị Android của mình. Bạn cũng có thể phát trực tuyến phương tiện từ PC bằng kết nối này. Tất nhiên, trước tiên bạn phải bật chia sẻ cho các tệp mục tiêu, thư mục hoặc thậm chí toàn bộ ổ đĩa trên PC của mình.
Một lần nữa, giống như tạo máy chủ FTP, hãy nhấn vào biểu tượng “Thêm” xuất hiện ở góc dưới bên phải, chọn “Kết nối đám mây mới” và sau đó chọn “LAN / SMB”. Hành động này sẽ quét mạng của bạn để tìm chia sẻ mạng. Nếu Solid Explorer không tìm thấy phần chia sẻ mạng, hãy nhấn vào biểu tượng “Mũi tên lên” và nhập thông tin chi tiết mạng theo cách thủ công và bạn sẽ ổn.
Nếu bạn đã bật quyền “Đọc và Viết” trên trình điều khiển mạng, bạn có thể chỉ cần kéo và thả tệp đến và đi bằng cách sử dụng tính năng điều hướng kép.
Hướng dẫn đầy đủ:Truy cập thư mục chia sẻ của Windows từ Android qua Wi-Fi
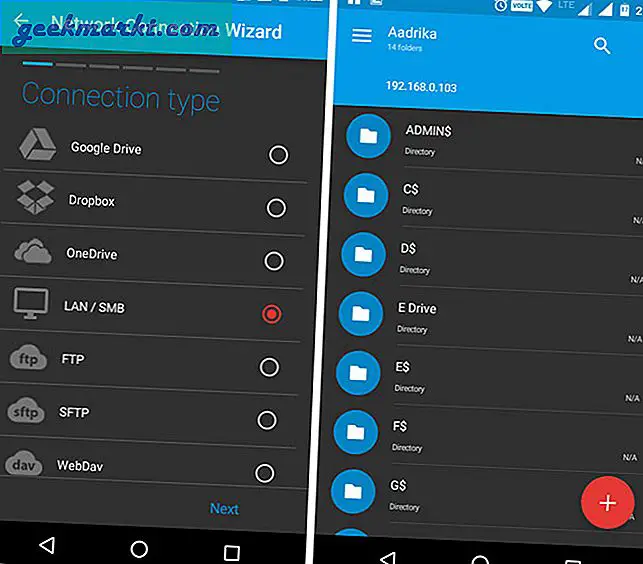
4. Truy cập kho lưu trữ đám mây
Ngoài Dropbox, Google Drive là bộ nhớ đám mây chính của tôi, nơi tôi lưu trữ hầu hết các phương tiện của mình như phim, ảnh cũ, v.v. Nói một cách đơn giản, tôi sử dụng nhiều dịch vụ đám mây để lưu trữ các loại dữ liệu khác nhau. Nếu bạn giống như tôi thì việc cài đặt tất cả các ứng dụng đó có thể là một nỗi đau ở lưng. Với Solid Explorer, bạn có thể kết nối tất cả các dịch vụ đám mây đó chỉ với một vài thao tác chạm và duyệt chúng giống như bất kỳ thư mục hoặc bộ nhớ nào khác. Rõ ràng, bạn có thể tải lên, tải xuống và phát trực tuyến các tệp theo yêu cầu.
Cũng giống như với kết nối LAN hoặc FTP, hãy nhấn vào biểu tượng Thêm, chọn “Kết nối đám mây mới”, chọn dịch vụ lưu trữ đám mây của bạn và làm theo hướng dẫn trên màn hình. Solid Explorer hỗ trợ tất cả các trình phát đám mây chính như Dropbox, Box, OneDrive, Google Drive, Sugarsync, Copy, Mediafire, Owncloud, v.v.
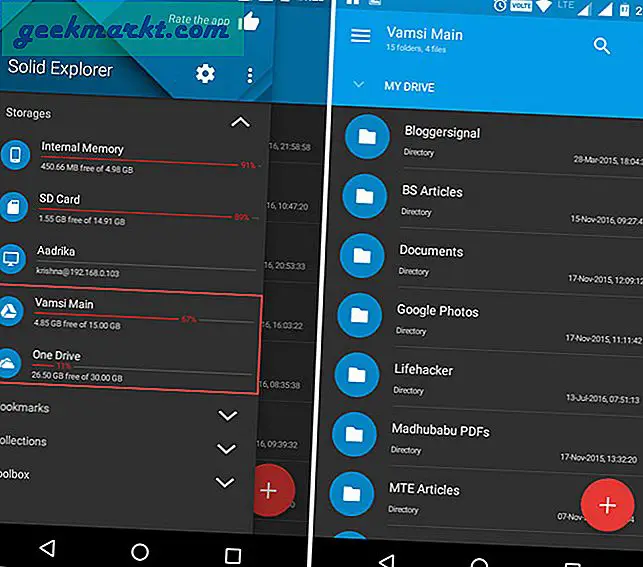
5. Ẩn tệp và thư mục
Bất kể bạn là ai, sẽ có lúc bạn chỉ muốn ẩn các tệp, thư mục hoặc phương tiện của mình. Có thể có một số lý do như cho bạn bè mượn thiết bị của bạn, không muốn liệt kê tài liệu hoặc ảnh cá nhân của bạn, v.v. Rất may, Solid Explorer có một cách đơn giản để nhanh chóng ẩn một tệp hoặc thư mục. Điều tốt là khi bạn ẩn tệp hoặc thư mục, tệp hoặc thư mục đó sẽ không xuất hiện trong trình khám phá tệp thông thường và phương tiện sẽ không được liệt kê trong trình phát tương ứng của chúng.
Để ẩn một tệp, hãy chọn các tệp, chạm vào biểu tượng Tùy chọn và sau đó chọn tùy chọn “Ẩn”.
Để xem tệp hoặc thư mục ẩn, hãy mở menu, cuộn xuống và chọn tùy chọn “Thư mục ẩn”. Để hiện, chỉ cần chọn tệp hoặc thư mục và nhấn vào nút “Hoàn tác” trên thanh điều hướng trên cùng.
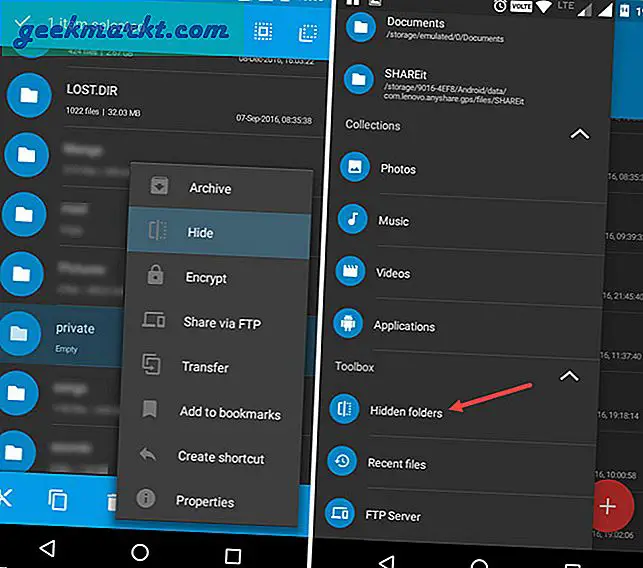
6. Mã hóa và giải mã các tệp và thư mục
Ẩn các tệp và thư mục là một điều tốt. Nhưng nếu các tệp thực sự quan trọng hơn thì bạn nên mã hóa chúng. Các bản cập nhật gần đây cho Solid Explorer cho phép bạn mã hóa các tệp và thư mục bằng thuật toán mã hóa AES256. Vì Solid Explorer giải mã một cách minh bạch, bạn không phải lo lắng về việc mã hóa lại chúng mỗi lần để truy cập vào tệp thư mục được mã hóa. Hơn nữa, nếu thiết bị Android của bạn có cảm biến vân tay, bạn có thể mã hóa hoặc giải mã các tệp bằng vân tay của mình.
Để mã hóa một tập tin, hãy chọn nó, chạm vào biểu tượng tùy chọn và sau đó chọn tùy chọn “Mã hóa”. Bây giờ, hãy nhập mật khẩu và nhấn vào nút “Ok”. Nếu bạn muốn xóa tệp nguồn, đừng quên chọn hộp kiểm “Xóa tệp nguồn”.
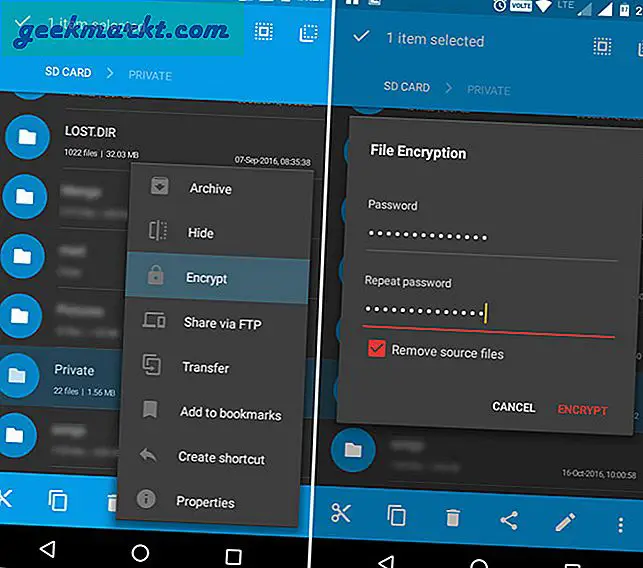
7. Lưu trữ và giải nén tệp và thư mục
Bạn muốn tạo hoặc mở các tệp lưu trữ như ZIP, 7ZIP, RAR và TAR? Bạn không phải sử dụng bất kỳ ứng dụng nào của bên thứ ba. Solid Explorer nguyên bản hỗ trợ các loại tệp này. Trên thực tế, bạn có thể mở tệp lưu trữ giống như bất kỳ thư mục nào khác. Bạn thậm chí có thể chuyển tệp đến và đi từ tệp lưu trữ.
Để tạo một kho lưu trữ, hãy chọn tệp hoặc thư mục, chạm vào biểu tượng “Tùy chọn” rồi chọn “Lưu trữ”. Bây giờ, đặt tên cho tệp lưu trữ, chọn loại lưu trữ, tùy chọn cung cấp mật khẩu và sau đó nhấn vào nút “Tạo”.
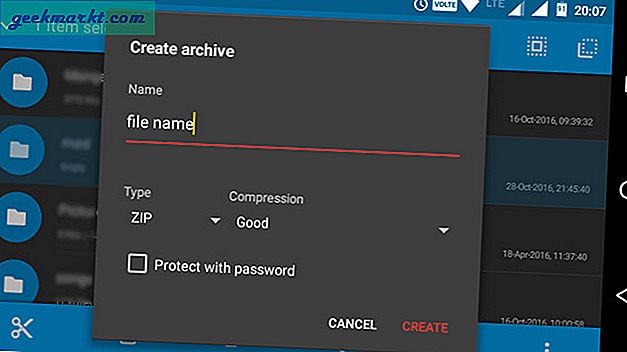
8. Khám phá thư mục gốc
Nếu thiết bị của bạn đã được root thì bạn có thể muốn duyệt qua thư mục gốc vì bất kỳ lý do nào. Rất may, Solid Explorer hỗ trợ duyệt qua bộ nhớ gốc.
Để truy cập thư mục gốc, hãy mở menu và nhấn vào biểu tượng “Cài đặt”. Bây giờ, cuộn xuống và chọn tùy chọn “Hiển thị bộ nhớ gốc” trong phần “Khác”. Với thao tác trên, bạn sẽ thấy một tùy chọn mới có tên là “Root” trong phần Storage trong menu. Tất nhiên, solid explorer cần có quyền root để truy cập vào bộ nhớ gốc. Vì vậy, hãy cấp quyền nếu được nhắc.
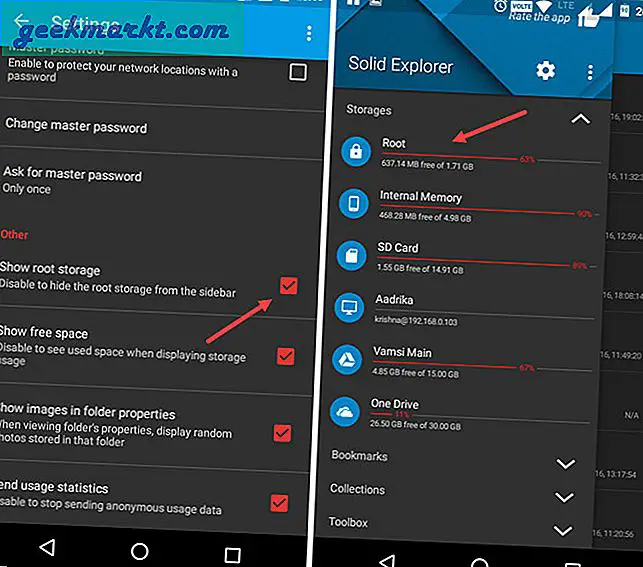
9. Đổi tên hàng loạt
Đổi tên một tệp hoặc thư mục không có gì khó. Nhưng nếu có quá nhiều tệp để đổi tên thì đó có thể là một cơn đau ở cổ. Để giải quyết vấn đề này, bạn có thể sử dụng tính năng Đổi tên hàng loạt. Ưu điểm của tính năng này là bạn có thể sử dụng nó với Reg Expressions.
Để đổi tên nhiều tệp, hãy chọn tất cả các tệp bạn muốn đổi tên, sau đó nhấn vào biểu tượng “Đổi tên”. Bây giờ, hãy nhập tên mới của bạn và thêm các biểu thức reg và nhấn vào nút “Ok”. Bằng cách nhấn vào nút "Xem trước", bạn có thể thấy các tệp được đổi tên sẽ trông như thế nào.
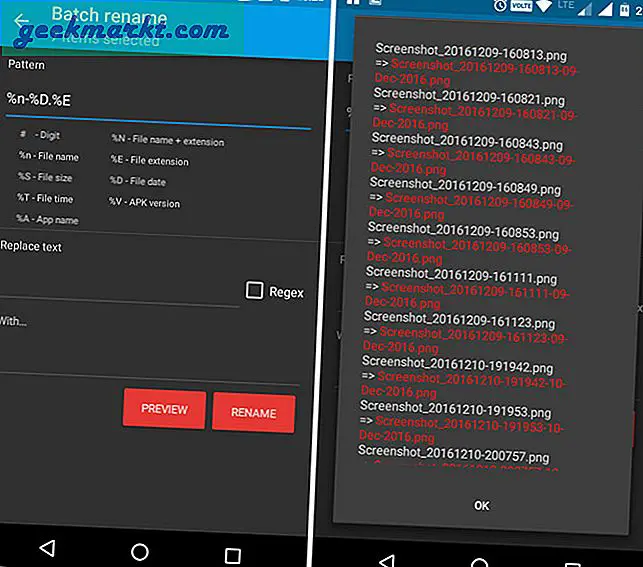
Hy vọng điều đó sẽ hữu ích và nếu bạn nghĩ rằng tôi đã bỏ lỡ bất kỳ tính năng yêu thích nào của bạn thì hãy bình luận bên dưới chia sẻ chúng với tôi.