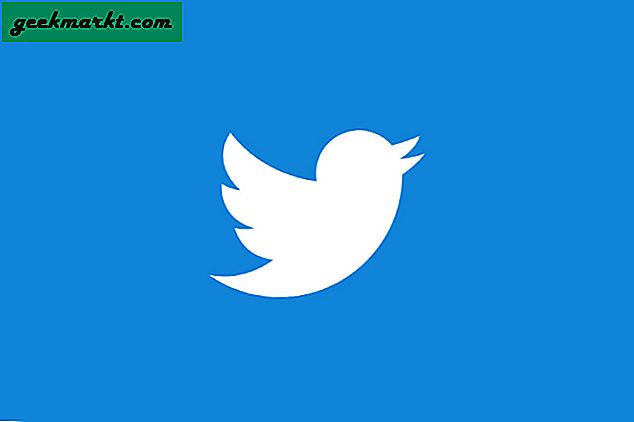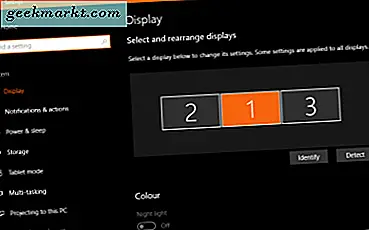
Máy tính xách tay là tuyệt vời cho tính di động và năng suất nhưng không có gì nhịp đập làm việc trên một màn hình lớn hơn. Đôi mắt của bạn không phải làm việc quá chăm chỉ, bạn có thể ngồi ở một vị trí thoải mái hơn thay vì gập trên màn hình máy tính xách tay và bạn thực sự có thể làm được nhiều việc hơn. Tăng gấp đôi lên đến màn hình kép và bạn thực sự có thể tăng năng suất. Dưới đây là cách chạy màn hình kép trên máy tính xách tay của bạn.
Nhiều người đã báo trước sự kết thúc của máy tính xách tay nhưng nó vẫn hoạt động và vẫn đang phát triển mạnh mẽ. Máy tính bảng và các giống lai đều rất tốt, nhưng đôi khi bạn cần tốc độ và sức mạnh của một chiếc máy tính xách tay phong nha. Kết hợp với màn hình kép và bạn có một sự thay thế máy tính để bàn rất khả thi. Một trong những bạn có thể mang theo bên mình dù bạn ở đâu mà không có màn hình phụ.
Hầu hết các máy tính xách tay hiện đại có thể dễ dàng chạy màn hình kép. Bạn có thể không chơi được các trò chơi mới nhất trừ khi bạn mua máy tính xách tay chơi game nhưng bạn chắc chắn có thể đa nhiệm. Khi tôi làm việc trên một máy tính xách tay, tôi đã sử dụng một cặp màn hình Dell 24 ”. Một người sẽ có internet hoặc chương trình trên đó và người kia sẽ có Word. Tôi có thể viết, thực hiện các hành động hoặc bất cứ điều gì trên một màn hình và sau đó viết về nó trên khác. Nó làm cho hướng dẫn viết dễ dàng hơn rất nhiều.
Nếu bạn muốn cùng một loại tăng, đây là cách để làm điều đó.
Máy tính xách tay màn hình kép
Nếu bạn muốn chạy màn hình kép, bạn có hai tùy chọn. Bạn có thể sử dụng màn hình máy tính xách tay của bạn như một và thêm một giây hoặc bạn có thể thêm một cặp màn hình. Quá trình này rất giống nhau và cả hai đều mang lại lợi ích tương tự. Phần lớn phụ thuộc vào phần cứng hoặc số tiền bạn có.
Tôi đã sử dụng một máy tính xách tay Dell với một dock và một cặp màn hình Dell 24 ”. Tôi có thể gấp máy tính xách tay xuống và đặt nó ra khỏi con đường trong khi sử dụng một bàn phím bên ngoài và chuột gắn vào dock. Tôi cũng có thể kết nối dock với mạng gia đình của mình, giúp cuộc sống trở nên dễ dàng hơn. Tôi chắc chắn sẽ đề nghị điều này như là con đường để đi nhưng có thể đánh giá cao rằng không phải ai cũng muốn một bến tàu, hoặc có thể đủ khả năng một.
Để chạy màn hình kép trên máy tính xách tay của bạn, bạn sẽ sàng lọc (s), cáp và đủ kết nối để kéo tất cả lại với nhau. Hầu hết các máy tính xách tay mới hơn sẽ có HDMI và DisplayPort. Các mô hình cũ hơn có thể có DVI thay thế. Kiểm tra máy tính xách tay của bạn và đảm bảo nhận được các cáp và màn hình tương thích hoạt động với kết nối.
Nếu bạn đang sử dụng một dock, nó có thể sẽ có HDMI và DVI để có được phần cứng thích hợp để kết nối mọi thứ.
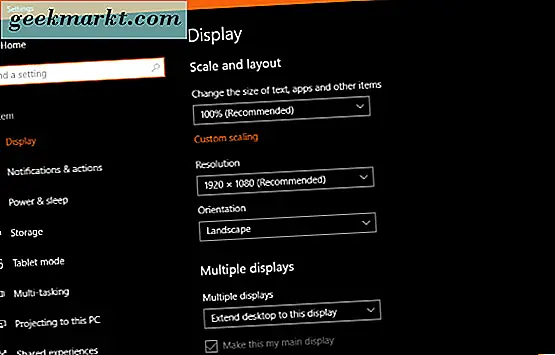
Máy tính xách tay màn hình kép không có đế
Nếu bạn không sử dụng đế cắm, việc sử dụng màn hình máy tính xách tay và màn hình thứ hai dễ dàng hơn vì bạn sẽ cần truy cập vào bàn phím và bàn di chuột của máy tính xách tay. Công việc của bạn được thực hiện dễ dàng hơn bằng cách thực hiện điều này vì bạn chỉ cần truy cập một cổng HDMI mà hầu hết các máy tính xách tay hiện có.
- Thiết lập máy tính xách tay ở đâu đó thoải mái.
- Đặt màn hình thứ hai, nơi bạn có thể thoải mái nhìn thấy nó. Ở bên trái hoặc bên phải của máy tính xách tay thường là tốt nhất nhưng không có gì ngăn cản bạn đặt nó trên màn hình máy tính xách tay.
- Kết nối màn hình với máy tính xách tay bằng cáp HDMI.
- Bật nguồn màn hình và máy tính xách tay.
Nếu bạn đang sử dụng Windows 10, nó sẽ tự động phát hiện tín hiệu HDMI và cho phép bạn bắt đầu làm việc ngay lập tức.
- Nhấn phím Windows và P để chọn thanh thông báo Project.
- Chọn Mở rộng để chia sẻ màn hình với màn hình thứ hai.
- Bắt đầu sử dụng thiết lập màn hình kép mới của bạn!
Bạn cũng có thể chọn sao chép màn hình, nhưng điều này tốt hơn để truyền hoặc chiếu. Ngoài ra còn có một lựa chọn chỉ có màn hình thứ hai nhưng chúng tôi sẽ không sử dụng nó vì nó loại đánh bại đối tượng. Sao chép là đến nay là lựa chọn tốt nhất.
Nếu bạn cần cấu hình thiết lập thêm, bạn có thể.
- Điều hướng đến Cài đặt và Hệ thống trong Windows.
- Chọn Hiển thị và sau đó Xác định. Thao tác này sẽ nhấp nháy một số trên màn hình để bạn có thể nhìn thấy số nào trong màn hình Cài đặt.
- Kéo và thả màn hình trong Cài đặt để chuột di chuyển giữa chúng như bạn mong đợi.
- Cuộn xuống để chọn cài đặt độ phân giải, chia tỷ lệ và hiển thị nhiều. Tinh chỉnh những thứ này khi bạn cần.
Đó là tất cả để chạy màn hình kép trên máy tính xách tay của bạn nếu bạn không sử dụng đế cắm.

Máy tính xách tay màn hình kép có đế cắm
Có hàng tá bến máy tính xách tay. Một số sẽ được thực hiện bởi nhà sản xuất máy tính xách tay của bạn trong khi những người khác bởi các bên thứ ba. Họ cung cấp rất nhiều tính linh hoạt cho cách bạn sử dụng máy tính xách tay của bạn nhưng đi kèm với chi phí. Các dock trung bình chi phí bất cứ nơi nào giữa $ 60 đến $ 200, do đó, không phải là rẻ!
Nếu bạn có một dock, bạn có thể sử dụng một, hai hoặc ba màn hình tùy thuộc vào nhu cầu của bạn. Với mục đích của hướng dẫn này, tôi sẽ sử dụng hai màn hình chứ không phải màn hình máy tính xách tay.
- Đặt đế trên bàn của bạn và kết nối máy tính xách tay với nó.
- Đặt màn hình nơi bạn có thể thoải mái nhìn thấy chúng mà không cần phải mâu thuẫn với bản thân.
- Kết nối màn hình với đế cắm bằng HDMI và / hoặc DVI.
- Kết nối dock và màn hình với nguồn điện.
- Tùy chọn: Kết nối chuột ngoài và bàn phím với đế cắm.
- Khởi động máy tính xách tay của bạn.
Khi Windows tải, nó sẽ phát hiện tín hiệu HDMI và / hoặc DVI và nhận màn hình của bạn. Để định cấu hình chúng:
- Nhấn phím Windows và P để chọn thanh màn hình Project.
- Chọn Mở rộng để chia sẻ màn hình với màn hình của bạn.
- Bắt đầu sử dụng thiết lập màn hình kép mới của bạn!
Như trên, bạn có thể sử dụng Cài đặt Windows để tinh chỉnh cách thiết lập và cảm nhận màn hình kép của bạn. Tôi sẽ không lặp lại các bước ở đây, chỉ cần làm theo các bước cấu hình ở trên để sử dụng màn hình kép không có đế cắm. Họ đều giống hệt nhau.
Nếu bạn có thể chạy màn hình kép trên máy tính xách tay của mình, tôi sẽ luôn đề xuất thực hiện. Nó không chỉ trông chuyên nghiệp, nó còn cho phép bạn làm việc tốt hơn và nhanh hơn, hoặc chơi và phát trực tuyến hoặc lướt web và làm việc cùng một lúc. Cho dù làm việc hay chơi, bạn chắc chắn sẽ làm được nhiều việc hơn với nhiều màn hình hơn!