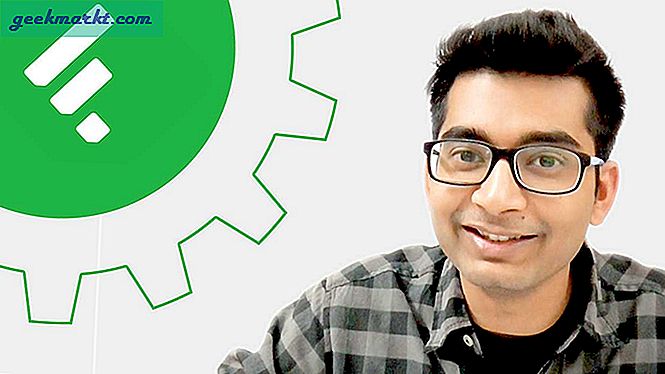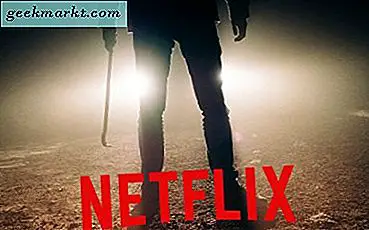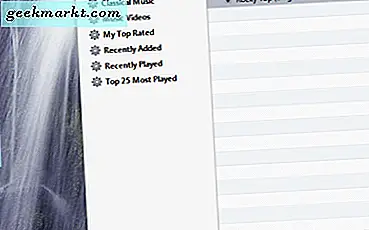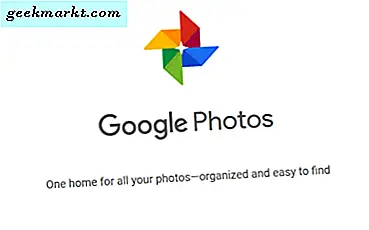Thiết bị ngoại vi USB và Thiết bị USB đã tồn tại hơn một thập kỷ và không có gì thay đổi nhiều khi nói đến các giao thức cơ bản. Mọi người vẫn sử dụng nó, lý do là, các thiết bị lưu trữ USB rất nhỏ và di động. Nhưng đồng thời, điều chúng tôi không nhận ra là nguy cơ mất dữ liệu của chúng tôi. Để đối phó với điều này, chúng ta có thể làm hai điều.
- Bạn nên luôn sao lưu dữ liệu trên ổ USB của mình ở một nơi an toàn, chẳng hạn như ổ đĩa đám mây.
- Bạn nên xem xét việc mã hóa ổ USB. Đặc biệt, nếu bạn đang mang thông tin nhạy cảm. Dưới đây là một số phần mềm mã hóa USB tốt nhất để bạn thử.
Cũng đọc:5 công cụ mã hóa tốt nhất cho Windows 2016

Mã hóa là gì
Nếu mã hóa nghe có vẻ mới mẻ đối với bạn, đừng lo lắng đó là một quá trình khá đơn giản. Nói một cách dễ hiểu, mã hóa là một hành động biến đổi dữ liệu để không có người không được phép nào có thể truy cập, đọc hoặc sửa đổi dữ liệu. Việc chuyển đổi này được thực hiện bằng các thuật toán phức tạp sử dụng mật khẩu hoặc tệp khóa.
Bây giờ, nếu người ở phía bên kia muốn truy cập dữ liệu, anh ta cần cung cấp mật khẩu hoặc tệp khóa. Mã hóa là một trong những cách hiệu quả nhất để đạt được bảo mật dữ liệu. Nhớ những lần bạn đã nhập mật khẩu để xem thẻ tín dụng hoặc bảng sao kê ngân hàng nhận được từ ngân hàng của bạn qua email? Đó là mã hóa dành cho bạn.
Có liên quan:Cách gửi email được mã hóa trong Gmail và Outlook

Chúng ta có thực sự cần mã hóa cho ổ USB không?
Thông thường, nó không phải là bắt buộc. Tuy nhiên, nếu bạn đang mang thông tin cá nhân hoặc thông tin nhạy cảm thì bạn nên cân nhắc mã hóa ổ USB của mình. Không giống như ổ cứng thông thường, ổ USB có kích thước nhỏ hơn và dễ bị mất hoặc quên ở những nơi công cộng như quán cà phê và sân bay. Trong trường hợp xảy ra bất kỳ sự cố nào, bạn không phải lo lắng về dữ liệu trên ổ USB của mình nếu nó được mã hóa. Bởi vì không ai có thể truy cập dữ liệu nếu không được cấp quyền thích hợp.
Cũng đọc:10 phần mềm chống phần mềm độc hại di động miễn phí cho ổ bút của bạn
Phần mềm mã hóa USB tốt nhất
1. Mã hóa Gilisoft USB
Gilisoft là công cụ yêu thích của cá nhân tôi khi nói đến việc mã hóa ổ USB. Ngoài giao diện người dùng kim loại nổi bật, chương trình còn đi kèm với các tính năng mã hóa hiệu quả. Gilisoft khá dễ sử dụng và sẽ tự động chạy khi USB được phát hiện.
Người dùng có thể chọn kích thước của phân vùng được mã hóa và chỉ cần vậy, ứng dụng sẽ tự động hóa các quy trình khác. Theo mặc định, Gilisoft sử dụng thuật toán AES-256 nhanh chóng để mã hóa tất cả dữ liệu của bạn. Hơn nữa, trong bất kỳ trường hợp khẩn cấp nào, Gilisoft cũng có tùy chọn khôi phục để khôi phục dữ liệu của bạn.
Gillisoft USB Encryption được xây dựng cho người dùng có ít hoặc không có kiến thức về mã hóa. Tuy nhiên, mức giá quá đắt là 50 đô la là quá nhiều để yêu cầu một Phần mềm mã hóa USB. Có một phiên bản dùng thử miễn phí có sẵn nhưng nó chỉ bị giới hạn ở 10 lần sử dụng. Hơn nữa, ứng dụng chỉ dành cho Windows nên nó phụ thuộc nhiều vào nền tảng.
Thuật toán: AES-256
Định giá: 49.95$
Nền tảng: Chỉ dành cho Windows.
Tải xuống GilliSoft USB Encryption

Có liên quan:Cách ngăn mọi người sao chép dữ liệu vào Pen Drive
2. Kruptos 2 Go-USB Vault
Mặc dù có rất nhiều phần mềm mã hóa USB dành cho Windows, nhưng bạn hầu như không nhận được bất kỳ phần mềm nào dành cho macOS. Kruptos 2 sử dụng cùng một thuật toán mã hóa AES 256-bit. Bạn nhận được các biến thể khác nhau cho Windows, macOS và Android nhưng nó không miễn phí. Bạn có thể nhận được phiên bản dùng thử trong 30 ngày và sau đó, bạn phải trả phí cao cấp bằng cách trả phí một lần là 24,95 đô la.
Mã hóa USB hoạt động cho ổ đĩa flash USB, thẻ nhớ và ổ cứng ngoài. Tính năng đáng chú ý nhất là bạn có thể kéo và thả tệp vào phần mềm thay vì duyệt và chọn tệp. Ngay sau khi bạn thả tệp vào ứng dụng, hãy nhấn Mã hóa và nó đã hoàn tất. Quá trình mã hóa diễn ra khá nhanh chóng và đó là một điểm cộng. Bạn cũng có thể chọn có các mật khẩu khác nhau cho các tệp khác nhau hoặc một mật khẩu chính cho mọi thứ.
Kruptos 2 khá nhanh và dễ sử dụng nhưng nó khá cẩu thả khi xử lý các tệp lớn hơn. Một tệp 400MB mất 20 giây để mã hóa và 6 giây để giải mã, chậm hơn đáng kể so với VeraCrypt. Ngoài ra, bạn không thể mã hóa toàn bộ phân vùng hoặc ổ đĩa hệ thống.
Thuật toán:AES-256.
Giá bán: Dùng thử 30 ngày | $ 24,95
Hỗ trợ nền tảng: Windows, macOS và Android
Tải xuống Kruptos 2

3. Bảo vệ USB
USB Safeguard là một tiện ích di động có thể được sử dụng để mã hóa ổ đĩa của bạn. Cũng giống như các phần mềm mã hóa USB khác, USB Safeguard cũng sử dụng thuật toán AES-256 để mã hóa các tệp, thư mục và ổ đĩa. Giao diện người dùng khá tối thiểu với số lượng tùy chọn phù hợp cần thiết để mã hóa ổ đĩa.
Điều tốt về ứng dụng là nó cho phép bạn tạo các vùng chứa ảo để bảo vệ dữ liệu của bạn. Hơn nữa, tính năng bảo vệ USB tự động khóa thiết bị khi nó được rút ra khỏi hệ thống. Và điều này cũng hoạt động nếu người dùng không hoạt động trong một khoảng thời gian nhất định. Nó cũng hỗ trợ mã hóa ổ cứng HDD, SSD, thẻ nhớ v.v.
Mặc dù USB Safeguard được sử dụng miễn phí nhưng phiên bản miễn phí chỉ cho phép mã hóa tối đa 2 GB. Ngoài ra, USB Safeguard chỉ dành cho cửa sổ.
Thuật toán: AES-256
Định giá: Miễn phí | 23 $ mỗi giấy phép
Hỗ trợ nền tảng: Chỉ dành cho Windows.
Tải xuống USB Safeguard

4. VeraCrypt
VeraCrypt được cho là một trong những công cụ mã hóa nguồn mở tốt nhất và phổ biến nhất. Hơn nữa, nó là sự kế thừa của TrueCrypt đã không còn tồn tại vài năm trở lại đây. VeraCrypt miễn phí và có sẵn cho Windows, Mac OS và Linux. Ngoài ra, VeraCrypt hỗ trợ mật mã mã hóa AES, Twofish và Serpent.
Nếu muốn, bạn có thể tạo các ổ đĩa được mã hóa ẩn trong ổ cứng thông thường và ổ USB. Tùy chọn này đặc biệt hữu ích khi bạn muốn ẩn sự thật rằng bạn đang mã hóa dữ liệu. Hơn hết, VeraCrypt giúp bạn mã hóa và giải mã các ổ đĩa và tệp tin bằng cách sử dụng thuật sĩ từng bước một cách dễ dàng.
VeraCrypt là phần mềm miễn phí cuối cùng để mã hóa ổ USB. Tuy nhiên, nếu bạn không có kinh nghiệm với phần mềm mã hóa thì có thể khó hiểu vì giao diện người dùng và các tùy chọn truyền thống.
Thuật toán: AES-256, Cá song, Cá mòi, Hoa trà, v.v.
Định giá: Miễn phí
Hỗ trợ nền tảng: Windows, Mac OS và Linux
Tải xuống VeraCrypt

5. AxCrypt
Nếu bạn yêu thích các ứng dụng mã nguồn mở, thì AxCrypt là thứ bạn cần kiểm tra. AxCrypt là một công cụ mã hóa miễn phí, mã nguồn mở và được GNU GPL cấp phép nhằm mục đích trở nên đơn giản, trực quan và hiệu quả. Phần tốt nhất của công cụ này là sự tích hợp của nó với Windows shell. Nhờ đó, người ta có thể dễ dàng mã hóa ổ USB bằng cách nhấp chuột phải và chọn tùy chọn “AxCrypt”.
Một tính năng thú vị khác của công cụ này là thực thi theo thời gian. Người ta có thể khóa tệp trong một khoảng thời gian nhất định và đặt nó tự động mở khóa. Nó cũng có một cơ chế tích hợp để chống lại các cuộc tấn công vũ phu từ phần mềm. Trong trường hợp, bạn sử dụng ổ đĩa flash để truyền dữ liệu từ Máy tính để bàn sang thiết bị di động của mình, mã hóa có thể làm hỏng việc sử dụng đó. Tuy nhiên, AxCrypt có các ứng dụng giải mã cho Android và iOS để bạn cũng có thể mở các tệp được mã hóa trên điện thoại thông minh của mình.
Với tất cả những gì đã nói, nó là một công cụ mã hóa tệp và nó không thể tạo ra các khối lượng được mã hóa như VeraCrypt. Ngoài ra, chương trình miễn phí hỗ trợ AES-128 hơi kém hơn so với mã hóa AES-256. Các ứng dụng di động và phần mềm mã hóa MAC được trả phí, điều này làm cho biến thể miễn phí phụ thuộc nhiều vào nền tảng.
Thuật toán: AES-128
Định giá: Miễn phí | 4 đô la / tháng (hiện tại là 2,83 đô la)
Nền tảng: Windows và Mac. Ứng dụng giải mã có sẵn cho Android và iOS.
Tải xuống AxCrypt

6. BitLocker
Nếu bạn là người dùng Windows chuyên dụng và không muốn sử dụng hoặc mua một phần mềm khác để mã hóa ổ USB của mình thì BitLocker tích hợp sẵn chỉ là lựa chọn phù hợp. Lưu ý duy nhất là nó đi kèm với phiên bản Windows Pro được tích hợp sẵn trở đi. Có nghĩa là, bạn sẽ không hiểu được nếu bạn đang sử dụng biến thể Home.
Sử dụng BitLocker, bạn có thể mã hóa toàn bộ ổ đĩa và ổ đĩa / phân vùng chỉ với một hoặc hai cú nhấp chuột. Tùy thuộc vào cài đặt của bạn, người dùng BitLocker mã hóa AES 128-bit hoặc 256-bit. Vì BitLocker được tích hợp sâu với hệ điều hành Windows, nó mang lại cho bạn tốc độ tốt hơn trong khi mã hóa và sử dụng mã hóa phần cứng bằng TPM (Trusted Platform Module). Hơn nữa, BitLocker sử dụng ba loại phương pháp xác thực khác nhau được gọi là “Chế độ hoạt động minh bạch” với việc sử dụng TPM để tự động giải mã tệp, xác thực người dùng như mã PIN và mật khẩu và Chế độ khóa USB trong đó bạn phải lắp ổ USB có chứa khóa đặc biệt để giải mã các tệp được mã hóa. Điều tốt là bạn có thể kết hợp và kết hợp tất cả các phương pháp xác thực đó để tăng cường bảo mật. Ví dụ: bạn có thể sử dụng cả ba phương pháp xác thực cùng một lúc.
BitLocker được tích hợp sẵn trong Windows nên bạn không phải trả thêm bất kỳ khoản nào. Tuy nhiên, BitLocker không khả dụng cho người dùng sử dụng phiên bản Windows Home. Không có cách nào để có quyền truy cập vào BitLocker trên biến thể Windows Home. Tùy chọn duy nhất bạn có là nâng cấp lên phiên bản Windows Enterprise, Ultimate, Pro, Education hoặc Server và điều này sẽ khiến bạn phải trả tối thiểu 100 đô la.
Các thuật toán: AES-128, AES-256.
Định giá: Miễn phí | 100 đô la cho Windows Home.
Hỗ trợ nền tảng: Chỉ dành cho Windows.
Nâng cấp lên BitLocker

7. DiskCryptor
DiskCryptor là một công cụ mã hóa ổ đĩa và ổ đĩa nguồn mở, miễn phí và phổ biến khác dành cho Windows. Điểm tốt ở DiskCryptor là nó cung cấp cho bạn sự lựa chọn giữa các thuật toán AES-256 bit, Serpent và Twofish để mã hóa và giải mã ổ USB. Ngoài ổ USB, DiskCryptor có thể được sử dụng để mã hóa hầu hết mọi thiết bị lưu trữ bên ngoài như CD / DVD, ổ cứng ngoài, v.v.
Trong trường hợp bạn muốn, phần mềm cũng có thể tự động gắn kết phân vùng hoặc ổ đĩa được mã hóa để truy cập nhanh vào các tệp và thư mục của bạn. Tất nhiên, bạn cần xác thực bản thân trước khi có thể truy cập dữ liệu. Mặc dù DiskCryptor hỗ trợ nhiều thuật toán mã hóa, nhưng nó rất nhanh và tốc độ có thể so sánh với các ổ đĩa không được mã hóa. Nếu bạn là người cần kiểm soát nhiều hơn cách DiskCryptor hoạt động và không sợ dấu nhắc lệnh thì có Giao diện dòng lệnh (CLI) tùy chọn. Trên hết, Diskcryptor có kích thước tệp rất nhỏ và sử dụng rất ít tài nguyên hệ thống.
Không có gì để phàn nàn về DiskCryptor ngoài việc nó chỉ có sẵn cho Windows.
Thuật toán: AES-256, Twofish và Serpent
Giá bán: Miễn phí và mã nguồn mở.
Nền tảng được hỗ trợ: Chỉ dành cho Windows.
Tải xuống DiskCryptor

8. Rohos Mini Drive
Rohos Mini Drive có một ứng dụng rất đơn giản, tối thiểu với giao diện người dùng dễ sử dụng. Mã hóa ổ USB chỉ bằng một vài cú nhấp chuột và tốt cho người dùng có kiến thức tối thiểu về máy tính. Cũng giống như mọi phần mềm khác trong danh sách này, Rohos sử dụng thuật toán AES-256 bit và hỗ trợ mã hóa nhanh.
Điểm tốt về Rohos là nó đi kèm với tiện ích Rohos Disk Browser cho phép bạn đọc và ghi dữ liệu vào ổ USB được mã hóa trên hệ điều hành khách. Bạn cũng có thể ẩn một thư mục hoặc bất kỳ ứng dụng nào khác trực tiếp trên ổ USB của mình. Trong khi mã hóa ổ USB, bạn có thể tạo đĩa khôi phục cho phép bạn khôi phục dữ liệu đã mã hóa trong trường hợp khẩn cấp. Để tăng cường bảo mật khỏi keylogger, Rohos Mini Drive hỗ trợ bàn phím ảo. Bạn có thể sử dụng bàn phím ảo này khi sử dụng ổ USB trên các hệ thống khác. Hơn hết, Roho Mini Drive cũng có sẵn trong một biến thể di động. Với biến thể di động, bạn không cần cài đặt Rohos mà chỉ cần mở tệp exe.
Phiên bản cơ sở là miễn phí nhưng thiếu các tính năng nâng cao như tự động chạy, hỗ trợ mã hóa ổ cứng thông thường, v.v. Ngoài ra, bạn chỉ có thể tạo hai vùng chứa mã hóa 4GB có nghĩa là bạn có thể mã hóa tổng cộng 8 GB. Để loại bỏ những hạn chế này, bạn cần nâng cấp lên biến thể cao cấp có giá 25 đô la.
Thuật toán: AES-256
Định giá: Miễn phí | $ 35
Nền tảng được hỗ trợ: Chỉ dành cho Windows | Có phiên bản di động
Tải xuống Rohos Mini Drive

9. Cryptainer LE
Cryptainer LE là một phần mềm mã hóa USB khác mà nó cung cấp cho bạn sự lựa chọn giữa việc sử dụng thuật toán AES-256 bit hoặc thuật toán Blowfish 448 bit để mã hóa ổ USB. Cũng giống như VeraCrypt, bạn có thể tạo các vùng chứa được mã hóa và sử dụng chúng để đọc và ghi dữ liệu nhanh chóng theo ý muốn. Điều này cung cấp cho bạn khả năng thực hiện tất cả các hoạt động thông thường như sao chép, dán, tạo tệp / thư mục mới, sửa đổi siêu dữ liệu, v.v.
Vì đây là vùng chứa tự giải nén nên người nhận không phải cài đặt Cryptainer LE để giải mã tệp, tất cả những gì họ cần là mật khẩu chính xác
Phần mềm này hoàn toàn miễn phí với một lưu ý, mỗi vùng chứa được mã hóa mà bạn tạo có kích thước giới hạn ở 100MB. Nhưng bạn có thể tạo không giới hạn số lượng vùng chứa. Đối với một người dùng thông thường muốn mã hóa các tệp như ảnh và tài liệu, điều này là khá tốt. Bạn có thể loại bỏ hạn chế này bằng cách mua phiên bản chuyên nghiệp.
Định giá:Miễn phí | $ 29,95 cho hầm mã hóa 32GB (Cấu trúc giá)
Hỗ trợ nền tảng: Chỉ dành cho Windows
Tải xuống Cryptainer LE

10. Kakasoft USB Security
Hầu hết các ứng dụng được liệt kê đều yêu cầu bạn thiết lập và định cấu hình trước khi chúng hoạt động bình thường và tối ưu. Tuy nhiên, nếu bạn không muốn gặp phải tất cả những rắc rối khi lựa chọn giữa các thuật toán mã hóa thì Kakasoft USB Security là dành cho bạn. Kakasoft USB Securitymã hóa và mật khẩu bảo vệdữ liệu chỉ với ba cú nhấp chuột.
Kakasoft USB Security cài đặt trực tiếp trên ổ đĩa ngón tay cái của bạn và tự động nhắc nhập mật khẩu bất cứ khi nào bạn cắm USB vào
Ứng dụng này rất đơn giản và trực quan để sử dụng và bạn nhận được hầu hết mọi thứ trong phiên bản miễn phí mà bạn có thể sử dụng bao lâu tùy thích.
Thuật toán:AES-256
Giá bán: $ 35,90 (2 ổ USB)
Hỗ trợ nền tảng: Chỉ dành cho Windows
Tải xuống Kakasoft USB Security

Gói nó lại
Tóm lại, mã hóa ổ đĩa của bạn hoặc ít nhất là một số ổ đĩa nào đó rất quan trọng đối với bạn luôn được khuyến khích. Cá nhân tôi đảm bảo rằng ổ bút của tôi hoặc bất kỳ thiết bị di động nào khác được mã hóa để đảm bảo rằng dữ liệu cá nhân của tôi không bị rơi vào tay kẻ xấu.
Trong trường hợp bạn xử lý các tệp nhỏ hơn, AxCrypt hoặc Cryptainer có thể là một lựa chọn tốt. Nếu bạn đang tìm kiếm một giải pháp thay thế BitLocker và một thứ gì đó có thể hoạt động trên nhiều nền tảng, VeraCrypt là một lựa chọn đáng tin cậy. Đối với trường hợp một lần, bạn có thể thử Gillisoft hoặc Kruptos 2.
Đối với bất kỳ thắc mắc hoặc vấn đề nào, hãy cho tôi biết trong phần bình luận bên dưới và tôi sẽ liên hệ lại với bạn.
Cũng đọc:4 cách để bảo vệ mật khẩu một thư mục trong Windows