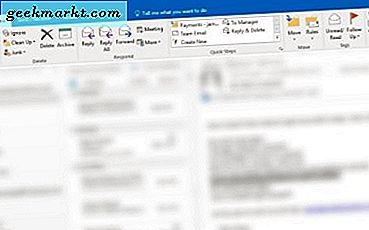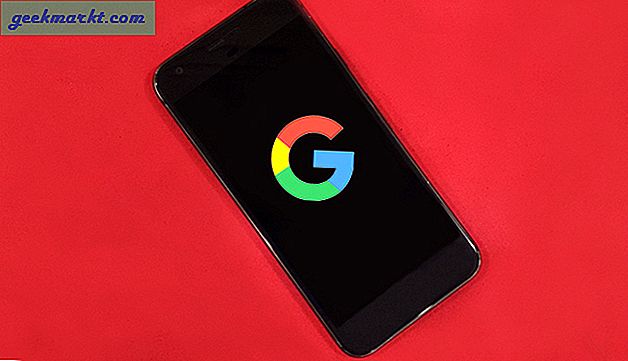Để mang thông tin và dữ liệu từ nơi này đến nơi khác, chúng ta thường sử dụng ổ USB do tính linh hoạt và dễ sử dụng của chúng. Một trong những vấn đề lớn nhất với ổ USB là chúng khá nhỏ và dễ bị mất hoặc quên ở những nơi công cộng như quán cà phê. Mặc dù đây không phải là một vấn đề lớn, nhưng phần lớn, nó có thể có tác động nghiêm trọng nếu bạn đang lưu trữ thông tin nhạy cảm. Để giải quyết vấn đề đó, bạn có thể mã hóa toàn bộ ổ đĩa để không ai có thể truy cập vào nội dung của ổ đĩa mà không có sự cho phép thích hợp.
Có liên quan:5 phần mềm mã hóa USB tốt nhất để khóa ổ đĩa flash của bạn
Để mã hóa ổ USB, chúng tôi sẽ sử dụng VeraCrypt.
VeraCrypt là gì
VeraCrypt là một ứng dụng miễn phí, mã nguồn mở và đa nền tảng để mã hóa các tệp, thư mục và ổ đĩa. Sử dụng VeraCrypt, bạn có thể mã hóa các phân vùng hệ thống, phân vùng thông thường hoặc các thiết bị di động, tạo các vùng chứa và hệ điều hành được mã hóa ẩn cũng như tạo các đĩa ảo được mã hóa. Bên cạnh đó, VeraCrypt hỗ trợ tăng tốc phần cứng và mã hóa thời gian thực.
Cách hoạt động của VeraCrypt
Đầu tiên, bạn cần đưa ổ đĩa bút vào máy tính và định dạng nó bằng Veracrypt. Thao tác này sẽ xóa mọi thứ bạn có trên ổ đĩa, đảm bảo rằng bạn không có dữ liệu nào trên ổ USB của mình. Khi bạn đã mã hóa ổ đĩa của mình, bạn có thể thêm các tệp và thư mục vào đó. Vậy là xong, bây giờ bạn có thể tháo ổ đĩa flash, tất cả nội dung trong đó sẽ vẫn được mã hóa.
Từ bây giờ, bất cứ khi nào bạn muốn đọc nội dung của ổ đĩa flash trên bất kỳ máy tính nào, trước tiên bạn cần cài đặt Veracrypt trên máy tính đó và chỉ khi đó bạn mới thấy màn hình để nhập mật khẩu mở khóa. Trong hướng dẫn này, tôi sẽ chỉ ra điều này trong Windows 10, quy trình mã hóa ổ USB bằng VeraCrypt tương tự như các hệ điều hành khác.
Tại sao sử dụng VeraCrypt
Có một số cách để mật khẩu bảo vệ một thư mục, chẳng hạn như - tệp zip được bảo vệ bằng mật khẩu, mã hóa tích hợp sẵn của Windows hoặc thậm chí mua Ổ cứng di động bên ngoài được mã hóa. Mặt khác, VeraCrypt chắc chắn không phải là cách mã hóa ổ USB thân thiện với người dùng nhất. Vì vậy, câu hỏi phải được đặt ra, tại sao nên sử dụng VeraCrypt?
Và tốt, có một số lý do, tại sao mọi người thích sử dụng VeraCrypt để mã hóa. Ví dụ-
- Nó miễn phí, mã nguồn mở và đi kèm với mã hóa chất lượng hầu như không thể bị xâm nhập
- Đây là nền tảng đa nền tảng, nghĩa là nếu bạn mã hóa ổ USB của mình trên Windows, bạn vẫn có thể mở nó trên macOS và linux, miễn là bạn tải xuống ứng dụng VeraCrypt cho nền tảng tương ứng
- Vì là phần mềm mã hóa chuyên dụng nên nó đi kèm với các tính năng nâng cao như tạo ổ đĩa mã hóa bên trong ổ đĩa mã hóa. Hữu ích trong tình huống, khi ai đó chĩa súng vào bạn và yêu cầu bạn mở khóa ổ.
Mã hóa ổ USB bằng VeraCrypt
Để bắt đầu, hãy truy cập trang web chính thức và tải xuống VeraCrypt cho hệ điều hành của bạn. Sau khi tải xuống, hãy cài đặt nó. Trong khi cài đặt, VeraCrypt sẽ nhắc bạn muốn cài đặt nó thường xuyên hay ở chế độ di động. Trừ khi bạn đang cố gắng mang theo VeraCrypt trên một số ổ USB khác, hãy chọn “Tải về"Và nhấp vào"Kế tiếp" cái nút.

Khi VeraCrypt đã được cài đặt thành công, nó sẽ cho bạn biết điều tương tự. Nhấp vào nút “Đồng ý”Để hoàn tất quy trình cài đặt.

Để bắt đầu sử dụng VeraCrypt, trước tiên chúng ta cần tạo một ổ đĩa được mã hóa. Để làm điều đó, hãy nhấp vào nút “Tạo khối lượng.”

Vì chúng tôi sẽ mã hóa toàn bộ ổ USB, hãy chọn nút radio “Mã hóa phân vùng hoặc ổ đĩa không thuộc hệ thống”Và nhấp vào nút“Kế tiếp.”

Tại đây, hãy chọn nút radio “Ổ đĩa VeraCrypt tiêu chuẩn”Và nhấp vào“Kế tiếp" cái nút.

Trong cửa sổ này, nhấp vào nút “Chọn thiết bị.”

VeraCrypt sẽ hiển thị tất cả các thiết bị lưu trữ đính kèm của bạn và các phân vùng của chúng. Để mã hóa ổ USB, hãy tìm nó trong danh sách và chọn phân vùng của ổ USB. Thông thường, bạn có thể thấy tên và ký tự ổ đĩa bên cạnh phân vùng ổ USB.

Trong cửa sổ chính, nhấp vào nút “Kế tiếp”Để tiếp tục.

Tại đây, hãy chọn tùy chọn đầu tiên “Tạo khối lượng được mã hóa và định dạng nó. ” Nếu bạn đã có dữ liệu trên ổ USB thì bạn phải chọn tùy chọn thứ hai “Mã hóa phân vùng tại chỗ. ” Tuy nhiên, tùy thuộc vào kích thước ổ USB của bạn và dữ liệu trong đó, có thể mất khá nhiều thời gian để mã hóa dữ liệu tại chỗ. Vì vậy, tốt hơn là chọn tùy chọn đầu tiên vì nó nhanh hơn nhiều. Sau cùng, bạn luôn có thể di chuyển các tệp sau khi tạo vùng chứa được mã hóa.

VeraCrypt hỗ trợ nhiều loại mã hóa và thuật toán băm. Bạn có thể chọn những cái bạn thích từ menu thả xuống. Nếu bạn không biết phải chọn gì, hãy chọn AES cho thuật toán Mã hóa và SHA-256 cho thuật toán Hash, chúng khá mạnh. Nhấp vào nút “Kế tiếp”Để tiếp tục.

Vì chúng tôi đang mã hóa ổ USB hoàn chỉnh nên bạn không thể thay đổi kích thước vùng chứa. Nhấp chuột "Kế tiếp”Để tiếp tục.

Nhập mật khẩu mạnh và nhấp vào “Kế tiếp”Để tiếp tục. Đây là mật khẩu bạn sẽ phải sử dụng để mở khóa ổ bút của mình, vào lần tiếp theo bạn muốn sử dụng mật khẩu đó.

Bây giờ, VeraCrypt cố gắng tạo một nhóm ngẫu nhiên tốt để củng cố các khóa mật mã bằng cách sử dụng chuyển động chuột của bạn. Vì vậy, hãy di chuyển chuột ngẫu nhiên trên màn hình của bạn cho đến khi thanh tiến trình xuất hiện ở cuối cửa sổ chuyển sang màu xanh lục. Sau khi hoàn tất, hãy nhấp vào “định dạng”Để tiếp tục.

Bạn sẽ thấy một cửa sổ cảnh báo, chỉ cần nhấp vào nút “Đúng”Để tiếp tục.

Ngay sau khi bạn nhấp vào nút, VeraCrypt sẽ định dạng ổ USB và bắt đầu tạo vùng chứa được mã hóa. Tùy thuộc vào kích thước ổ đĩa và tốc độ của nó, có thể mất một khoảng thời gian. Vì vậy, hãy ngồi lại và thư giãn hoặc tốt hơn là đi lấy cho mình một ly cà phê.
Sau khi hoàn tất quá trình mã hóa ổ USB, VeraCrypt sẽ thông báo cho bạn biết.

Đó là nó. Bạn đã mã hóa thành công ổ USB. Nếu bạn mở trình khám phá tệp, bạn sẽ thấy ổ đĩa của mình nhưng bạn không thể mở nó. Bạn cần sử dụng VeraCrypt để truy cập dữ liệu trên ổ đĩa.
Ghi chú: Windows có thể cho rằng ổ đĩa bị hỏng và có thể nhắc định dạng ổ đĩa. Đơn giản là bỏ qua cảnh báo. Không định dạng ổ đĩa.

Thêm tệp vào ổ USB được mã hóa
Như tôi đã nói, bạn cần sử dụng VeraCrypt để thêm hoặc truy cập các tệp vào ổ USB được mã hóa. Để làm điều đó, hãy mở VeraCrypt và nhấp vào nút “Chọn thiết bị.”

Chọn phân vùng được mã hóa và nhấp vào nút “Đồng ý" cái nút.

Trong cửa sổ chính, chọn ký tự ổ đĩa từ danh sách và nhấp vào nút “Gắn kết" cái nút.

Bây giờ, VeraCrypt sẽ nhắc nhập mật khẩu của bạn để giải mã ổ đĩa. Nhập mật khẩu và nhấp vào nút “Đồng ý.”

Một lần nữa, tùy thuộc vào thuật toán mã hóa, kích thước ổ đĩa và lượng dữ liệu trong đó, có thể mất một khoảng thời gian để giải mã ổ đĩa. Trong một số trường hợp, VeraCrypt có vẻ như bị đóng băng và không phản hồi. Bỏ mặc nó. Ứng dụng đang bận giải mã ổ đĩa của bạn.

Sau khi giải mã, bạn có thể thấy ổ USB của mình được gắn bằng ký tự ổ đĩa mà bạn đã chọn ở bước trên. Từ đây, bạn có thể thêm, xóa hoặc sửa đổi các tệp theo ý muốn.

Khi bạn đã hoàn tất, hãy chọn ổ đĩa từ danh sách và nhấp vào nút “Tháo dỡ" cái nút. Thao tác này sẽ kết thúc mọi mã hóa vào phút cuối và ngắt kết nối ổ đĩa một cách an toàn.

Đó là tất cả những gì phải làm và việc mã hóa ổ USB thật đơn giản. Bình luận bên dưới để chia sẻ suy nghĩ và kinh nghiệm của bạn về việc sử dụng VeraCrypt để mã hóa ổ USB.
Có liên quan:Cách sử dụng USB Flash Drive trên Android và iOS
Cách mở ổ USB được mã hóa bằng Veracrypt trên máy tính khác
Bây giờ bạn đã mã hóa ổ USB của mình bằng VeraCrytp và thêm tệp vào đó. Điều tiếp theo bạn muốn làm là gửi ổ USB cho bạn bè của bạn hoặc có thể sử dụng nó trên một số máy tính khác.
Hầu hết mọi người sẽ cho rằng bạn chỉ cần cắm ổ đĩa flash vào và bạn sẽ thấy cửa sổ bật lên yêu cầu mật khẩu. Đúng? Chà, nó không hoạt động theo cách đó. Để mở tệp USB được mã hóa bằng Veracrypt, bạn cũng cần cài đặt ứng dụng Veracypt trên máy tính đó.
Ví dụ: nếu bạn đã mã hóa ổ USB bằng VeraCypt trên Windows và muốn đọc nó trên macOS, thì bạn cần hai thứ. Một, cài đặt VeraCrypt cho macOS, và thứ hai là một phần mềm để gắn tệp NTFS của windows như NTFS-3G hoặc FUSE, v.v. Để hiểu rõ hơn về vấn đề tương thích của ổ USB với hệ thống tệp khác nhau, hãy xem video này.