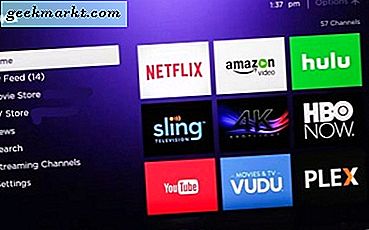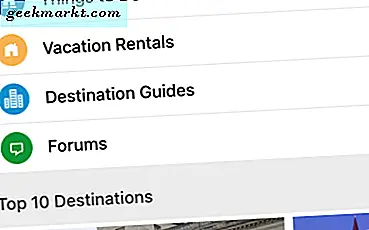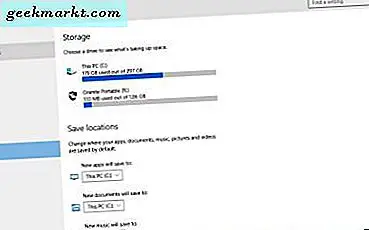Nếu bạn đang theo dõi các cập nhật của tôi trên Instagram, thì bạn có thể nhận ra chiếc MacBook mà tôi đã mua cách đây vài tuần. Và vấn đề đầu tiên tôi gặp phải với chiếc MacBook mới của mình là, Làm cách nào để chuyển tệp sang máy tính mới, tức là từ Windows sang Mac.
Xem Hướng dẫn bằng Video này (được khuyến nghị)
Liên quan: Cách chia sẻ tệp giữa hai PC bằng cáp LAN
Vì bạn đang đọc bài này, tôi chắc chắn rằng bạn đang gặp phải vấn đề tương tự khi chia sẻ dữ liệu giữa PC và Mac. Vì vậy, hãy khám phá các tùy chọn của chúng tôi:
- Pen drive: Quá chậm và tẻ nhạt để chuyển các tệp lớn
- Ổ cứng gắn ngoài: Tốt, nhưng không phải ai cũng có
- Đồng bộ hóa torrent Dropbox / Bit: Không thực sự là một tùy chọn vì nó tiêu tốn quá nhiều băng thông
Vì vậy, thứ duy nhất chúng tôi còn lại là cáp LAN / WiFi có thể truyền một lượng lớn dữ liệu với tốc độ tốt và cũng khả thi. Vì vậy, hãy cùng tìm hiểu cách chia sẻ tệp giữa Mac và PC bằng WiFi hoặc cáp LAN.
Yêu cầu:
- Windows PC (xp / 7 / vista / 8 / 8.1)
- Mac
- Cáp LAN hoặc bộ định tuyến WiFi
Làm theo các bước để chia sẻ tệp giữa Mac và PC
Bước 1: Kết nối MAC và PC trong cùng một mạng
Để kết nối cả hai vào cùng một mạng, bạn có thể sử dụng cáp LAN vật lý hoặc bộ định tuyến WiFi. Nếu bạn có cáp LAN thì cả đầu cuối của cáp đến giắc cắm RJ45 của PC và MAC của bạn. Nhưng vì MacBook mới không có cổng LAN nên bạn cũng có thể kết nối PC và MAC của mình dưới cùng một mạng WiFi.
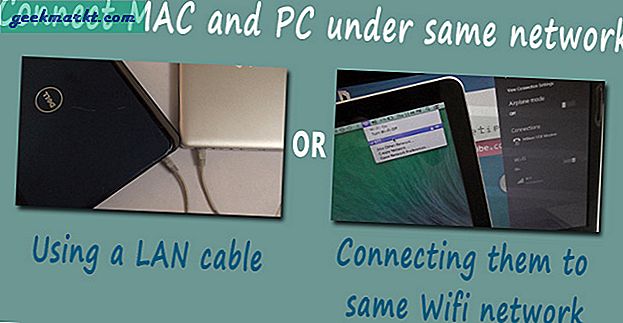
Nếu bạn có sẵn cả hai tùy chọn, thì tôi sẽ đề xuất sử dụng cáp LAN để kết nối PC và MAC vì kết nối có dây nhanh hơn.
Bước 2: Định cấu hình cài đặt trong máy tính Windows
Khi cả hai máy tính này ở trên cùng một mạng, chúng ta sẽ phải làm cho các máy tính nói chuyện với nhau bằng cách bật tính năng chia sẻ. Vì lý do, tính năng chia sẻ tệp bảo mật bị tắt theo mặc định. Vì vậy, chúng tôi sẽ phải thực hiện một số thay đổi trong cài đặt của cả hai máy tính. Trước tiên, hãy bắt đầu với PC chạy Windows.
2.1 Bật chia sẻ và tắt tính năng bảo vệ bằng mật khẩu trên máy tính windows của bạn bằng cách đi tới bảng điều khiển> tùy chọn mạng và chia sẻ> Tùy chọn chia sẻ nâng cao> Tất cả mạng.
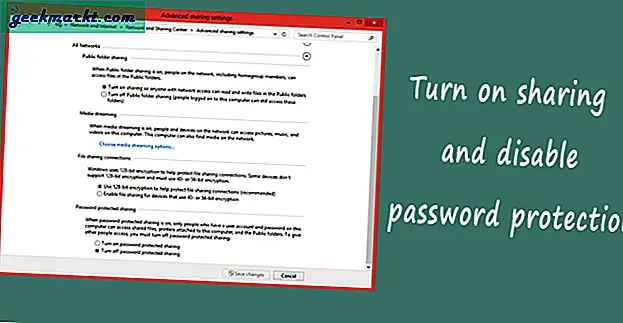
Ghi chú:Để đơn giản, chúng tôi đang TẮT tính năng bảo vệ bằng mật khẩu nhưng sẽ hoàn nguyên các thay đổi sau khi bạn hoàn tất, để ngăn chặn việc sử dụng sai mục đích trong tương lai.
2.2 Ghi lại tên máy tính Windows của bạn, chúng tôi sẽ cần nó sau.
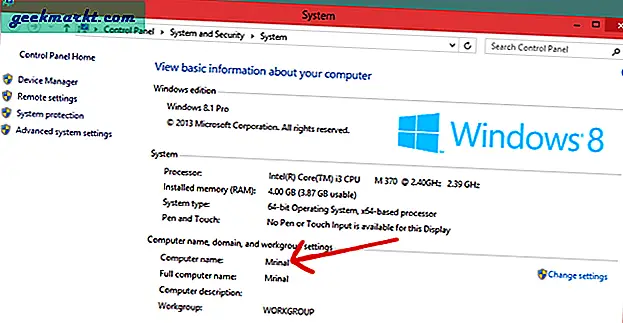
2.3 Tạo một thư mục chia sẻ hoạt động như một thư mục chung liên kết PC và MAC của bạn. Để thực hiện việc này, hãy tạo một thư mục mới (hoặc chọn thư mục hiện có mà bạn muốn chia sẻ với MAC của mình) và nhấp chuột phải vào> thuộc tính> Chia sẻ> Chia sẻ> Mọi người> Thêm> Chia sẻ.
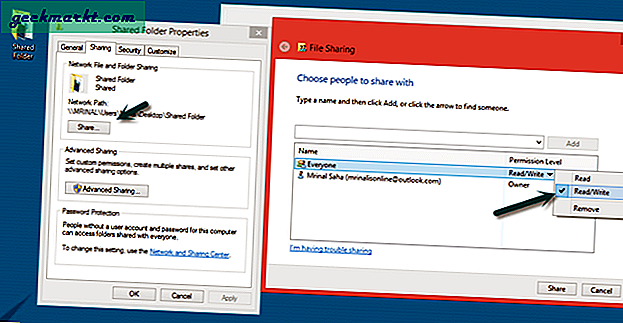
Bước 3: Định cấu hình cài đặt trên MAC
Bây giờ máy tính Windows của bạn đã sẵn sàng chia sẻ dữ liệu của nó, bạn sẽ phải đặt MAC của mình theo cách để nó có thể nhận dữ liệu từ Windows.
Để thực hiện việc này trên MAC của bạn, trong cửa sổ Trình tìm kiếm> chọn Đi từ menu trên cùng> nhấp vào ‘Kết nối với máy chủ’ từ một tùy chọn thả xuống. Ngoài ra, bạn có thể nhấn phím tắt CMD + K.
Trong cửa sổ mới, nhập smb: // Tên máy tính.Vì tên máy tính của tôi (bước 2.2) là Mrinal. Tôi sẽ gõ smb: // Mrinal.
Lưu ý: Tên máy tính có phân biệt chữ hoa chữ thường.
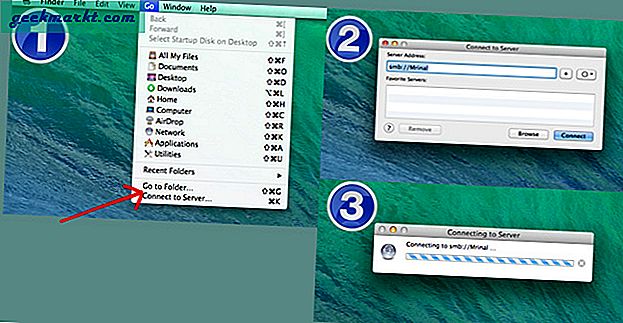
Để xác thực, bạn sẽ phải nhập tên người dùng và mật khẩu Windows của mình nhưng vì chúng tôi đã xóa bảo vệ bằng mật khẩu (bước 2.1), bạn có thể dễ dàng đăng nhập với tư cách khách và có cùng quyền truy cập.
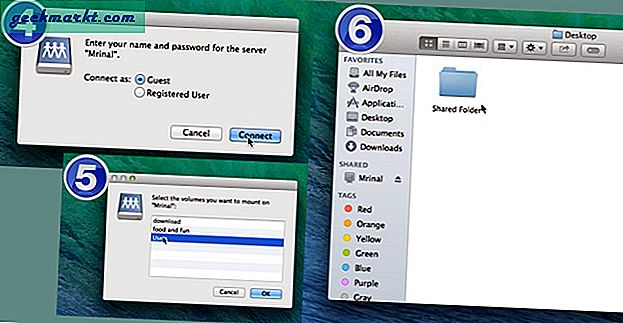
Vậy là xong, cả hai máy tính hiện được kết nối với cùng một mạng và sẵn sàng gửi và nhận tệp. Để chia sẻ / chuyển tệp, hãy kéo và thả tệp vào 'thư mục được chia sẻ' trên máy tính Windows của bạn và nội dung sẽ được đồng bộ hóa trong Mac.
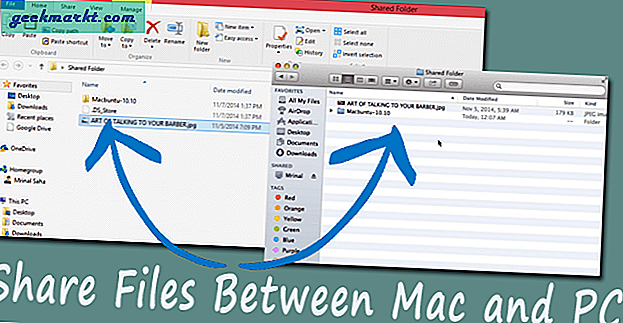
Bạn có thể đang nghĩ
Tôi sẽ nhận được tốc độ truyền dữ liệu bao nhiêu?
Nó thay đổi tùy theo hệ thống, chất lượng, loại tệp và thậm chí cả việc bạn đang sử dụng cáp LAN hay WiFi. Bạn nhận được nhiều tốc độ hơn khi sử dụng cáp qua WiFi để truyền dữ liệu. Nhưng để bạn biết sơ qua thì tốc độ vào khoảng 30-40 MB / s.
Tôi có thể truyền bao nhiêu dữ liệu giữa PC và Mac?
Không có giới hạn; bạn có thể truyền tối đa dữ liệu mà ổ đĩa có thể chứa, tức là thường là 100 GB.
Tôi nên sử dụng cáp LAN nào tôi nên sử dụng Crossover hoặc Straight Through?
Về mặt lý thuyết, Crossover được sử dụng để kết nối hai loại thiết bị mạng giống nhau như PC với PC trong khi Straight được sử dụng cho các loại thành phần mạng khác nhau, chẳng hạn như PC với bộ định tuyến, v.v.
Vì vậy, lý tưởng nhất là người ta nên sử dụng cáp LAN chéo để kết nối PC và MAC, nhưng thiết bị mạng hiện đại nhất có thể hoạt động tự động định cấu hình cho một cáp khác. Do đó, bạn có thể sử dụng bất kỳ cáp LAN nào, tức là cáp thẳng hoặc cáp chéo nếu bạn đang có một máy tính mà bạn đã mang theo trong vòng 4-5 năm.
Có phần mềm truyền dữ liệu nào có thể làm được tất cả những điều này không?
Có, Nếu bạn không muốn thực hiện tất cả cài đặt kết nối này thì bạn có thể tải xuống phần mềm truyền tệp có tên Anysend để chia sẻ dữ liệu giữa PC và MAC của bạn. Tất nhiên, bạn sẽ cần kết nối cả hai máy tính với cùng một mạng WiFi để việc này hoạt động khó khăn.
Credits: Top Hình ảnh được sửa đổi từ Pixabay