Notion đang nhảy trên bảng xếp hạng phổ biến từng ngày. Sự độc đáo của công ty về năng suất mô-đun trong việc ghi chú với mục đích thay thế hàng chục ứng dụng đã thu hút được nhiều người hâm mộ trong một khoảng thời gian ngắn. Phần mềm hoạt động hoàn toàn tốt với các dịch vụ khác như Google Drive, Figma, GitHub, Miro, InVision, v.v. Người dùng cũng có thể nhúng Lịch Google ngay vào Notion để xem các sự kiện sắp tới từ một giao diện người dùng.
Nhúng Lịch Google vào Chú thích
Có một số cách để thêm Lịch Google vào Notion. Bạn có thể sử dụng phương pháp chính thức hoạt động hoàn toàn tốt cho đa số. Người dùng thành thạo có thể chọn tiện ích Lịch Google từ nguồn của bên thứ ba. Nghe có vẻ khó hiểu? Tin tôi đi, nó đơn giản hơn bạn tưởng. Bắt đầu nào.
1. Thêm Lịch Google vào Ghi chú
Đầu tiên, chúng tôi sẽ sử dụng cách chính thức để nhúng Lịch Google vào không gian làm việc Notion.
Bạn cần tìm URL của lịch mà bạn muốn xem trong Ghi chú. Đó có thể là bất kỳ thứ gì từ lịch cá nhân đến lịch dùng chung hoặc Lịch chính của công ty bạn. Vấn đề là, mọi Lịch Google đều có một URL công khai mà bạn cần sao chép. Làm theo các bước dưới đây.
1. Truy cập Lịch Google trên web.
2. Đăng nhập bằng thông tin đăng nhập tài khoản Google của bạn.
3. Trong ngăn bên trái, bạn sẽ thấy tất cả các lịch Lịch Google công khai và cá nhân trong tài khoản của bạn.
4. Bấm vào menu ba chấm bên cạnh lịch mà bạn muốn thêm vào Ghi chú.
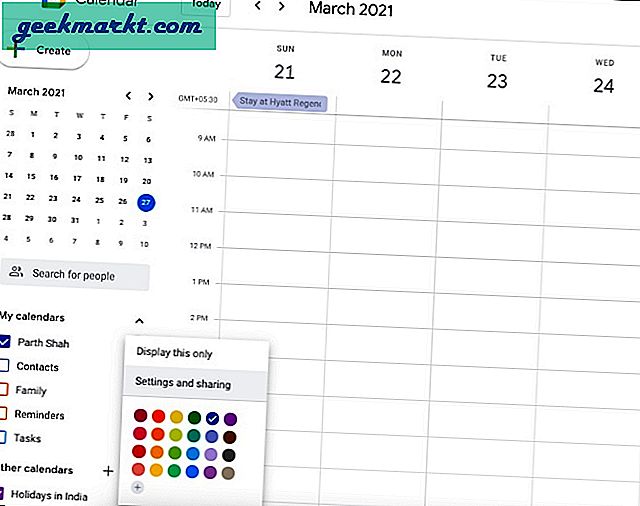
5. Chọn Cài đặt và chia sẻ từ menu sau.
6. Trong Cài đặt lịch, hãy bật Cung cấp cho mọi người trong menu Quyền truy cập.
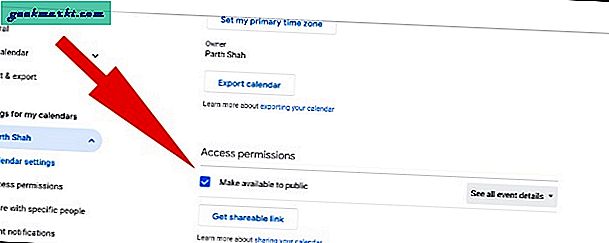
7. Google sẽ đưa ra một cảnh báo. Bấm vào đồng ý sau khi đọc ghi chú dưới đây.
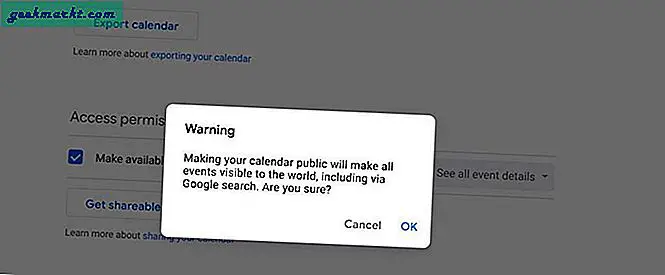
Ghi chú: Trước khi nhấn OK, bạn cần hiểu tác động của việc cung cấp Lịch Google cho mọi người. Phương pháp này sẽ hiển thị lịch cho bất kỳ ai. Đặt lịch của bạn ở chế độ công khai cũng làm cho lịch có thể tìm kiếm được bởi Google, có nghĩa là nếu có bất kỳ thông tin độc quyền hoặc bí mật nào trong lịch của bạn, tôi thực sự khuyên bạn KHÔNG nên cho phép truy cập công khai vào lịch đó.
8. Tiếp theo, nhấp vào Tích hợp lịch trong bảng điều khiển bên trái và sao chép URL dưới tiêu đề URL công khai của lịch này.
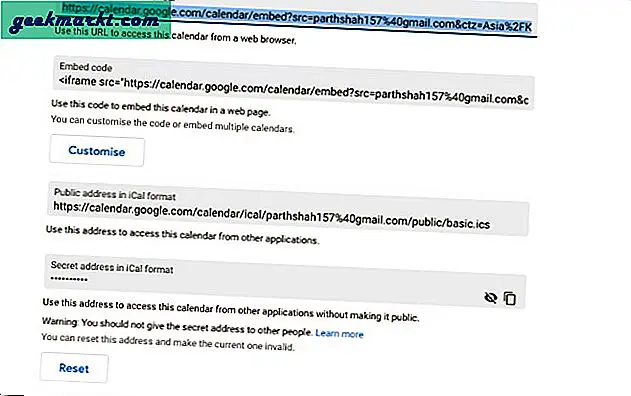
9. Mở không gian làm việc Notion và chọn trang bạn muốn nhúng Lịch Google.
10. Sử dụng / lệnh và gõ Nhúng và nó sẽ cho phép bạn nhập URL.
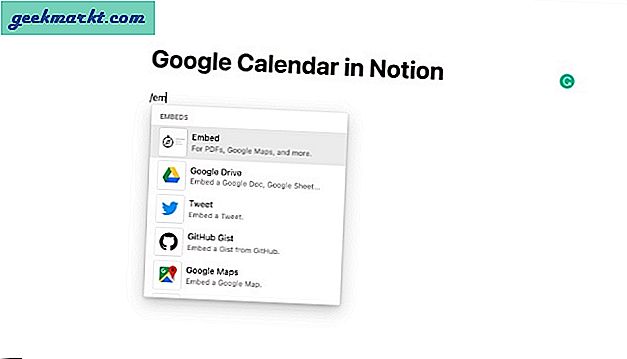
11. Dán URL mà bạn đã sao chép từ các bước trên và nhấp vào Nhúng liên kết cái nút.
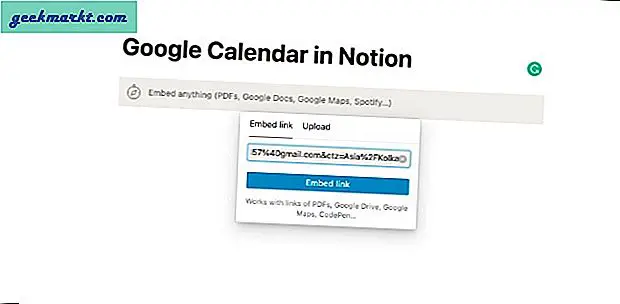
Và Voila! Giờ đây, bạn có thể xem Lịch Google của mình ngay trên trang Ghi chú. Sử dụng các mũi tên bên và thay đổi kích thước chúng theo sở thích của bạn.
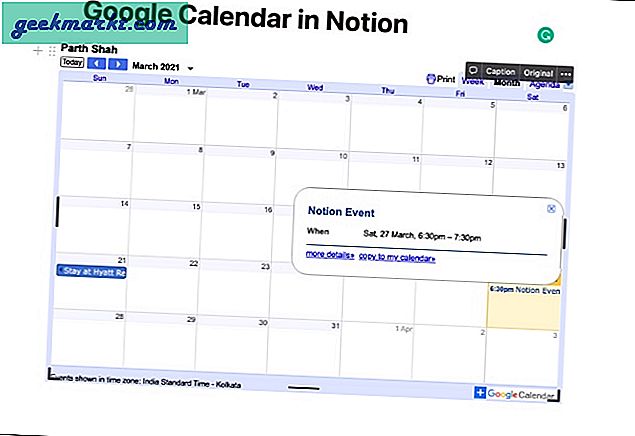
Bạn sẽ xem các mục lịch đã thêm ngay bây giờ. Nhấp vào mục nhập để xem thêm chi tiết như thời gian, địa điểm, tiêu đề đầy đủ và hơn thế nữa. Từ đây, bạn có thể thay đổi chế độ xem mặc định thành Tuần, Tháng hoặc Ngày. Người ta cũng có thể chuyển đổi giữa tuần hoặc tháng tiếp theo / xem trước bằng các mũi tên ở trên.
2. Thêm Tiện ích Lịch Google vào Ghi chú
Theo mặc định, Notion không cung cấp cách sử dụng tiện ích con trên một trang. Nhưng điều đó đã không ngăn được các nhà phát triển bên thứ ba tài năng phát triển các giải pháp.
Web đầy rẫy những thứ không chính thức Tiện ích chú thích giúp nâng cao sức hấp dẫn tổng thể của trang Notion. Trong số đó, chúng tôi sẽ triển khai tiện ích Lịch Google từ Indify. Đi qua các bước dưới đây.
1. Truy cập Chỉ định trên web.
2. Đăng ký bằng thông tin tài khoản Google của bạn.
3. Tìm kiếm Lịch Google và mở tiện ích.
4. Từ menu sau, đăng nhập bằng thông tin đăng nhập tài khoản Google.
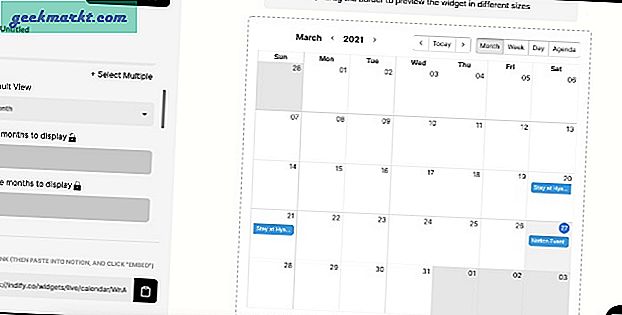
5. Bạn sẽ thấy bản xem trước trực tiếp của Lịch Google ở ngăn bên phải.
6. Trước khi bạn sao chép liên kết Lịch, hãy đảm bảo thực hiện qua tất cả các tùy chọn tùy chỉnh.
Ví dụ: bạn có thể chọn chế độ xem Lịch mặc định, màu văn bản, hiển thị đường viền sự kiện, đặt màu nền và hơn thế nữa. Tôi thực sự khuyên bạn nên xem qua các tùy chọn đã đề cập để có cái nhìn tốt nhất có thể về lịch.
7. Mở không gian làm việc Notion và chọn trang mà bạn muốn nhúng Lịch Google.
8. Sử dụng lệnh / và nhập Nhúng và nó sẽ cho phép bạn nhập URL.
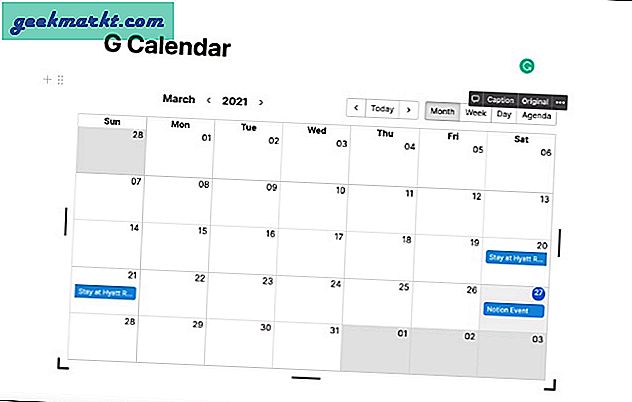
9. Dán URL mà bạn đã sao chép từ các bước ở trên và nhấp vào Nhúng liên kết cái nút.
Bạn đã thêm thành công tiện ích Lịch Google vào trang Chú thích.
Các giới hạn của Lịch Google trong Lưu ý
- Bạn không thể tạo mục nhập mới trong Lịch Google từ Notion. Nó hoàn toàn chỉ ở chế độ xem.
- Quá trình đồng bộ hóa giữa Lịch Google và Notion sẽ mất thời gian. Bạn sẽ phải làm mới trang Chú thích theo cách thủ công để xem các mục mới được thêm vào.
- Nếu không tích hợp với Gmail, lịch Notion sẽ kém hữu ích hơn đáng kể.
Sử dụng Lịch Google theo quan điểm
Nếu bạn thấy ổn với sự tích hợp hiện tại của Lịch Google trong Notion thì hãy tiếp tục, làm theo các bước và bắt đầu sử dụng Lịch Google trong Notion.







