Không giống như Windows và Mac, Chromebook không mở các tệp zip một cách bình thường, Chromebook coi tệp zip là bộ nhớ riêng biệt và gắn nó giống như một đĩa cứng bên ngoài. Tuy cách thực hiện hơi sơ sài nhưng bạn có thể dễ dàng sửa chữa. Đây là quy trình từng bước về cách bạn có thể nén và giải nén tệp trên Chromebook.
Cách nén tệp trên Chromebook
Đối với tệp zip, hãy chọn tệp bạn muốn đặt vào tệp zip. Bạn có thể làm điều đó bằng cách nhấn phím ‘Ctrl’ trên bàn phím và nhấn vào tệp để chọn. Bạn thậm chí có thể chọn nhiều tệp theo cách tương tự.

Bây giờ nhấp chuột phải / nhấn hai ngón tay trên bàn di chuột của bạn và chọn tùy chọn “Lựa chọn Zip” trong menu bật lên.

Nó sẽ tạo một tệp Zip ở cùng vị trí tệp ở phía dưới. Nó sẽ không hoàn toàn di chuyển các tệp vào zip, chúng sẽ chỉ được sao chép vào tệp zip.

Theo mặc định, tên của tệp sẽ được đặt thành “Archive.zip”. Nhưng bạn có thể nhấn đúp vào tệp và chọn tùy chọn “Đổi tên” để đổi tên tên zip. Đó là cách bạn có thể tạo tệp zip trên Chromebook của mình và bạn có thể gửi tệp đó cho bất kỳ ai trực tuyến.

Cách giải nén tệp trên Chromebook
Để giải nén tệp, nhấp đúp vào tệp zip để mở tệp dưới dạng bộ nhớ được gắn kết riêng biệt. Chrome OS hiển thị các thiết bị được gắn trong thanh bên trái.

Không chỉ hiển thị nó như một bộ lưu trữ riêng biệt, ngay cả quá trình giải nén hoàn chỉnh cũng tương tự như cách chúng ta xử lý đĩa cứng. Để giải nén các tệp, hãy chọn các tệp bạn muốn giải nén. Nếu bạn muốn giải nén tất cả các tệp, hãy nhấn ctrl + A để chọn mọi tệp.

Bây giờ nhấp chuột phải / nhấn hai ngón tay và chọn tùy chọn “Sao chép” trong menu bật lên.

Bây giờ, điều hướng đến đích nơi bạn muốn giải nén tệp và nhấp chuột phải / nhấn hai ngón tay và chọn tùy chọn “Dán” trong menu bật lên để dán tệp vào đó.

Bây giờ bạn có thể ngắt kết nối tệp zip bằng cách nhấn vào biểu tượng ngắt kết nối bên cạnh tệp zip.

Sử dụng tốt hơn ứng dụng của bên thứ ba
Theo mặc định, Chrome OS chỉ có thể mở các tệp zip ở định dạng .zip và .rar. Để giải nén bất kỳ định dạng tệp zip nào khác, bạn cần cài đặt phần mở rộng chrome này. Phần tốt nhất của tiện ích này, không giống như các tiện ích mở rộng khác, nó hợp nhất với ứng dụng tệp gốc trên chrome OS vì nó được tạo đặc biệt cho Chromebook.
Để cài đặt, hãy mở chrome và mở cửa hàng Chrome trực tuyến. Bây giờ hãy tìm kiếm Wicked Good Unarchiver và thêm nó vào Chrome. Ngoài ra, bạn có thể mở liên kết này để truy cập trực tiếp trang tiện ích mở rộng.

Sau khi hoàn thành, vậy là xong. Giờ đây, ứng dụng tệp của bạn thậm chí có thể mở các tệp 7z, ar, CAB, CPIO, deb, iso, jar, lha, pax, rpm, tar, warc.

Ngoài ra
Bằng cách sử dụng tiện ích mở rộng, bạn chỉ có thể mở chứ không thể tạo tệp. Thay vì sử dụng một số ứng dụng của bên thứ ba, chỉ cần tạo tệp zip ở định dạng. Zip trong ứng dụng Tệp và sử dụng trang web Online Converter Free để chuyển đổi tệp đó sang bất kỳ định dạng tệp nào bạn muốn.

Để làm điều đó, chỉ cần mở trang web chọn tệp bạn muốn chuyển đổi và chọn loại tệp bạn muốn chuyển đổi và nhấn chuyển đổi. Công cụ chuyển đổi trực tuyến Miễn phí sẽ tự động chuyển đổi tệp và bạn có thể tải xuống.

Kết thúc
Thậm chí có nhiều ứng dụng của bên thứ ba như Zip precisionor, Archive Extractor, Zip Share là các ứng dụng web hoặc thậm chí bạn có thể sử dụng các ứng dụng Android như File manager Plus. Nhưng khi sử dụng, sử dụng Wicked Good Unarchiver cảm thấy tốt hơn vì tích hợp hoàn toàn vào ứng dụng tệp Chrome OS.

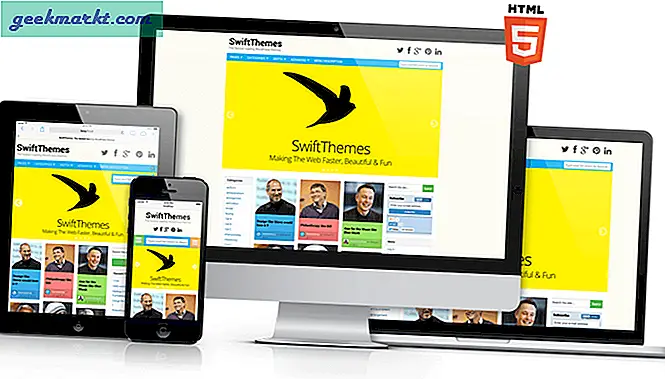


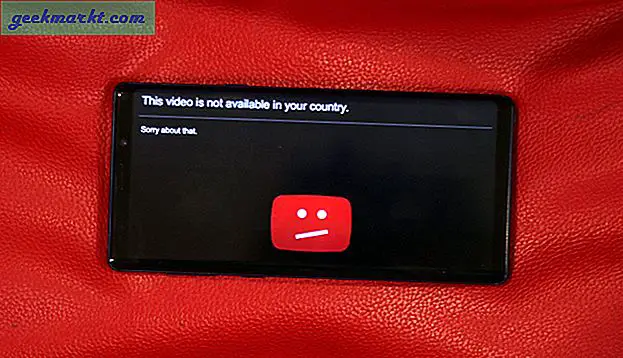
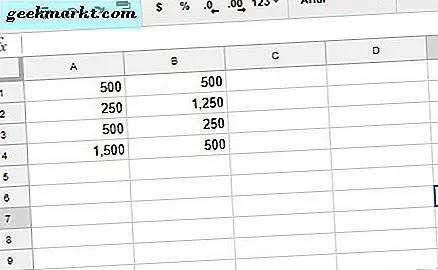
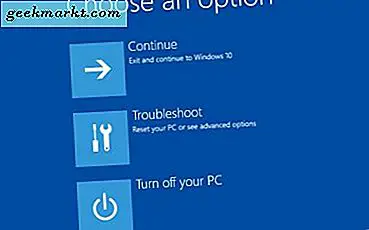
![[BEST FIX] 'Đã xảy ra sự cố khi gửi lệnh tới chương trình'](http://geekmarkt.com/img/microsoft-office/319/there-was-problem-sending-command-program.jpg)