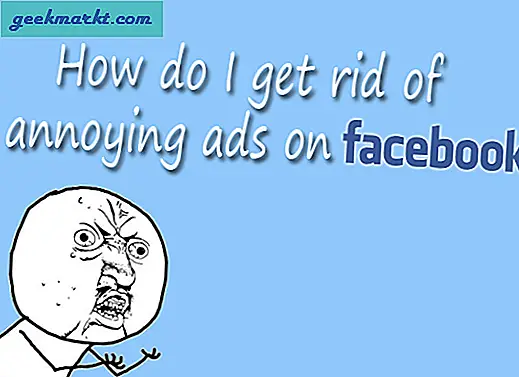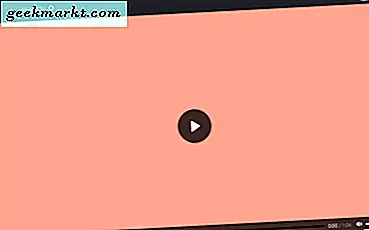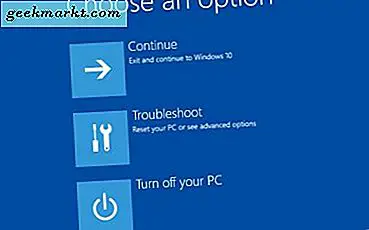
Windows 10 là Windows ổn định nhất nhưng điều đó không có nghĩa là sẽ không có gì sai. Nếu bạn phụ thuộc vào máy tính của bạn cho trường học hoặc công việc, hoặc cái gì khác, bạn nên tạo một đĩa khôi phục để giữ cho nó chạy. Đây là cách tạo đĩa khôi phục trong Windows 10.
Một đĩa khôi phục sẽ giúp bạn khắc phục sự cố Windows 10, thiết lập lại nó và xây dựng lại nó một cách nhanh chóng nên điều tồi tệ nhất xảy ra. Nó sẽ không lưu trữ các tệp, phim, âm thanh hoặc trò chơi cá nhân của bạn. Cho rằng bạn sẽ cần một giải pháp sao lưu riêng biệt.
Thông thường chúng tôi sử dụng một ổ đĩa USB như một đĩa khôi phục cho Windows 10. Nếu bạn có Windows 32-bit, bạn sẽ cần ít nhất 8GB không gian. Nếu bạn sử dụng Windows 64 bit, bạn sẽ cần ít nhất 16GB dung lượng. Như bạn có thể tưởng tượng, bạn chỉ có thể tạo đĩa khôi phục cho phiên bản bit của Windows bạn đang chạy.
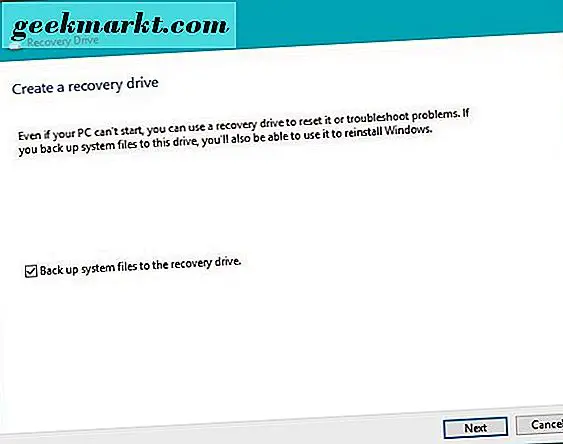
Tạo đĩa khôi phục trong Windows 10
Nếu bạn đã có sẵn ổ USB, hãy tiếp tục với việc tạo đĩa khôi phục.
- Cắm ổ USB vào máy tính của bạn.
- Nhấp chuột phải và chọn Định dạng. Sử dụng NTFS làm hệ thống tệp. Điều này sẽ xóa sạch tất cả dữ liệu từ ổ đĩa USB để đảm bảo không có gì trên đó bạn sẽ cần sau này.
- Nhập hoặc dán 'Recoverydrive' vào hộp Tìm kiếm Windows / Cortana.
- Đợi ứng dụng Khôi phục Drive tải.
- Chọn 'Sao lưu tệp hệ thống vào ổ khôi phục' và nhấp vào Tiếp theo.
- Chọn ổ USB của bạn từ danh sách và chọn Tiếp theo.
- Chọn Tạo để bắt đầu tạo đĩa khôi phục.
Tùy thuộc vào kích thước của ổ đĩa và tốc độ của máy tính của bạn, điều này có thể mất một lúc. Hãy kiên nhẫn và không làm bất cứ điều gì cho đến khi bạn thấy cửa sổ cuối cùng cho bạn biết ổ đĩa khôi phục đã sẵn sàng. Sau đó chọn Finish.
Gắn nhãn cho ổ đĩa và giữ an toàn cho đến khi bạn cần.
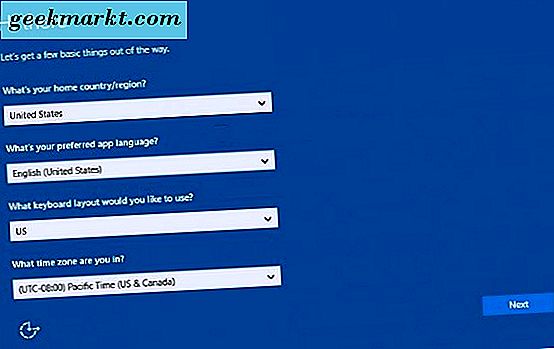
Đặt lại Windows 10 bằng cách sử dụng ổ khôi phục của bạn
Khi thời gian đến để sử dụng ổ đĩa khôi phục của bạn, bạn sẽ rất vui vì bạn có nó. Bạn chỉ thường cần nó khi một cái gì đó đã đi sai lầm thảm hại với máy tính của bạn mà các công cụ bình thường không thể sửa chữa. Tại thời điểm này, các tùy chọn của bạn thường là đặt lại PC hoặc sử dụng ổ khôi phục. Chúng tôi rõ ràng sẽ chọn sau này.
Mặc dù máy tính của bạn có thể không hoạt động, bạn nên biết rằng việc đặt lại bằng cách sử dụng ổ khôi phục sẽ xóa dữ liệu cá nhân của bạn. Mọi ứng dụng đã cài đặt được lưu trữ trên C của bạn: cũng sẽ bị xóa cũng như mọi ứng dụng hoặc cài đặt cá nhân.
- Cắm ổ USB vào máy tính của bạn trong khi tắt nguồn.
- Khởi động máy tính của bạn và khởi động từ ổ USB.
- Đợi trình tải hoàn tất và chọn bố cục bàn phím.
- Chọn Khắc phục sự cố và Khôi phục từ ổ đĩa.
- Chọn Chỉ cần xóa tệp của tôi hoặc Làm sạch ổ đĩa hoàn toàn.
- Chọn Khôi phục.
Tùy chọn Recover là một lệnh nên khi được chọn, Windows sẽ bắt đầu kiểm tra tính hợp lệ của ổ đĩa và chuẩn bị thiết lập lại.
Sự lựa chọn bạn thực hiện tại 'Chỉ cần loại bỏ các tập tin của tôi hoặc làm sạch ổ đĩa hoàn toàn' phụ thuộc hoàn toàn vào những gì đã xảy ra để buộc các thiết lập lại. Nếu đó là sự cố cấu hình Windows, bạn có thể thử tùy chọn 'Chỉ cần xóa tệp của tôi' và sau đó sử dụng phần mềm khôi phục dữ liệu để đưa chúng trở lại. Không có gì được đảm bảo mặc dù.
Chọn 'Làm sạch ổ đĩa hoàn toàn' có nghĩa là định dạng đĩa đầy đủ để mọi thứ sẽ biến mất.
Quá trình khôi phục có thể mất một thời gian. Bạn sẽ thấy các cửa sổ và chỉ số tiến trình khác nhau khi nó tải. Cửa sổ 'Phục hồi PC này' màu đen sẽ cung cấp cho bạn chỉ báo phần trăm và dấu chấm tròn để cho bạn biết rằng nó đang hoạt động. Đừng lo lắng quá nhiều nếu điều này tạm dừng đôi khi, nó chỉ có nghĩa là CPU đang được sử dụng trong việc thiết lập lại.
Sau khi thiết lập lại, bạn sẽ thấy màn hình cài đặt Windows 10 ban đầu.
- Chọn quốc gia hoặc khu vực của bạn, ngôn ngữ, bố cục bàn phím và múi giờ khi được nhắc. Sau đó chọn Tiếp theo.
- Đọc EULA nếu bạn thích và nhấn Chấp nhận.
- Hoàn thành các bước thiết lập Windows 10 như được quyết định bởi trình hướng dẫn.
Đó là nó!
Sao lưu mọi thứ
Sử dụng đĩa khôi phục không bảo vệ các tệp và cài đặt cá nhân của bạn. Trong khi nó có thể phục hồi chúng bằng cách sử dụng phần mềm phục hồi dữ liệu, nó là xa một khoa học chính xác và có thể mang lại kết quả đáng thất vọng. Vì vậy, ngay sau khi bạn bắt đầu thu thập các tệp và thư mục trên máy tính của mình, bạn cũng nên kích hoạt một giải pháp sao lưu để giữ an toàn cho chúng.
Khi OneDrive được tích hợp vào Windows 10, bạn nên sử dụng nó cho đến khi bạn có thể tìm thấy thứ gì đó tốt hơn hoặc linh hoạt hơn.
Như bạn có thể thấy, nó thực sự là rất đơn giản để tạo một đĩa khôi phục trong Windows 10. Nếu bạn có một ổ đĩa USB dự phòng, tôi đề nghị bạn thử nó ngay bây giờ. Bạn không bao giờ biết khi nào bạn có thể cần nó!