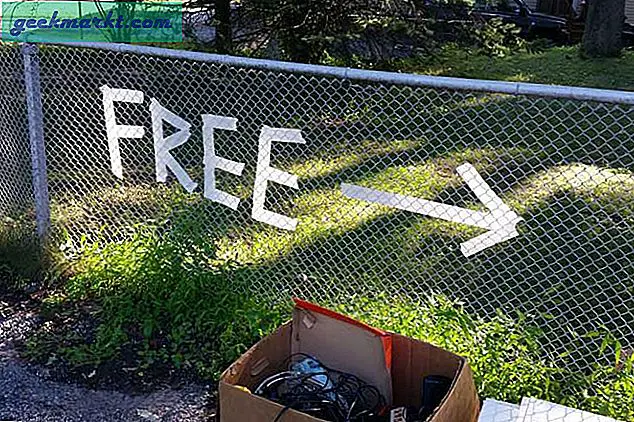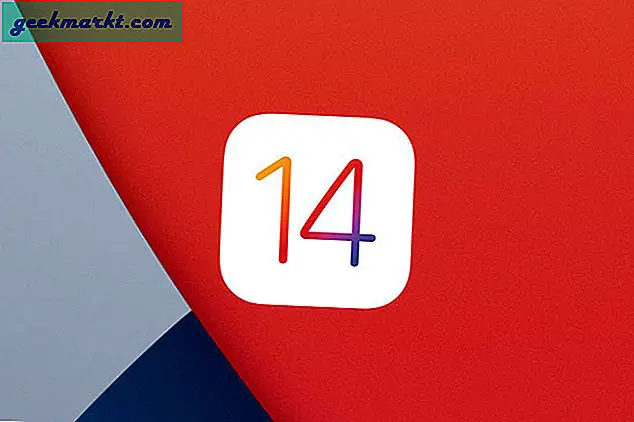Dù bạn là sinh viên hay nhân viên văn phòng hay freelancer, rất có thể bạn đã xem qua tài liệu PDF ít nhất một lần. Họ rất dễ dàng tạo nên, biên tập, sử dụng hoặc đọc, và chia sẻ. Đó là lý do tại sao chúng rất phổ biến. Đôi khi, bạn sẽ cần kết hợp nhiều tệp PDF thành một tệp để thuận tiện hoặc di động. Làm thế nào để bạn làm điều đó?
Kết hợp nhiều tệp PDF thành một
Mặc dù không thiếu các ứng dụng web giúp bạn kết hợp nhiều tệp PDF thành một, nhưng có một số điều bạn cần lưu ý ở đây. Vì tệp PDF có thể chứa thông tin nhạy cảm, bạn cần một ứng dụng có thể hợp nhất tệp PDF ngoại tuyến. Điều đó sẽ làm giảm đáng kể rủi ro về bảo mật và quyền riêng tư. Ngoài ra, hầu hết các hợp nhất PDF trực tuyến đều có một số loại giới hạn kích thước như 50MB. Bạn có thể kết hợp chúng trên máy tính để bàn Windows hoặc điện thoại thông minh Android của mình. Hai nền tảng được sử dụng phổ biến nhất. Chúng tôi cũng sẽ đề cập đến hệ sinh thái của Apple trong hướng dẫn này. Hãy bắt đầu nào.
Cũng đọc: Ứng dụng máy nén PDF tốt nhất trên Android để giảm kích thước PDF
Kết hợp các tệp PDF trên máy tính để bàn
1. Adobe Acrobat Pro DC (Tiêu chuẩn vàng)
Adobe là ông lớn của tất cả trình đọc và chỉnh sửa PDF, Adobe là một lực lượng cần được tính đến trong không gian PDF. Những người này đã cách mạng hóa khá nhiều ngành công nghiệp PDF và chắc chắn họ cũng hoạt động như một. Hầu hết các tính năng đã được dành riêng cho phiên bản Pro DC đắt tiền nhưng hoạt động hoàn hảo. Bạn sẽ phải trả 15 đô la / tháng, khá đắt nhưng cung cấp một loạt các tính năng cùng với khả năng kết hợp nhiều tệp PDF ngoại tuyến trên máy tính Windows và macOS. Adobe cũng có các ứng dụng di động cho cả Android và iOS, bao gồm tất cả các cơ sở.
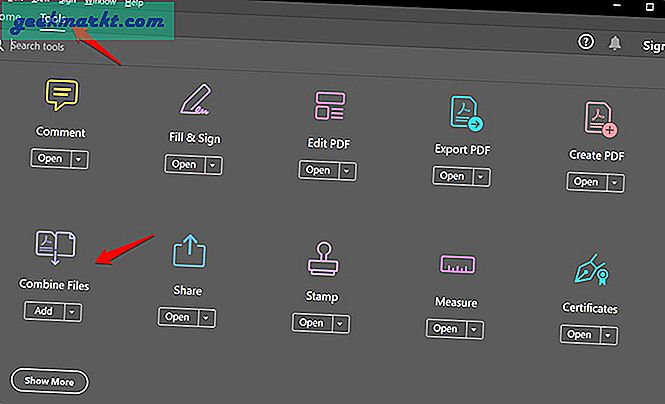
Mở ứng dụng Acrobat Reader trên máy tính của bạn và bạn sẽ tìm thấy tất cả các tính năng chỉnh sửa nằm trong tab Công cụ. Chọn Kết hợp tệp để chọn tệp theo đúng thứ tự và làm theo hướng dẫn trên màn hình khá đơn giản.
Adobe tốt và hoạt động hoàn hảo nhưng đắt tiền, đặc biệt nếu bạn mua nó chỉ vì mục đích kết hợp các tệp PDF. Hãy cùng xem một số lựa chọn thay thế miễn phí cũng tốt như nhau.
Mẹo chuyên nghiệp: Tải xuống ứng dụng và bắt đầu dùng thử miễn phí nếu đó là một việc duy nhất. Hãy nhớ hủy đăng ký càng sớm càng tốt khi bạn hoàn tất nếu được yêu cầu nhập chi tiết CC.
Tải xuống Adobe Acrobat DC Pro: Windows | macOS | Android | iOS
Cũng đọc: Cách xóa Watermark khỏi PDF trong 3 bước đơn giản
2. PdfMerge (Miễn phí)
Chỉ khả dụng trên Windows, PdfMerge giúp bạn dễ dàng cuộn qua nhiều tệp PDF mà không cần phải mở và đọc chúng riêng lẻ. Chính xác những gì bạn muốn và miễn phí. Một chương trình nhẹ chạy mượt mà nhưng không hoạt động trên bất kỳ nền tảng nào khác.
Bạn nhận được những gì bạn phải trả và câu ngạn ngữ lâu đời này đúng ở đây. Ngoài tính năng kết hợp PDF, không có nhiều điều để nói. Một ứng dụng khá đơn giản được thiết kế để thực hiện một số tác vụ. Mặt tích cực, nó hỗ trợ chức năng kéo-n-thả.
Tải xuống PdfMerge: các cửa sổ
Cũng đọc: 7 ứng dụng biên tập PDF tốt nhất cho Android
3. Windows 10 Print Hack (Thủ thuật Windows)
Tôi cá là bạn không biết. Đây là cách nó làm việc. Kết quả có thể khác nhau nhưng trong trường hợp của tôi, nó hoạt động như một cái duyên. Chọn tất cả các tệp PDF trên máy tính mà bạn muốn kết hợp thành một tệp PDF duy nhất. Sử dụng chuột hoặc nhấn phím Ctrl để làm như vậy. Nhấp chuột phải vào các tệp đã chọn và nhấp vào In. Bạn cũng có thể sử dụng phím tắt Ctrl + P. Không thành vấn đề nếu bạn không kết nối máy in. Chúng tôi không thực sự in.
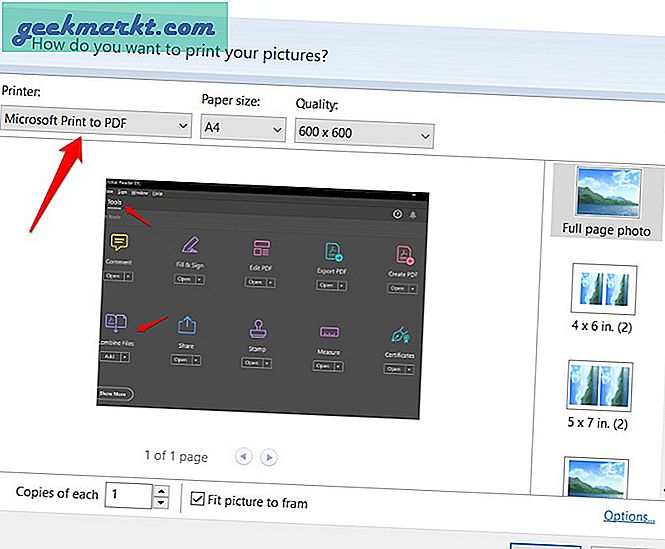
Chọn tùy chọn Microsoft Print to PDF từ menu thả xuống trong menu bật lên sau đó và bạn sẽ được yêu cầu chọn vị trí cho tệp PDF mới được kết hợp. Trong ảnh chụp màn hình ở trên, bạn sẽ nhận thấy rằng thủ thuật này cũng hoạt động đối với hình ảnh. Tạo một tệp PDF với tất cả các hình ảnh. Làm thế nào là mát đó là?
Cũng đọc: 4 ứng dụng đánh dấu và chú thích PDF tốt nhất cho mọi nền tảng
4. PDFSam Basic (Nguồn mở)
Đây là một ứng dụng mã nguồn mở và miễn phí mà bạn có thể tải xuống và cài đặt trên máy tính Windows của mình ngay lập tức. Cũng có một phiên bản trả phí nhưng bạn sẽ không cần nó cho mục đích của hướng dẫn này. Bạn có thể kết hợp, tách, xoay, trộn và thậm chí trích xuất các trang cụ thể từ tệp PDF trong phiên bản miễn phí. Hãy tưởng tượng phiên bản trả phí sẽ như thế nào.
Tải xuống PDFSam Basic: các cửa sổ
5. Thủ thuật xem trước macOS
Bạn có máy Mac? Bạn có thể thực hiện thủ thuật tương tự trong Xem trước mà bạn đã làm trong Windows. Chỉ cần mở tệp PDF ở chế độ Xem trước và bạn sẽ thấy tất cả các trang ở bên trái. Đi tới Xem> Hình thu nhỏ và chọn trang mà sau đó bạn muốn thêm tệp PDF thứ hai. Giả sử đó là trang cuối cùng. Bây giờ, nhấp vào Chỉnh sửa> Chèn> Trang từ tệp và chọn tất cả các tệp PDF mà bạn muốn kết hợp. Nhấp vào Mở và sau đó chọn Tệp> Xuất dưới dạng PDF để lưu tệp PDF mới được kết hợp.
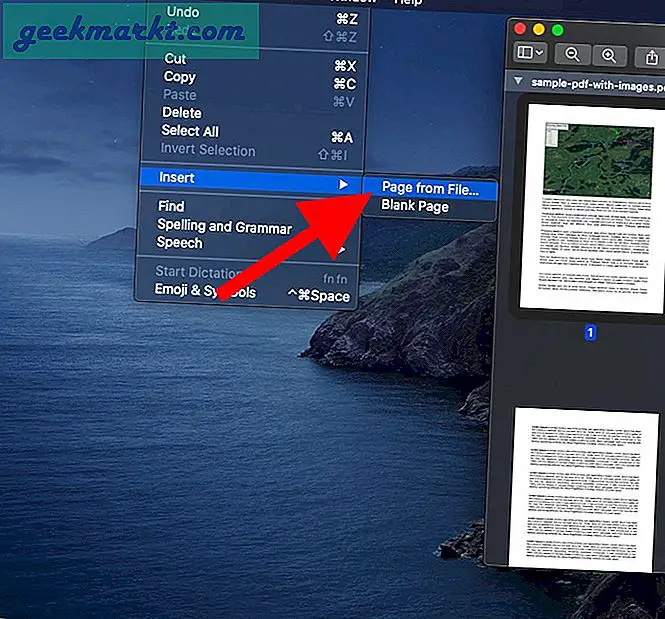
Cũng đọc: 10 ứng dụng đọc PDF tốt nhất cho điện thoại thông minh và máy tính bảng Android
Kết hợp các tệp PDF trên điện thoại thông minh
1. PDF Utils (Miễn phí)
Tên lạ nhưng đó là điều duy nhất tôi ghét về nó. Mọi thứ khác đều tuyệt. Ứng dụng này có thể kết hợp nhiều tệp PDF thành một tệp ngoại tuyến một cách dễ dàng trên điện thoại của bạn. PDF Utils đã áp dụng mô hình freemium. Giao diện người dùng thực sự sạch sẽ. Tuy nhiên, phiên bản miễn phí khá hạn chế.
Trong phiên bản trả phí, bạn cũng có thể thêm hình mờ, mã hóa và bảo vệ bằng mật khẩu, thêm số trang, nén, chú thích, v.v. Tôi thích thực tế là họ có một số hướng dẫn về cách sử dụng ứng dụng trong phần mô tả ứng dụng trong danh sách Cửa hàng Play. Đó là suy nghĩ. Kiểm tra ở trên để biết hướng dẫn cách kết hợp các tệp PDF.
Tải xuống PDF Utils: Android
Cũng đọc: 6 trình chỉnh sửa PDF miễn phí tốt nhất không có hình mờ cho mọi nền tảng
Kết thúc: Kết hợp nhiều tệp PDF thành một tệp ngoại tuyến
Có rất nhiều trình chỉnh sửa PDF khác có thể làm những gì bạn muốn nhưng những tùy chọn này là quá đủ đối với hầu hết bạn. Chúng tôi đã đề cập đến cả ứng dụng miễn phí và trả phí cho máy tính để bàn và điện thoại thông minh, bao gồm một số ứng dụng hoạt động trên các thiết bị của Apple. Chọn một tùy chọn dựa trên nhu cầu của bạn và những gì bạn cần làm với các tệp PDF được đề cập ngoài việc kết hợp chúng thành một tệp PDF duy nhất. Hãy cho chúng tôi biết nếu chúng tôi bỏ lỡ ứng dụng hợp nhất PDF yêu thích của bạn.