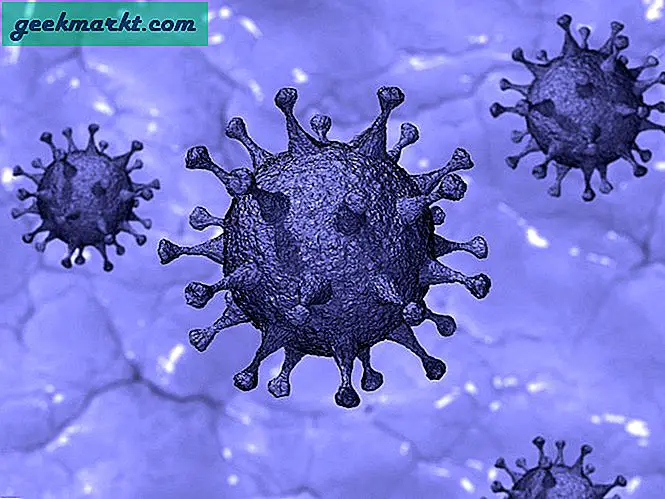Các tệp OVA được tạo bởi các máy ảo và tuân theo Định dạng ảo hóa mở. Chúng thường có hai hương vị, OVA hoặc OVF và có thể được sử dụng trong một số ứng dụng ảo hóa bao gồm VirtualBox. Nếu bạn muốn sử dụng các tệp OVA với VirtualBox, hướng dẫn này là dành cho bạn.
Khi bạn tạo một máy ảo (VM), toàn bộ thiết lập được chứa trong một tệp duy nhất. Thay vì phát tán các tệp ở mọi nơi như cài đặt hệ điều hành truyền thống, phần mềm đóng gói tệp đó thành một tệp độc lập để giữ mọi thứ gọn gàng. Nó là để đảm bảo VM có mọi thứ cần thiết để hoạt động. Nếu tệp đó phù hợp với Định dạng ảo hóa mở, nó sẽ có thể sử dụng được trong nhiều ứng dụng VM bao gồm VirtualBox và VMWare.
VirtualBox sử dụng định dạng .VDI trong khi VMWare sử dụng các tệp VMDK và VMX trong số các tệp khác. Cả hai sẽ chơi độc đáo với các tập tin OVA.
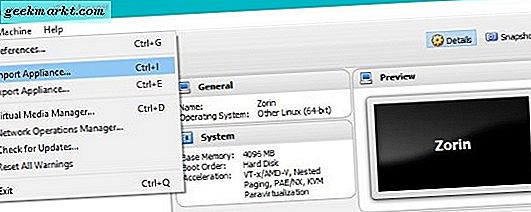
Sử dụng tệp OVA với VirtualBox
Để sử dụng các tệp OVA với VirtualBox, bạn cần nhập chúng và để VirtualBox định cấu hình tệp khi cần. Quá trình này khá đơn giản.
- Tải xuống và cài đặt VirtualBox nếu bạn chưa có.
- Mở VirtualBox và chọn File and Import Appliance.
- Chọn tệp OVA của bạn trong hộp nhập và xác minh cài đặt trong cửa sổ ở giữa.
- Thực hiện bất kỳ thay đổi nào nếu bạn cần vào cửa sổ trung tâm đó.
- Chọn Nhập ở dưới cùng.
- Cho phép VirtualBox nhập tệp và định cấu hình để sử dụng.
Có thể mất một chút thời gian để nhập các tệp OVA. Gần đây, tôi đã nhập hình ảnh Mac OS mới và mất hơn một giờ. Một pháp sư Linux trước đó chỉ mất mười phút để bạn có thể hoặc không cần phải kiên nhẫn. Quy trình này khá đáng tin cậy mặc dù vậy nên an toàn khi đi uống cà phê hoặc một cái gì đó trong khi nó hoạt động.
Khi bạn chọn tệp OVA cần nhập, chi tiết chính của máy ảo sẽ xuất hiện ở giữa hộp nhập. Bạn có thể thay đổi một số chi tiết nhưng không thay đổi những chi tiết khác. Nếu bạn không thay đổi chúng ở đây, bạn có thể sửa đổi một số trong số chúng sau này trong menu Cài đặt chính trong VirtualBox.
Bạn nên kiểm tra các cài đặt này vì máy đã tạo tệp OVA có thể có ít tài nguyên hơn máy bạn đang nhập. Nó có ý nghĩa để cho phép VM nhập khẩu có quyền truy cập vào số lượng tài nguyên tối đa để nó có thể chạy nhanh hơn.
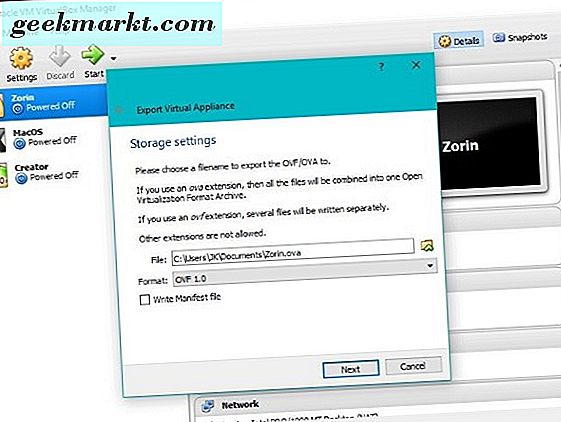
Xuất từ VirtualBox sang OVA
Theo mặc định, VirtualBox sử dụng các tệp .VDI cho các ảnh VM của nó. Cũng như nhập từ tệp OVA, nó có thể xuất sang tệp OVA. Nó chuyển đổi một .VDI thành OVF có thể hoán đổi với OVA để bạn có thể tự do sử dụng hình ảnh trong một chương trình máy tính hoặc máy ảo khác.
- Mở VirtualBox và chọn hình ảnh VM bạn muốn xuất.
- Tệp và Xuất.
- Đặt tên tệp, chọn đích và sau đó định dạng.
- Chọn Tiếp theo.
- Xác nhận chi tiết và chọn Next.
VirtualBox sau đó sẽ tạo một tệp OVA mà bạn có thể sử dụng trong phần mềm VM khác. Các tùy chọn định dạng đều là OVF, nhưng OVA và OVF cũng giống nhau. Hậu tố của tệp là .ova bất kể bạn chọn tùy chọn nào ở đây.
Lỗi và vấn đề
Các tệp OVA được cho là phổ biến nhưng như thường lệ, mọi thứ không đơn giản như vậy. Thỉnh thoảng khi bạn nhập tệp OVA bạn thấy lỗi. Cú pháp có thể khác nhau nhưng thường sẽ nói điều gì đó như 'Nhập không thành công vì hình ảnh không vượt qua sự phù hợp OVA hoặc OVF hoặc kiểm tra tuân thủ phần cứng ảo'. Nếu bạn thấy các lỗi này, hãy thử thử lại và tệp thường sẽ được nhập như mong đợi.
Nếu quá trình nhập không thành công nhiều hơn hai lần, hãy kiểm tra lại tệp OVA bằng chương trình đã tạo tệp để đảm bảo rằng nó không bị hỏng.
Bổ sung khách VirtualBox
Nếu bạn đang sử dụng VirtualBox lần đầu tiên, hoặc đã cài đặt mới vào một máy tính mới, bạn sẽ cần phải cài đặt VirtualBox Guest Additions. Đây là một cài đặt tài nguyên với trình điều khiển và các ứng dụng cho phép máy ảo hoạt động bình thường. Đối với một số lý do, những tập tin này không bao giờ được bao gồm trong cài đặt VirtualBox mặc định và phải được cài đặt riêng.
- Tải xuống VirtualBox Guest Additions từ đây. Nó được gọi là 'VirtualBox Oracle VM VirtualBox Extension Pack'. Nó có thể sẽ có một số phiên bản nhưng điều này thay đổi tất cả các thời gian.
- Đảm bảo ổ đĩa DVD hoặc chia sẻ được kích hoạt trong máy ảo của bạn.
- Bắt đầu hình ảnh VM của bạn.
- Chọn Install Guest Additions từ menu Devices của máy ảo.
- Hãy để quá trình hoàn tất.
Menu Thiết bị là một phần của menu VirtualBox, không phải là hệ điều hành khách. Nó sẽ ở trên cùng hoặc dưới cùng của màn hình tùy thuộc vào cách bạn cấu hình máy ảo của bạn. Sau khi cài đặt, hệ điều hành khách của bạn phải đầy đủ chức năng.