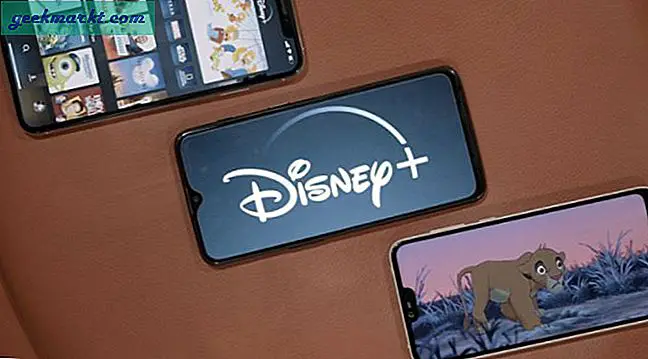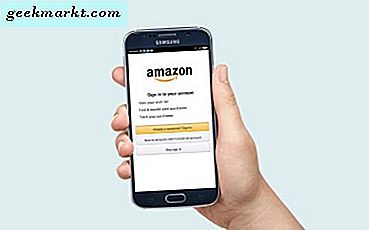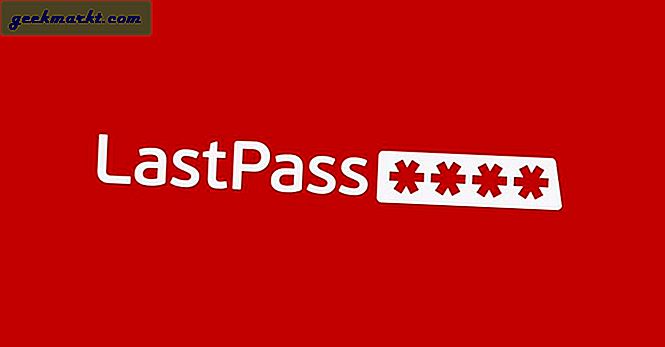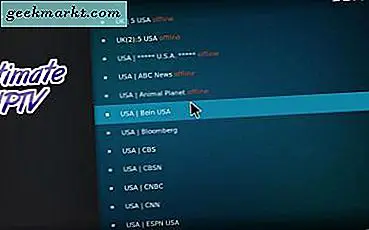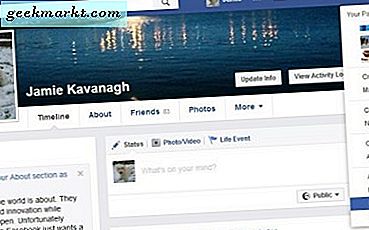Có Trình chỉnh sửa PDF có sẵn cho mọi nền tảng và chúng có đủ hình dạng và kích cỡ. Vấn đề là không phải tất cả chúng ta đều đang tìm kiếm một trình chỉnh sửa PDF. Rất nhiều người trong chúng ta chỉ cần một công cụ đánh dấu và chú thích PDF cho phép chúng ta đánh dấu những phần quan trọng hoặc thêm nhận xét / suy nghĩ. Điều này thực sự hữu ích khi bạn đọc lại tệp PDF sau này. Bạn không cần phải xem lại toàn bộ sự việc và lãng phí thời gian quý báu của mình.
Thay vì sử dụng các trình chỉnh sửa PDF trả phí cung cấp các tính năng nâng cao mà bạn không thực sự cần hoặc có thể ít quan tâm, tốt hơn là bạn nên sử dụng công cụ đánh dấu và chú thích PDF sẽ giúp bạn chỉ việc đó, đánh dấu, chú thích và nhận xét. Cho dù bạn đang sử dụng Android, iPad, Windows hay Mac, chúng tôi sẽ đề cập đến ít nhất một ứng dụng cho mỗi loại. Hãy bắt đầu nào.
Ứng dụng đánh dấu và chú thích PDF tốt nhất
1. PDF Annotator and Marker cho Android
Đầu tiên trong danh sách là Trình đọc và chỉnh sửa PDF Xodo, là một trong những ứng dụng đánh dấu và chú thích PDF miễn phí, được xếp hạng cao nhất trên Cửa hàng Play. Lý do tại sao Xodo lọt vào danh sách này là vì giao diện người dùng không chỉ có chức năng mà ứng dụng còn đi kèm với một số tính năng thú vị.
Với Xodo, chú thích và thêm nhận xét dễ dàng như nhấn và giữ ở bất kỳ đâu trên trang. Một hộp nhỏ sẽ bật lên với các tùy chọn như thêm nhận xét, vẽ các hình dạng như hình vuông, hình tròn và đường thẳng, đánh dấu văn bản bằng màu sắc, gạch dưới hoặc gạch ngang hoặc chỉ cần nhập suy nghĩ của bạn. Điểm mà Xodo làm cho mọi thứ trở nên thú vị là tất cả các cài đặt trước này đều có thể tùy chỉnh để bạn có thể thay đổi màu sắc, loại phông chữ và kích thước, độ dày và thậm chí độ mờ trong khi sử dụng các công cụ chú thích.
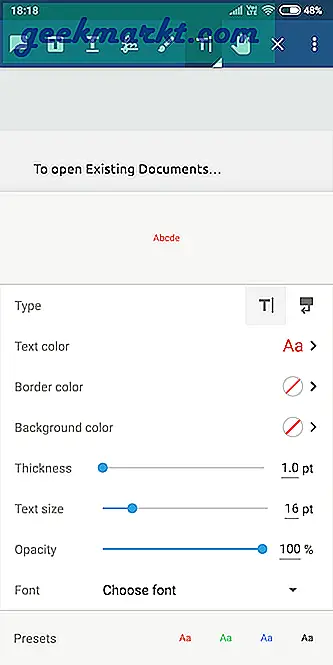
Cuối cùng, bạn có thể thêm chữ ký vào tài liệu hoặc biểu mẫu điền ngay trên điện thoại thông minh Android của mình. Có một tùy chọn để thêm hình ảnh tùy chỉnh vào các trang (nghĩ hình mờ) và thậm chí đóng dấu chúng nếu đó là điều mà sếp của bạn muốn bạn làm.
Nếu bạn chọn một đoạn văn bản, Xodo sẽ đề nghị bạn dịch đoạn văn bản đó sang các ngôn ngữ khác bằng Google Dịch hoặc tìm nghĩa của nó bằng từ điển tích hợp sẵn. Rất hữu ích khi đọc sách mà bạn thường tìm thấy những từ nằm ngoài hộp từ vựng của mình.
Đối với những người thích nghe, không thích đọc, trong khi vẫn cần chú thích tệp PDF của họ, Xodo đi kèm với tính năng chuyển lời nói thành văn bản điều đó sẽ đọc to từ / s đã chọn. Rất hữu ích khi bạn không biết cách phát âm của một từ nhất định.
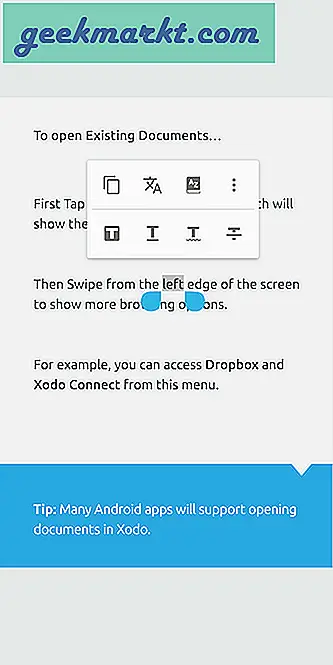
Xodo sẽ kết nối với các nhà cung cấp dịch vụ lưu trữ đám mây khác như Dropbox và Google Drive. Sau đó, bạn có thể sử dụng nó để chú thích và đánh dấu các tệp PDF cộng tác với những người khác trong thời gian thực. Hữu ích cho sinh viên làm việc trong một dự án.
Ưu điểm:
- Kết nối với các ứng dụng lưu trữ đám mây
- Chọn loại phông chữ, kích thước, màu sắc
- Chèn hoặc vẽ hình dạng, kích thước, đối tượng, hình ảnh, liên kết
- Ký tên, điền thông tin, đóng dấu biểu mẫu, đánh dấu, đánh dấu trang, nhận xét
- Từ điển và phiên dịch
Nhược điểm:
- không ai
Tải xuống Xodo PDF Reader & Editor (Miễn phí)
2. Ứng dụng chú thích PDF tốt nhất cho iPad
Tại thời điểm này, tôi muốn nhắc bạn rằng Xodo, mà chúng ta đã thảo luận ở trên dành cho Android, cũng có sẵn trên iTunes và vẫn là một trong những ứng dụng đánh dấu và chú thích PDF tốt nhất. Tuy nhiên, iOS là nơi có nhiều trình chú thích PDF khác và một trong số đó là PDF Expert by Readdle. Khi bạn sử dụng từ “chuyên gia” trong tên, bạn ngay lập tức đặt ra tiêu chuẩn cao cho mình. Chuyên gia PDF sẽ không làm bạn thất vọng.
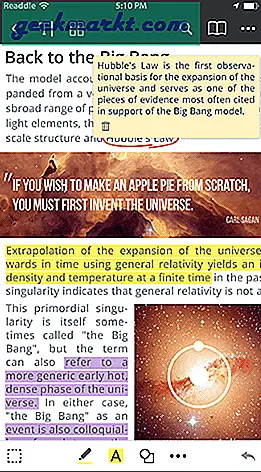
Ngoài các tính năng thông thường mà bạn mong đợi trong một trình chú thích PDF mạnh mẽ như thêm ghi chú và nhận xét, chọn loại phông chữ và màu sắc, tô sáng và điền và ký vào biểu mẫu, PDF Expert cung cấp tem tùy chỉnh. Các biên tập viên sẽ rất vui khi biết rằng giờ đây bạn có thể tạo các tem thường dùng để chú thích và đưa ra phản hồi.
Apple đã giới thiệu Apple Pencil trong dòng sản phẩm iPad mới và PDF Expert sẽ tận dụng tối đa lợi thế của nó. Bạn có thể sử dụng Apple Pencil hoặc ngón tay của bạn để vẽ trên các trang và thậm chí cả hình ảnh. Cuối cùng, PDF Expert sẽ kết nối và đồng bộ dữ liệu từ tất cả các nền tảng lưu trữ đám mây phổ biến. Lưu ý đến tính bảo mật, PDF Expert có một tùy chọn để không chỉ bảo vệ tệp của bạn bằng mật khẩu mà còn sử dụng tính năng Bảo vệ dữ liệu của Apple để mã hóa các tệp và dữ liệu bên trong.
PDF Expert sẽ khiến bạn mất 9,99 đô la và nếu bạn đăng ký mua trong ứng dụng, bạn sẽ nhận được các tính năng bổ sung như khả năng chỉnh sửa toàn bộ văn bản và hình ảnh, chỉnh sửa văn bản nhạy cảm, thay đổi độ mờ và thêm liên kết.
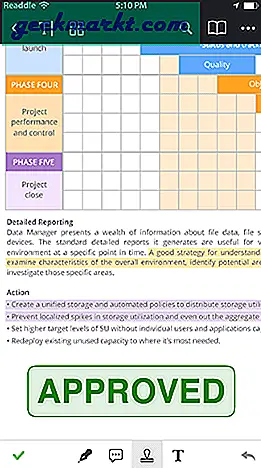
Lưu ý rằng PDF Expert cũng có sẵn cho MacBook, điều này sẽ mang lại nhiều sự nhất quán giữa giao diện người dùng nếu bạn thường xuyên thấy mình chuyển đổi giữa iPhone, iPad và MacBook.
Ưu điểm:
- Hỗ trợ lưu trữ đám mây
- Chọn loại phông chữ, kích thước, màu sắc
- Giảm kích thước tệp PDF sử dụng nén
- Chèn hoặc vẽ hình dạng, kích thước, đối tượng, hình ảnh, liên kết
- Ký tên, điền thông tin, đóng dấu biểu mẫu, đánh dấu, đánh dấu trang, nhận xét
Nhược điểm:
- Có thể đắt đối với một số người dùng
- Không thể thêm liên kết mà không có đăng ký
- Từ điển và phiên dịch bị thiếu
Tải xuống PDF Expert ($ 9,99)
3. PDF Annotator and Marker dành cho Windows
Acrobat đã tạo ra tiêu chuẩn PDF và trình đọc PDF của nó không chỉ miễn phí mà còn khá mạnh mẽ. Các tính năng như thêm ghi chú, nhận xét, thay đổi loại phông chữ, kích thước và màu sắc đều có ở đó. Bạn có thể dễ dàng thêm tem hoặc tạo và tải lên tem tùy chỉnh của riêng mình. Việc ký các tài liệu và điền vào các biểu mẫu chưa bao giờ dễ dàng và chính xác như vậy.
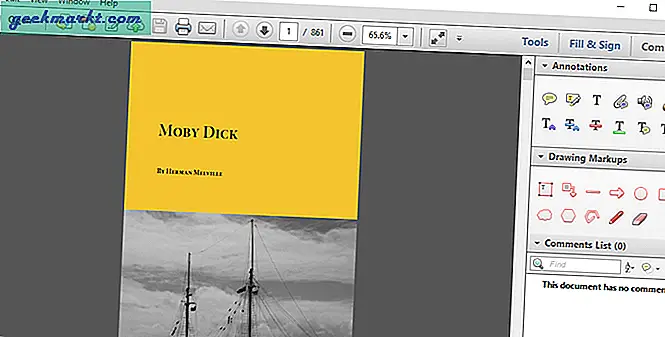
Không phải mọi thứ đều miễn phí trong thế giới Adobe. Mặc dù đánh dấu ghi chú, đính kèm tệp, ghi âm miễn phí, bạn sẽ phải đăng ký gói DC Pro, có thể đắt ở mức $ 15 / mon, để mở khóa các tính năng chỉnh sửa nâng cao như tạo và chỉnh sửa tệp PDF. Trong Chú thích, bạn sẽ thấy một số hình dạng mà bạn có thể chèn nhưng tôi không thể tìm cách để thêm hình dạng của riêng mình. Tuy nhiên, bạn có thể sử dụng các thuộc tính của nó để thay đổi kích thước, màu sắc và hơn thế nữa bằng cách nhấp chuột phải vào nó.
Cuối cùng, Adobe Acrobat DC Reader đi kèm với một công cụ chuyển đổi tích hợp để chuyển đổi các tệp PDF sang các định dạng MS Office phổ biến như Word và Excel.
Lưu ý rằng Adobe sẽ yêu cầu bạn tải xuống và cài đặt phần mềm chống vi-rút McAfee được đánh dấu theo mặc định.
Ưu điểm:
- Dễ sử dụng
- Điền vào, ký các tệp PDF
- Thêm ghi chú, nhận xét, hình dạng, tem
- Đính kèm tệp, ghi âm
- Kiểm soát loại phông chữ, kích thước, màu sắc,
- Chuyển đổi sang các định dạng MS Office
Nhược điểm:
- Mô hình đăng ký đắt, chỉ phù hợp với người dùng doanh nghiệp
Tải xuống Adobe Acrobat Reader DC (Miễn phí)
4. PDF Annotator and Marker cho macOS
Hầu hết các phần mềm và ứng dụng lớn đều tương thích với nhiều nền tảng, có nghĩa là tất cả các tính năng chúng ta đã thấy ở trên trong Adobe Reader DC dành cho Windows cũng có sẵn cho nền tảng macOS. Đây là cách mặc định để đọc và chú thích các tệp PDF trên nền tảng Mac.
Nếu bạn sẵn sàng trả tiền và cần các tính năng nâng cao, bạn nên xem PDFelement 6 Pro.
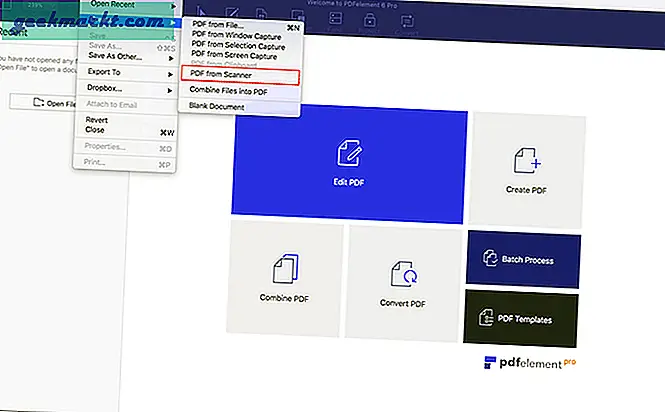
PDFelement 6 Pro không chỉ là một trình đọc và một công cụ chú thích mà còn là một trình chỉnh sửa PDF chính thức. Bạn có thể dễ dàng thêm và chỉnh sửa cả văn bản và hình ảnh trong các trang. Việc ký tài liệu có thể được thực hiện bằng hình ảnh hoặc bằng cách vẽ bằng cử chỉ tay. Các tính năng phông chữ và văn bản thông thường như kiểu, kích thước, màu sắc, gạch ngang và thêm ghi chú và nhận xét là khá chuẩn.
Một tính năng đáng chú ý là OCR sử dụng bạn có thể chuyển đổi hình ảnh được quét thành các tệp PDF có thể chỉnh sửa. Tốt cho sinh viên và các chuyên gia.
Đề cập danh dự sẽ bao gồm Xem trước miễn phí và được cài đặt sẵn trên tất cả các MacBook. Với Xem trước, dễ dàng quản lý loại phông chữ, kích thước và màu sắc và bạn có thể sử dụng nó để điền vào các biểu mẫu. Trong quá trình kiểm tra, Preview thấy hơi khó xác định đúng ô trong khi điền thông tin. Trong menu Công cụ, bạn sẽ tìm thấy Chú thích sẽ giúp bạn thêm bong bóng thoại để thêm nhận xét hoặc có thể là ghi chú. Cuối cùng, bạn có thể ký tài liệu và thêm / xóa trang. Xem trước là đủ tốt cho hầu hết mọi người nhưng nếu bạn cần nhiều tính năng hơn và giao diện người dùng dễ sử dụng, có nhiều tùy chọn tốt hơn có sẵn trên máy Mac.
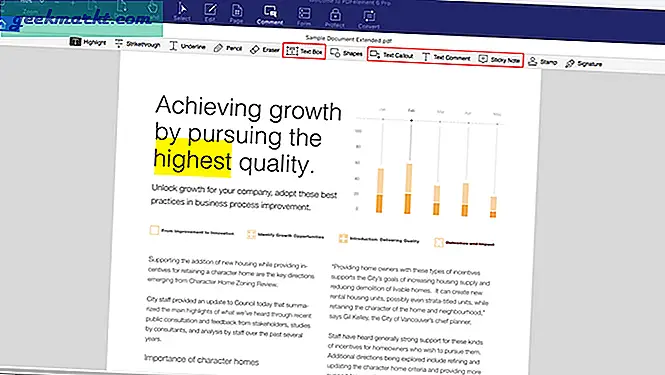
Tại sao không phải là Acrobat DC Pro? Bởi vì với cùng một mức giá, bạn sẽ có nhiều tùy chọn và tính năng hơn với PDF Element 6 Pro.
Ưu điểm:
- Thêm, chỉnh sửa hình ảnh, văn bản, liên kết
- OCR cho hình ảnh được quét sang PDF
- Loại phông chữ, kích thước, màu sắc, v.v.
- Ký tên, điền vào biểu mẫu
- Nhận xét, ghi chú, dấu trang
- Chuyển đổi hoặc xuất sang các định dạng MS Office
Nhược điểm:
- Mô hình đăng ký
Tải xuống PDFelement 6 Pro ($ 59,95)
Ứng dụng Chú thích PDF nào tốt nhất?
Như bạn có thể thấy, có một số chồng chéo. Khá nhiều ứng dụng có sẵn trên nhiều nền tảng và đó là dấu hiệu của một ứng dụng tốt. Vì vậy, bạn có thể sử dụng chúng thay thế cho nhau theo cách bạn muốn. Adobe Reader DC có sẵn trên cả Windows và Mac ngoài ra chúng cũng có các ứng dụng dành cho thiết bị di động. Xodo PDF Editor có sẵn trên cả nền tảng di động iOS và Android. Tương tự, PDFelement 6 Pro đã bao gồm cả hai hệ điều hành chính. Bạn có thể chọn bất kỳ tùy thuộc vào trường hợp sử dụng cá nhân và ý thích của bạn.
Cũng đọc: 8 trình chỉnh sửa PDF tốt nhất cho Ubuntu và các phân phối Linux khác