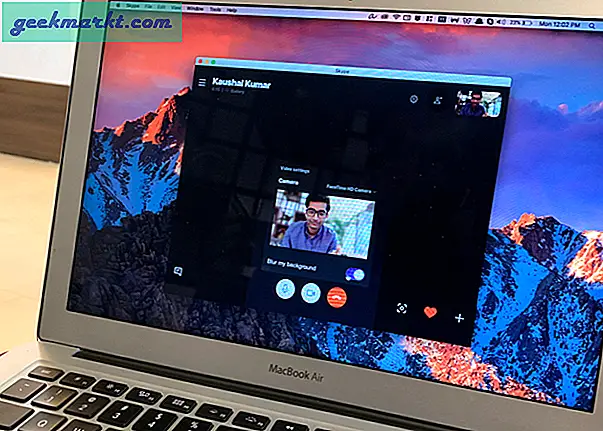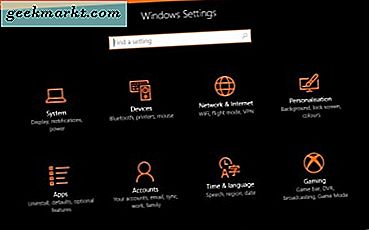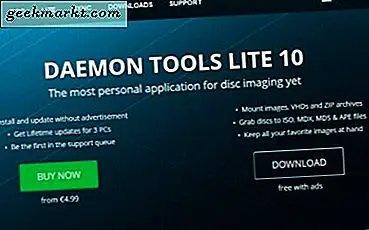Word và PDF là hai trong số các định dạng tài liệu phổ biến nhất trong thế giới kỹ thuật số! Ngay cả khi đó, đôi khi bạn cần chuyển đổi tài liệu Word sang tệp PDF, về cơ bản được chấp nhận ở mọi nơi. Đây là lúc bạn cần một Trình chuyển đổi Word sang PDF.
Trong bài viết trước của chúng tôi, chúng tôi đã đề cập đến một số miễn phí và trình chỉnh sửa PDF trả phí ngoài đó. Và hôm nay, chúng ta đang nói về các trình chuyển đổi Word sang PDF tốt nhất cho Mac.
Vấn đề với Mac là bạn có thể dựa vào nhiều cách để chuyển đổi tệp Word sang PDF. Bạn có thể sử dụng các tùy chọn gốc, phần mềm miễn phí, nền tảng trực tuyến hoặc các công cụ chuyển đổi chuyên dụng. Hiểu được điều này, chúng tôi đã tạo ra một danh sách đầy đủ các trình chuyển đổi Word sang PDF tốt nhất cho Mac. Một số trong số chúng không được sản xuất dành riêng cho Mac, nhưng bạn có thể hoàn thành công việc.
Nếu bạn có tệp word trong tệp đính kèm email mà bạn cần tải xuống dưới dạng PDF, chỉ cần mở tệp đó trong Google Chrome, nhấn Cmd + P để hiển thị Menu In. Thay đổi điểm đến thành Lưu nó dưới dạng PDF. Không phải là một giả định trực giác, nhưng nó hoạt động.
Công cụ chuyển đổi từ sang PDF tốt nhất cho Mac
Chỉ có một cách hiệu quả để chuyển Word sang PDF trong máy Mac. Nhãn tự nhiên có nghĩa là bạn không phải cài đặt hoặc sử dụng các chương trình của bên thứ ba. Mọi thứ diễn ra bên trong Mac, miễn là bạn có sẵn tệp Word.
# 1 Sử dụng Xem trước - Tùy chọn Bản địa Miễn phí
Xem trước là ứng dụng macOS mặc định để mở PDF, Hình ảnh và thậm chí các tệp tài liệu khác. Hóa ra, bạn cũng có thể sử dụng nó để chuyển đổi tệp Word sang PDF. Nếu bạn muốn chuyển đổi tệp Word sang PDF một cách nhanh chóng, bạn có thể tin tưởng vào phương pháp này.
Để sử dụng, bạn phải mở tệp Word bằng Xem trước. Bạn có thể làm điều này bằng cách chọn Mở bằng -> Xem trước từ menu ngữ cảnh. Bây giờ, bạn có thể xem tài liệu Word trên Xem trước. Bây giờ bạn có thể đi tới Tệp -> Xuất dưới dạng PDF. Chỉ cần chọn điểm đến và tệp PDF sẽ được lưu.

Ngắn gọn ở đâu
Quá trình này khá đơn giản nhưng đi kèm với một số nhược điểm.
Xem trước không cho phép bạn chuyển đổi hàng loạt tệp Word sang PDF. Bạn phải tải tất cả các tệp một và thực hiện chuyển đổi. Cũng cần lưu ý rằng Xem trước không cung cấp chế độ xem tốt nhất cho tệp Word trước khi chuyển đổi. Bạn có thể tin tưởng vào phương pháp này nếu bạn cần chuyển đổi Word sang PDF nhanh nhất và đơn giản nhất trên máy Mac.
Bạn biết đấy, có một số phần mềm Mac miễn phí để chuyển Word sang PDF. Một số trong số này được tích hợp sẵn trong khi bạn có thể tải xuống những cái khác. Tuy nhiên, chúng tôi đã chọn phần mềm macOS tốt nhất để thực hiện công việc này.
# 2 Microsoft Word cho Mac - Phần mềm macOS miễn phí
Điều này giả định rằng bạn đã cài đặt Microsoft Word trên máy Mac của mình. Vì vậy, nếu bạn đã tạo một tài liệu Word bằng MS Word, bạn có thể chuyển đổi tệp đó sang PDF bằng phần mềm tương tự. So với Xem trước, nó cung cấp một quy trình làm việc liền mạch hơn, bạn biết đấy.
Để thực hiện việc này, bạn phải mở tệp Word bằng MS Word trên máy Mac của mình. Bây giờ, đi tới Tệp> Lưu thành. Từ hộp thoại tiếp theo, bạn có thể chọn PDF từ các tùy chọn có sẵn. Bạn cũng có thể chọn chất lượng mong muốn của tài liệu PDF. Đánh vào Tiết kiệm và tệp Word sẽ được chuyển đổi sang PDF.

Ngắn gọn ở đâu
Một lần nữa, bạn không thể chuyển đổi hàng loạt tài liệu Word. Phương pháp này cũng không thực hiện được nếu bạn chưa cài đặt MS Word. Ví dụ: nếu bạn vừa tải xuống một tài liệu Word từ Web, bạn không thể sử dụng tùy chọn này nhiều.
Thay thế cho MS Word trên macOS
Chà, cũng có một số tùy chọn khác để làm điều này. Bạn có thể sử dụng các phương pháp sau nếu muốn chuyển đổi Word sang PDF dễ dàng.
- Bạn có thể sử dụng ứng dụng Pages đã được cài đặt sẵn trên Mac - để mở tài liệu Word và Xuất nó sang PDF. Đó là một tùy chọn tuyệt vời nếu bạn chưa cài đặt Word trên thiết bị.
- TextEdit trên Mac cũng là một lựa chọn tuyệt vời. Bạn có thể mở tệp Word bằng TextEdit và chọn Xuất dưới dạng PDF từ menu Tệp. Tuy nhiên, tùy chọn này có thể không hiển thị định dạng và phông chữ một cách chính xác.
Những phương pháp này rất tốt khi bạn cần một quy trình làm việc liền mạch hơn. Phần tốt nhất về MS Word và Pages là bạn có thể chỉnh sửa tài liệu trước khi thực sự chuyển đổi nó.
# 3 Smallpdf.com - Công cụ chuyển đổi Word sang PDF trực tuyến miễn phí
Smallpdf.com là một trong những cách hiệu quả nhất để chuyển đổi tệp Word sang PDF và làm nhiều việc khác. Nó thực sự là một bộ chỉnh sửa PDF hoàn chỉnh mà bạn có thể truy cập trực tuyến và không yêu cầu email của bạn, không giống như nhiều dịch vụ tương tự.
Sử dụng Smallpdf đủ đơn giản. Bạn có thể mở trang web trên trình duyệt Mac và kéo và thả tệp Word bạn muốn chuyển đổi. Trong vài giây, Smallpdf.com sẽ tải tệp lên, chuyển đổi và cung cấp cho bạn một liên kết để tải xuống. Nó thậm chí còn cho phép bạn lưu tệp PDF vào Google Drive hoặc Dropbox.

Ngắn gọn ở đâu
Trình chuyển đổi Word sang PDF trực tuyến thật tuyệt vời. Tuy nhiên, không phải ai cũng muốn tải các tệp tin bí mật lên một máy chủ khác. Đây là một lý do tại sao bạn có thể không thích tùy chọn này. Ngoài ra, phương pháp này cần kết nối internet liên tục.
Giải pháp thay thế
Tất nhiên, Smallpdf.com không phải là cách duy nhất để chuyển đổi tài liệu Word sang PDF trực tuyến. Bạn cũng có thể sử dụng Google Drive cho mục đích này. Bạn có thể tải tệp lên Google Drive, mở nó và chọn 'Tải xuống dưới dạng PDF'Từ tùy chọn Tệp. Một lần nữa, điều này sẽ muốn bạn tải lên tệp cho một con cá lớn hơn.
Vì vậy, bạn có thể tin tưởng vào các phương pháp trực tuyến nếu bạn đang chuyển đổi thứ gì đó không quá bí mật. Về mặt sáng sủa, bạn không phải cài đặt / tải xuống bất kỳ thứ gì.
# 4 Phần tử PDF Wondershare - Trình chuyển đổi Word sang PDF trả phí
Đây là tùy chọn tốt nhất khi bạn cần kiểm soát nhiều hơn việc chuyển đổi Word sang PDF. Điểm duy nhất là bạn phải sẵn sàng trả tiền cho các tính năng này. Trong số hàng trăm bộ PDF hiện có, chúng tôi đã chọn một số bộ tốt nhất.
Wondershare PDF Element thực sự là một trong những lựa chọn tốt nhất để chuyển đổi tài liệu Word sang PDF. Cần lưu ý rằng công cụ này thậm chí còn có thể làm tốt hơn - từ chỉnh sửa tệp PDF của bạn đến mã hóa chúng. Vì vậy, có thể là bất kỳ loại chú thích nào hoặc chỉnh sửa đầy đủ, Wondershare PDFelement sẽ thực hiện công việc.
Đọc của chúng tôi hoàn thành bài đánh giá Phần tử PDF tại đây.

Một lợi ích lớn hơn nữa là bạn có thể sử dụng Wondershare PDFelement cho các hành động hàng loạt. Nếu bạn muốn chuyển đổi hàng loạt từ sang pdf trong Mac, đó là lựa chọn tốt nhất. Giao diện người dùng quá giống Office Suite, do đó bạn sẽ không gặp khó khăn khi sử dụng.
Ngắn gọn ở đâu
Không thể phủ nhận rằng Wondershare PDFelement là một trong những công cụ PDF tốt nhất, tuy nhiên, bạn phải trả một cái giá quá đắt cho công cụ này. Điều đó đã nói, bạn có thể thực hiện tất cả các chuyển đổi và chỉnh sửa cục bộ.
Giải pháp thay thế
Chà, cũng có nhiều lựa chọn khác khi bạn muốn làm công việc tương tự. Ví dụ, chúng tôi có Adobe Acrobat, nơi bạn phải trả một cái giá quá đắt là phí đăng ký. Mặt khác, khi nói đến các công cụ chuyên dụng, tiêu điểm cũng ít hơn. Về mặt sáng sủa, bạn sẽ nhận được Bộ chỉnh sửa PDF khi thử một trong các phương pháp này. Nếu bạn làm những điều này là một phần của một người chuyên nghiệp, điều đó thật tuyệt vời.
Các cách tốt nhất để chuyển đổi tệp Word sang PDF?
Chúng tôi tin rằng bạn đã thấy bốn trong số những cách hiệu quả nhất để chuyển đổi tài liệu từ Word sang PDF. Tùy thuộc vào yêu cầu và ngân sách của bạn, bạn có thể chọn bất kỳ trong số chúng. Ví dụ: nếu bạn chỉ cần một trình chuyển đổi Word sang PDF đơn giản, chúng tôi khuyên bạn nên sử dụng tùy chọn Xuất tích hợp trong MS Word. Mặt khác, nếu bạn đang tìm kiếm các hành động hàng loạt và nhiều quyền kiểm soát hơn, chúng tôi nghĩ rằng một cái gì đó như PDFelement sẽ có ý nghĩa. Chúng tôi đã không đưa ra các giải pháp để bạn có nhiều lựa chọn ở đây.