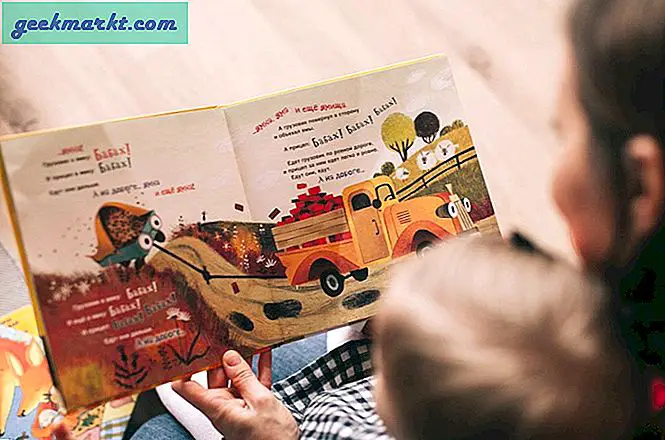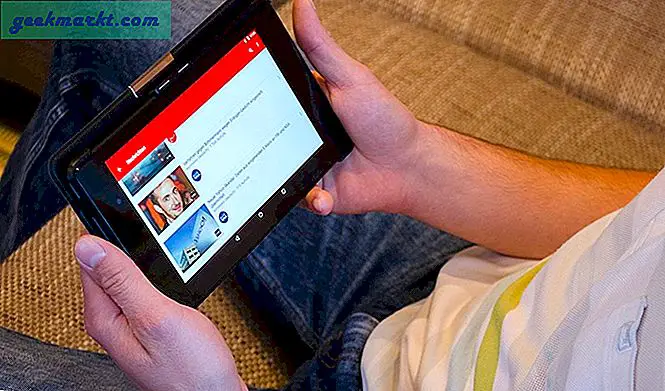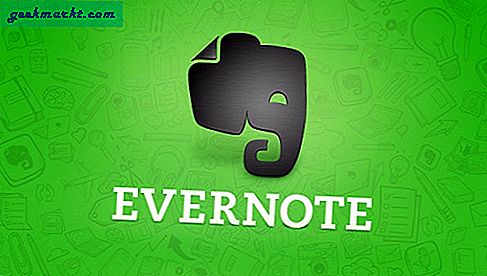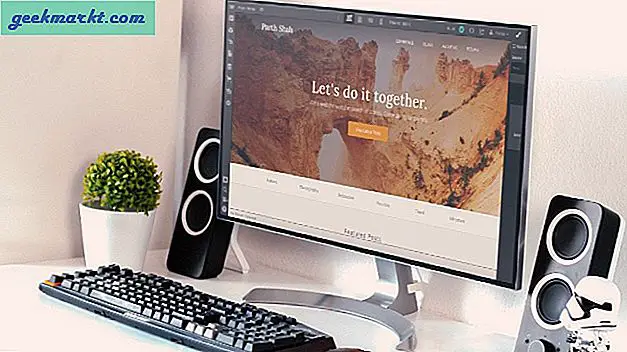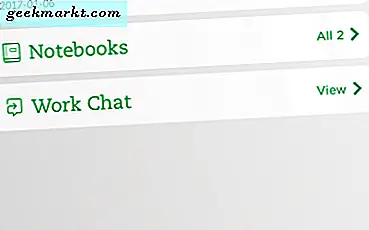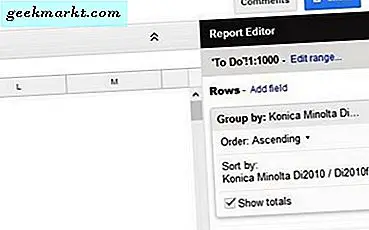Sau thảm họa xảy ra với Windows 8, Microsoft đã nhận được rất nhiều điều đúng đắn với sự ra mắt của Windows 10. Cả người dùng và nhà phát triển dường như đều hài lòng với phiên bản hiện tại ngày càng tốt hơn với mỗi bản cập nhật mới. File Explorer cũng được tăng cường với một số phím tắt tiện lợi và các tùy chọn ẩn trong tầm nhìn dễ thấy để người dùng khám phá. Nó không còn nhàm chán và chỉ là một cách để duyệt các tệp được lưu trên hệ thống của bạn.
Trong hướng dẫn hôm nay, chúng ta sẽ xem xét một số mẹo và thủ thuật File Explorer thú vị sẽ giúp bạn sử dụng nó như một người chuyên nghiệp. Một số phím tắt để hoàn thành công việc. Sẵn sàng? Hãy bắt đầu nào.
Cũng đọc:Cách đồng bộ hóa tệp cục bộ từ Spotify Desktop với mọi thiết bị
Mẹo và thủ thuật của File Explorer
1. Các phím tắt tiện dụng cho File Explorer
Tôi sử dụng phím tắt Windows + E mọi lúc để mở cửa sổ File Explorer từ mọi nơi. Nhưng đó không phải là lối tắt duy nhất mà tôi sử dụng. Dưới đây là một số phím tắt tốt nhất cho File Explorer mà bạn cần ghi nhớ hoặc ghi chú vào đâu đó.
- Shift + Del: Xóa hoàn toàn tệp bỏ qua Thùng rác
- Ctrl + N: Mở cùng thư mục bạn đang duyệt trong cửa sổ File Explorer mới
- Ctrl + F: Di chuyển con trỏ đến thanh tìm kiếm
- Alt + Phím mũi tên lên: Thao tác này sẽ chuyển đến thư mục mẹ trong File Explorer
- Alt + phím mũi tên phải / trái: Thao tác này sẽ điều hướng các thư mục trong thanh bên
- Ctrl + Shift + N: Tạo một thư mục mới
- Ctrl + W: Đóng cửa sổ File Explorer hiện tại
- Ctrl + Shift + Z: Bỏ xóa tệp xóa cuối cùng trong thư mục
- Ctrl + Shift + Y: Xóa lại các tệp đã được khôi phục gần đây bằng phím tắt ở trên
- Shift + nhấp chuột phải: Hiển thị các tùy chọn menu ngữ cảnh ẩn
2. Lịch sử tệp gần đây
Bạn có làm việc lặp đi lặp lại các tệp giống nhau không? Giống như Mac’s Finder, File Explorer cũng đi kèm với một tính năng tiện lợi sẽ ghi nhớ tất cả các tệp mà bạn đã mở và làm việc gần đây. Mặc dù điều này có thể tiết kiệm thời gian, nhưng không phải ai cũng cảm thấy thoải mái khi sử dụng tính năng này. Có thể đáng lo ngại nếu bạn đang làm việc trên các tài liệu mật và lo lắng ai đó có thể nhìn thấy hoặc tệ hơn là truy cập nó.
Để bật hoặc tắt tính năng này, hãy mở File Explorer, nhấp vào Tệp và chọn các tùy chọn thay đổi thư mục và tìm kiếm.
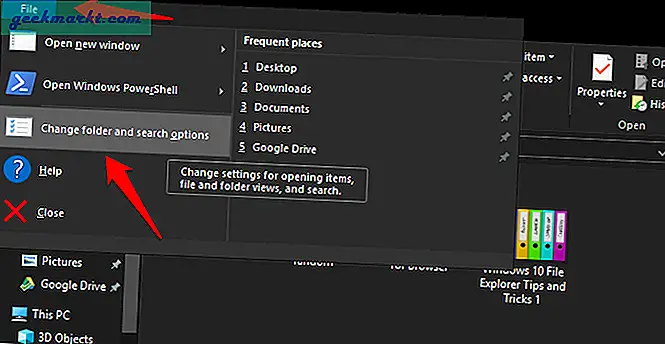
Trong tab Chung, bạn có thể nhấp vào Xóa để xóa tất cả lịch sử tệp đã mở gần đây. Bạn có thể bật hoặc tắt tính năng này bên cạnh tab Quyền riêng tư. Điều này hoạt động cho cả tệp cũng như thư mục.
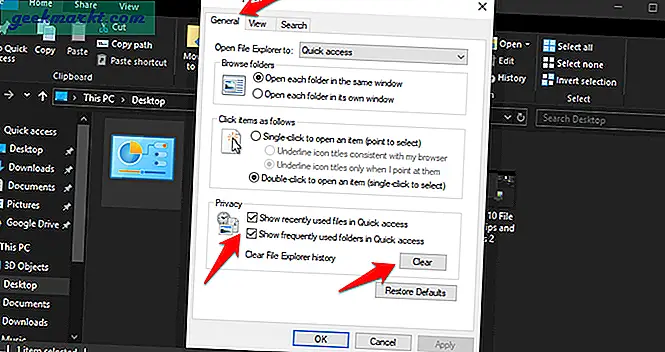
3. Đảo ngược lựa chọn tệp
Làm việc với quá nhiều tệp? Đây là một phím tắt gọn gàng để đảo các tệp đã chọn. Giả sử, bạn có 100 tệp nhưng chỉ muốn xóa 90 tệp trong số đó. Bạn sẽ chọn 10 bạn không muốn xóa và sau đó nhấn vào tùy chọn Invert Select trong Trang chủ. Thao tác này sẽ chọn 90 tệp còn lại mà bạn muốn xóa ban đầu.
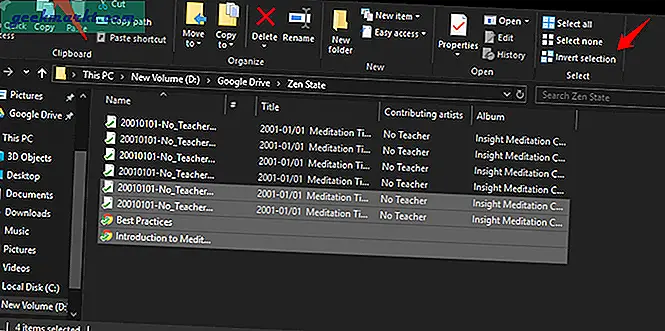
Đây là phím tắt để đạt được hiệu ứng tương tự: Alt + H + S + I.
Cũng đọc: Cách chia sẻ tệp giữa hai máy tính bằng cáp LAN
4. Xoay ảnh sang trái / phải
Điện thoại thông minh đã giúp bạn dễ dàng bấm vào ảnh khi đang di chuyển. Đôi khi, những bức ảnh này không ở đúng góc. Điều này cũng có thể đúng với hình ảnh tải xuống từ web. Tôi làm việc với hình ảnh cả ngày và nhận thấy phím tắt này thực sự tiện dụng. Chọn / s hình ảnh và trong Công cụ hình ảnh, nhấp vào tùy chọn Xoay trái hoặc Xoay phải để xoay hình ảnh.
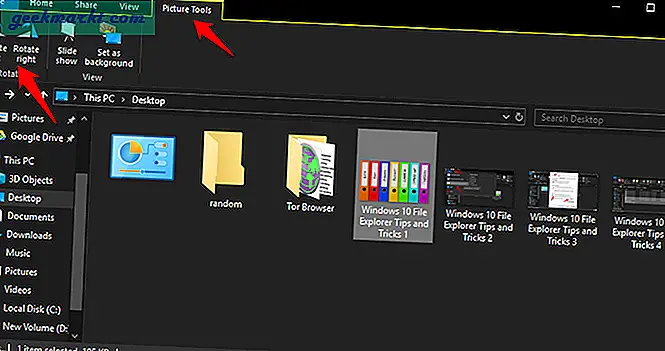
Cũng hoạt động với hình ảnh được chọn hàng loạt. Nifty, hả?
5. Lối tắt thùng rác trong File Explorer
Tôi không muốn có lối tắt Thùng rác trên màn hình của mình. No thật la xâu xi. Trên thực tế, tôi có rất ít thư mục và tệp trên màn hình của mình. Nếu bạn giống như tôi và không muốn Recycle Bin trên máy tính để bàn nhưng vẫn cần một cách thuận tiện để truy cập nó, bạn có thể tạo một lối tắt đến cùng ngay bên trong File Explorer.
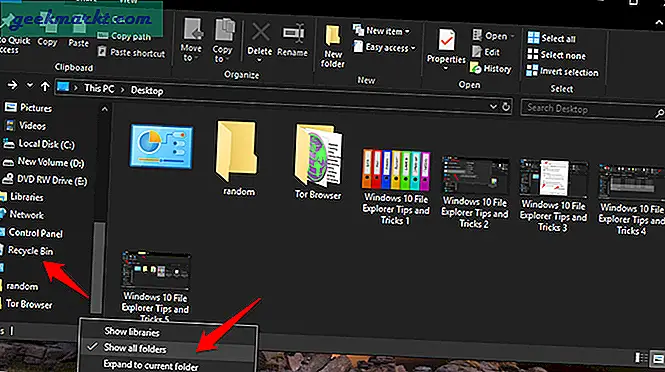
Open-File Explorer, nhấp chuột phải vào không gian trống để hiển thị menu ẩn và chọn Hiển thị tất cả các thư mục ở đây. Bây giờ bạn có thể truy cập Thùng rác ngay bên trong File Explorer.
Cũng đọc: 7 ứng dụng để truyền tệp giữa máy tính của bạn và Android mà không cần USB
6. Thay thế quyền truy cập nhanh bằng PC này
Theo mặc định, khi bạn sử dụng phím tắt Windows + E để mở File Explorer, nó luôn mở trong Quick Access. Mặc dù đây không phải là vấn đề lớn vì có rất nhiều phím tắt tiện dụng trong thanh bên để truy cập các thư mục, bạn có thể muốn mở File Explorer trong PC này để thay thế. Trường cũ hả. Tôi cũng vậy!
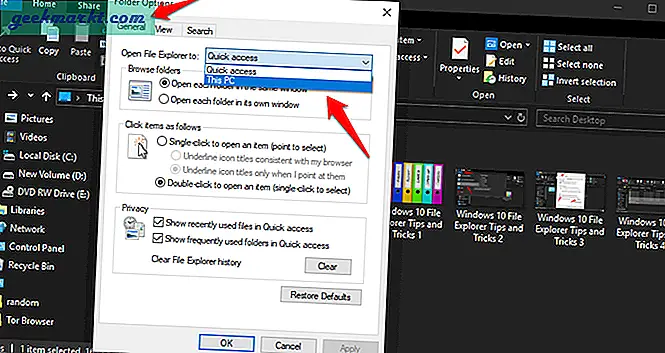
Khởi chạy Trình khám phá tệp. Bấm chuột phải để chọn Tùy chọn và trong tab Chung, chọn PC này từ menu thả xuống bên cạnh Mở File Explorer thành tùy chọn.
7. Tùy chỉnh các phím tắt truy cập nhanh
Quick Access là một tính năng mới xuất hiện trên File Explorer khi ra mắt Windows 10. Một danh sách các phím tắt tiện dụng đến các vị trí thư mục khác nhau. Bạn có thể chỉnh sửa danh sách này để thêm nhiều phím tắt cho thư mục hơn nếu muốn. Nó hỗ trợ giao diện kéo và thả, có nghĩa là bạn chỉ cần chọn thư mục và kéo nó vào Quick Access để gắn nó vào đó.
8. Chỉnh sửa tùy chọn gửi đến
Khi bạn nhấp chuột phải vào bất kỳ tệp hoặc thư mục nào, có một tùy chọn được gọi là Gửi tới mà bạn có thể sử dụng để thực hiện một số việc như gửi tệp qua Bluetooth, tạo thư mục nén zip, v.v. Hầu hết các tùy chọn ở đây đều vô dụng và các phím tắt quan trọng khác chỉ đơn giản là bị thiếu.
Nhấn các phím Windows + R trên bàn phím của bạn để mở lời nhắc Chạy và nhập lệnh dưới đây trước khi nhấn Enter.
shell: sendto
Thao tác này sẽ mở ra một thư mục mới, nơi bạn có thể xóa các phím tắt vô dụng và tạo các phím tắt mới bằng cách sử dụng tính năng Phím tắt bằng cách nhấp chuột phải vào bất kỳ vị trí nào trong thư mục và chọn Mới.
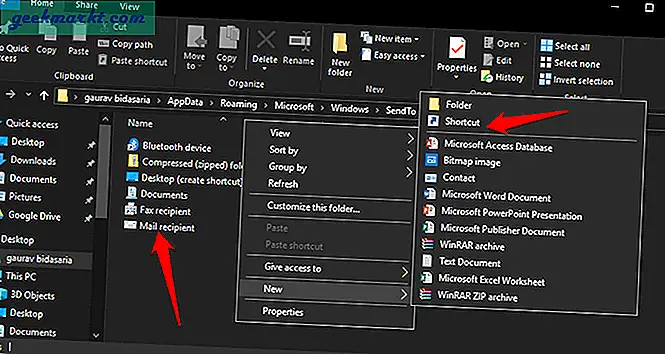
Bạn có thể tạo lối tắt cho các thư mục, tệp cũng như các ứng dụng và phần mềm bằng cách sử dụng tính năng Lối tắt trong thư mục cụ thể này. Một ví dụ có thể là tạo lối tắt đến trình chỉnh sửa hình ảnh yêu thích của bạn. Bạn cũng có thể sắp xếp lại thứ tự của các phím tắt ở đây để sao chép nó khi khởi chạy menu Gửi tới.
9. Thanh công cụ truy cập nhanh
Thanh công cụ Truy nhập Nhanh bị ẩn theo mặc định nhưng bạn có thể làm cho nó hiển thị dễ dàng. Chỉ cần nhấp chuột phải vào bất kỳ mục nào trong menu kiểu ruy-băng và chọn Hiển thị tùy chọn Thanh công cụ Truy nhập Nhanh. Khi bạn đã hiển thị nó, bạn có thể tiếp tục chỉnh sửa nó bằng cách thêm các phím tắt hữu ích từ menu kiểu ruy-băng vào thanh công cụ theo cùng một phương pháp.
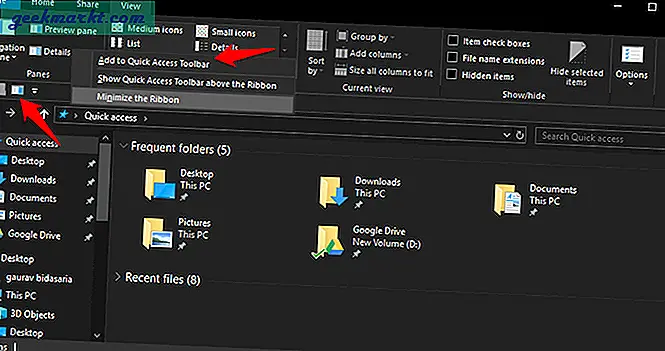
Chỉ cần nhấp chuột phải vào bất kỳ tùy chọn nào bạn muốn thêm và chọn Thêm vào Thanh công cụ Truy cập Nhanh. Một số phím tắt tiện dụng có thể là chế độ xem khung, tùy chọn chia sẻ hoặc thậm chí là các công cụ hình ảnh như tùy chọn xoay trái và phải.
Cũng đọc: 10 cách chia sẻ tệp giữa hai máy tính
10. Toán tử Tìm kiếm Nâng cao
Một số bạn có thể biết về cú pháp tìm kiếm nâng cao như toán tử boolean và các tham số mà bạn có thể sử dụng trong các công cụ tìm kiếm như Google. Bạn có biết rằng bạn cũng có thể sử dụng các toán tử tìm kiếm tương tự trong File Explorer không? Nhấp vào trường tìm kiếm hoặc sử dụng phím tắt tôi đã chia sẻ ở trên (Ctrl + F).
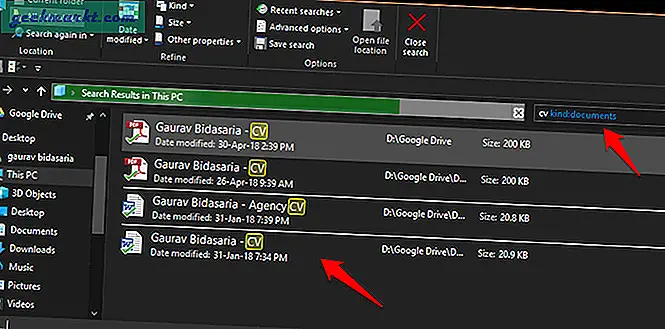
Trong ví dụ trên, tôi đã tìm kiếm tất cả các tài liệu có chứa từ CV trong đó. Bằng cách này, bạn có thể tìm kiếm tài liệu, nhạc, video và các loại tệp khác và thêm từ khóa vào trước chúng. Bạn cũng có thể tìm kiếm bên trong các thư mục cụ thể nếu bạn nhớ tên thư mục. Đây là danh sách tất cả các toán tử tìm kiếm mà bạn có thể sử dụng trong tìm kiếm File Explorer. Chơi xung quanh một chút để hiểu nó. Nó có thể tiết kiệm rất nhiều thời gian.
11. Lưu Tìm kiếm
Tôi hiểu rồi. một số bạn có thể cảm thấy khó nhớ những truy vấn tìm kiếm này và điều đó không sao cả. Đây là lý do tại sao Microsoft có một tính năng tiện lợi khác. Giờ đây, bạn có thể lưu các tìm kiếm này để có thể lặp lại các lệnh tìm kiếm chỉ với một nút bấm.
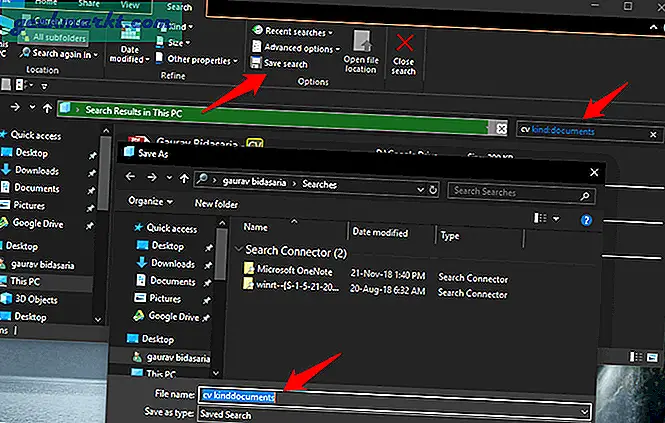
Khi bạn đã tìm thấy thông số tìm kiếm mà bạn hài lòng và muốn sử dụng lại trong tương lai, chỉ cần nhấp vào tùy chọn Lưu tìm kiếm trong menu và đặt tên cho nó. Đó là nó. Bây giờ bạn có thể sử dụng tham số tìm kiếm đó bằng tên tiện dụng mà bạn vừa đặt cho nó.
12. Tập tin nhóm
Khi bạn tạo tệp và lưu chúng trong một thư mục, không có thứ tự cụ thể nào cho nó. Hầu hết, chúng được lưu theo tên nhưng bạn có thể thay đổi tên đó và hơn thế nữa. Có một tùy chọn được gọi là Nhóm bằng cách sử dụng, bạn có thể nhóm các tệp bên trong bất kỳ thư mục nào theo loại, ngày tháng, tên, thẻ, thứ nguyên và hơn thế nữa.
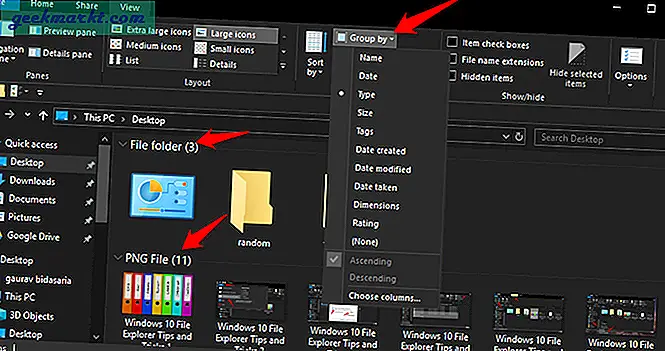
Chỉ cần nhấp vào tùy chọn Nhóm theo và chọn cách bạn muốn tổ chức các tệp bên trong thư mục cụ thể đó. Bạn cũng có thể có các cài đặt khác nhau cho các thư mục khác nhau. Trong ví dụ trên, tôi đã nhóm chúng theo loại để hình ảnh nằm dưới một tiêu đề và các thư mục nằm dưới một tiêu đề khác. Gọn gàng hả?
13. Mở trang web
Gì? Đúng vậy. Bạn thực sự có thể mở bất kỳ trang web hoặc trang web nào ngay từ bên trong File Explorer. Tất cả những gì bạn phải làm là nhập địa chỉ hoặc URL của trang web vào thanh địa chỉ và nhấn Enter, và trang web sẽ mở trong trình duyệt mặc định của bạn.
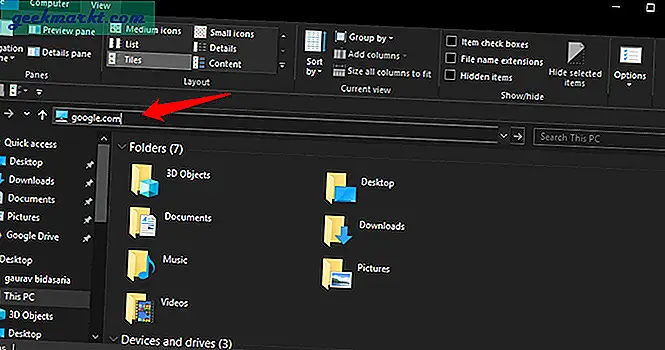
14. Truy cập các tập tin mạng
Bạn cũng có thể sử dụng Windows File Explorer để đẩy tệp từ Máy tính sang các thiết bị khác trong mạng của mình như Android TV hoặc NAS.
Ví dụ: tôi thường sử dụng nó để đẩy các tệp lên Nvidea Shield TV từ PC của mình. Dưới đây là hướng dẫn chi tiết về cách thực hiện, nhưng nói chung, trước tiên bạn cần bật 'Quyền truy cập bộ nhớ' trên Android TV, tiếp theo hãy truy cập PC Windows của bạn trên cùng một mạng WiFi và nhập '\ SHIELD' vào Chương trình quản lý dữ liệu. Và bạn sẽ có thể truy cập trình quản lý tệp Android TV từ PC của mình.
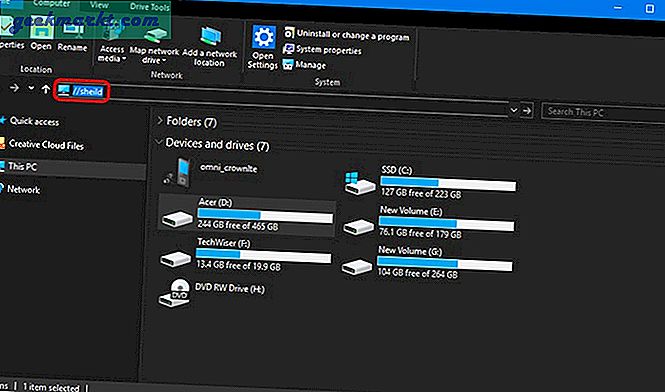
15. Chủ đề tối trong File Explorer
Nếu bạn chưa nhận thấy từ ảnh chụp màn hình ở trên, có, bạn có thể thay đổi chủ đề File Explorer thành chế độ tối trong Windows 10. Tất cả những gì bạn phải làm là đi tới Cài đặt> Cá nhân hóa> Màu sắc, cuộn xuống cuối trang và thay đổi chế độ ứng dụng mặc định từ Sáng sang Tối.
Tái bút - Để tính năng này hoạt động, bạn nên chạy Bản cập nhật Windows 10 tháng 10 năm 2018, bạn có thể kiểm tra bản cập nhật này bằng cách đi tới Cài đặt> Hệ thống> Giới thiệu, trong đó có phiên bản 1809 trở lên.
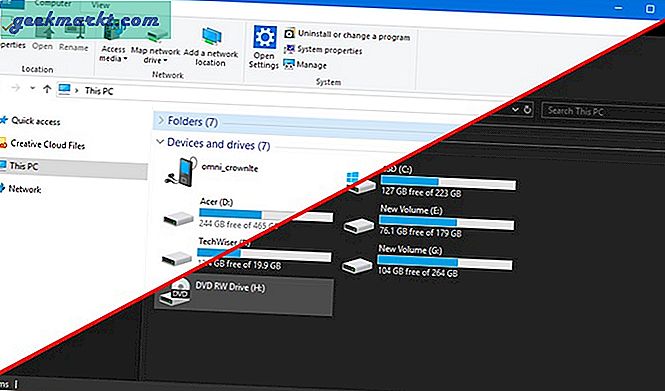
Mẹo và thủ thuật của File Explorer
Đây là một số mẹo và thủ thuật File Explorer tốt nhất mà bạn có thể sử dụng hàng ngày để hoàn thành nhiều việc hơn trong một khoảng thời gian ngắn. Một số thủ thuật này có thể tiết kiệm rất nhiều thời gian. Ví dụ, tôi yêu thích các phím tắt vì sử dụng bàn phím nhanh hơn rất nhiều so với sử dụng chuột khi bạn biết các phím tắt chính xác. Tôi cũng thích sử dụng các toán tử tìm kiếm để tìm một tệp mà tôi đã lưu từ lâu trong một biển tệp trong Google Drive của mình. Tôi không sử dụng đĩa cứng nữa.
Vậy bạn có phím tắt nào cho File Explorer của riêng mình không? Chia sẻ chúng trong các bình luận bên dưới.