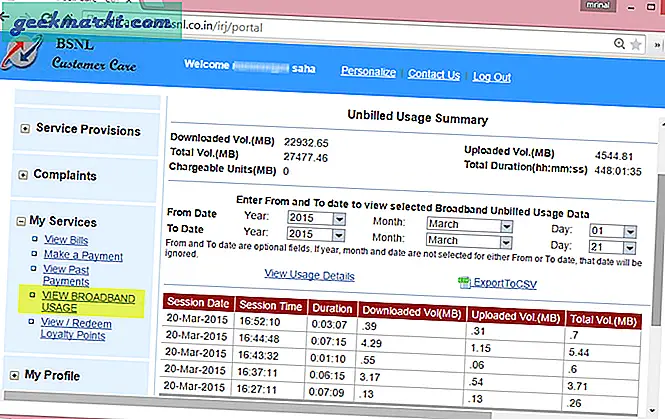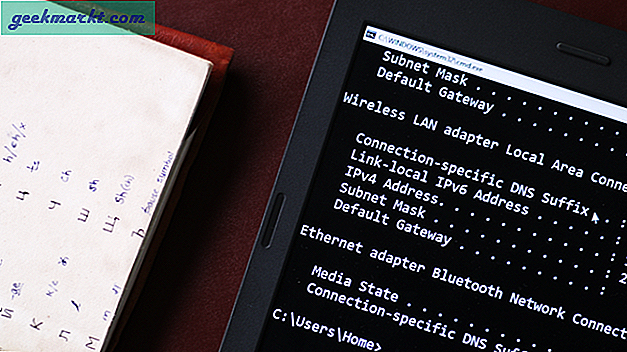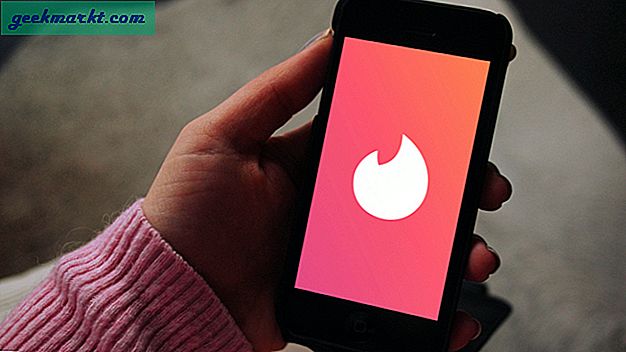Ngày nay, thông thường có nhiều hơn một máy tính, chẳng hạn như máy tính cá nhân / công việc và máy tính gia đình mà mọi người sử dụng trong nhà của bạn. Khi bạn có nhiều máy tính, bạn thường thấy mình muốn chia sẻ hoặc truyền tệp giữa hai máy tính đó. Rất may, việc chia sẻ tệp giữa hai máy tính dễ dàng hơn bạn nghĩ và bạn có thể thực hiện theo nhiều cách.
Có liên quan:Gửi tệp từ máy tính này sang máy tính khác bằng cáp LAN
1. Windows HomeGroup
Nếu bạn có hai PC Windows là Windows 7 trở lên thì cách dễ nhất để chia sẻ tệp và thư mục giữa các máy tính đó là sử dụng Windows HomeGroup. Tạo HomeGroup trong Windows dễ dàng bằng cách nhấp vào một nút. Tuy nhiên, một điều cần lưu ý là các máy tính bạn muốn truy cập phải ở trên cùng một mạng.
Để bắt đầu, hãy tìm kiếm “Nhóm nhà” trong menu bắt đầu và mở nó.
Có liên quan:Truy cập thư mục chia sẻ của Windows từ Android qua Wi-Fi
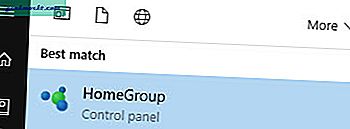
Sau khi mở, nhấp vào nút “Tạo Nhóm nhà”.
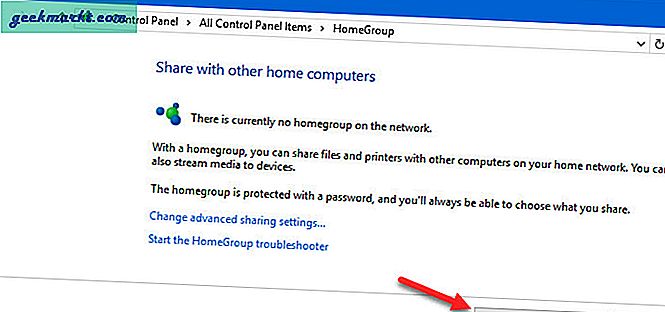
Thao tác trên sẽ mở trình hướng dẫn tạo Nhóm nhà. Chỉ cần làm theo hướng dẫn trên màn hình.
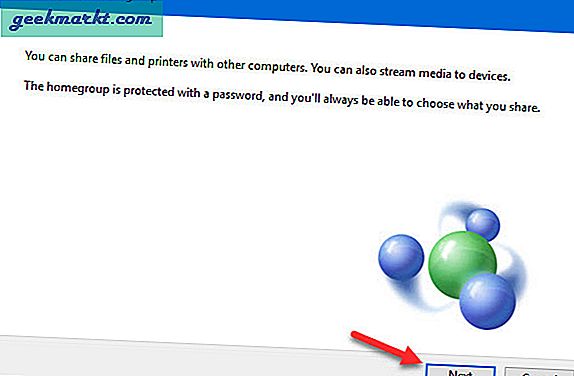
Vào cuối trình hướng dẫn, bạn sẽ nhận được một mật khẩu. Chỉ cần sao chép và lưu nó.
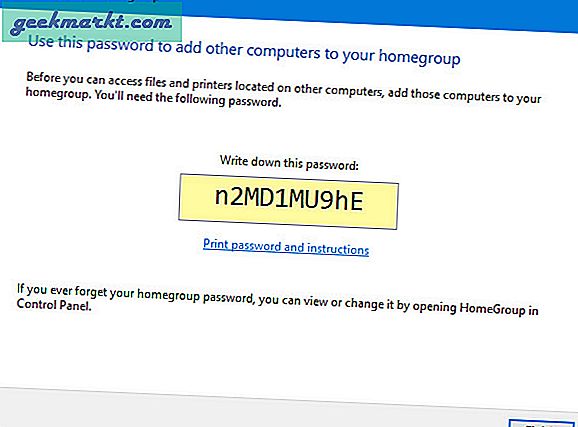
Đó là nó. Bất cứ khi nào bạn muốn truy cập các tệp và thư mục trên máy tính khác, hãy khởi chạy Trình khám phá tệp của bạn và chọn tùy chọn “Nhóm nhà”. Bạn sẽ được yêu cầu nhập mật khẩu lần đầu tiên. Chỉ cần nhập mật khẩu bạn đã lưu trước đó và bạn đã sẵn sàng.
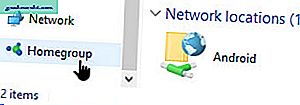
Nếu bạn muốn chia sẻ tệp hoặc thư mục tùy chỉnh, chỉ cần nhấp chuột phải vào tệp hoặc thư mục đó rồi chọn tùy chọn “Chia sẻ> Nhóm nhà”.
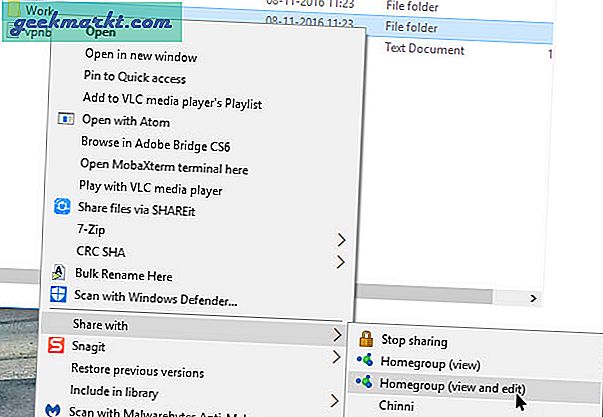
2. Ổ USB hoặc Ổ cứng ngoài
Chia sẻ tệp qua ổ USB hoặc Ổ cứng ngoài là một phương pháp lâu đời. Tuy nhiên, cách chia sẻ tệp và thư mục này hữu ích nếu nhu cầu của bạn là tạm thời hoặc nếu bạn không muốn tạo chia sẻ mạng, nhóm nhà, v.v. Hơn nữa, phương pháp này không cần bạn kết nối với mạng. Để làm cho điều này tốt hơn, bạn nên sử dụng ổ đĩa ngoài nhanh hơn hoặc ổ USB 3.0 để có tốc độ đọc và ghi nhanh hơn.

Tất nhiên, để tận dụng tối đa, bạn cần cắm các thiết bị đó vào đúng cổng. Nói chung, các cổng USB 3.0 có màu xanh lam. Vì vậy, hãy chú ý đến các cổng USB màu xanh lam khi cắm USB 3.0 hoặc ổ cứng ngoài của bạn.
3. Sử dụng cáp chuyển đặc biệt
Nếu bạn không muốn gặp rắc rối khi cắm ổ USB, sao chép tệp rồi cắm vào cùng một USB đó trong máy tính khác để truyền tệp thì bạn sử dụng cáp chuyển đặc biệt. Những loại cáp chuyển đặc biệt này như Belkin Easy Transfer (F5U279) cho phép bạn kết nối hai máy tính của mình qua USB để bạn có thể dễ dàng chia sẻ tệp và thư mục nhanh hơn nhiều. Những loại cáp này đặc biệt hữu ích khi bạn có máy tính xách tay và máy tính để bàn.
Vì vậy, đây là cách nó hoạt động. Cắm cả hai đầu cáp vào cổng USB của 2 PC (chỉ hỗ trợ Windows). Mở trình khám phá tệp (Win + E) và ở đó bạn sẽ thấy một phần mềm mới gần ổ USB hoặc ổ CD. Chạy phần mềm đó trên cả hai máy tính. Và bạn sẽ có một cửa sổ mới với màn hình chia nhỏ. Nửa trên chứa cửa sổ quản lý tệp của máy tính khác và nửa dưới là máy tính của bạn; giống như những gì bạn có trên các ứng dụng khách FTP như File Zilla. Bây giờ để chuyển các tập tin, chỉ cần sao chép, dán chúng vào thư mục bạn muốn.
Mặc dù vậy, những loại cáp này khá đắt. Chúng tôi sẽ không khuyên bạn sử dụng chúng trừ khi bạn thực sự muốn, vì có một tùy chọn tốt hơn miễn phí.

4. Đồng bộ hóa qua Dịch vụ đám mây như Dropbox hoặc Google Drive
Bạn cũng có thể sử dụng các dịch vụ đám mây như Dropbox, Google Drive, OneDrive, iCould, v.v., để đồng bộ hóa tệp và thư mục giữa hai máy tính. Điều tốt về cách tiếp cận này là bạn cũng có thể sử dụng các ứng dụng đám mây tương ứng để truy cập các tệp của mình ngay cả từ các thiết bị di động của bạn. Nhược điểm duy nhất của phương pháp này là không gian đám mây bị hạn chế và bạn cần tải các tệp của mình lên đám mây rồi tải chúng xuống thiết bị khác. Đây không phải là điều bạn có thể tận hưởng nếu kết nối internet chậm.
Tất nhiên, các ứng dụng cho Google Drive, Dropbox và OneDrive cho phép bạn bật Đồng bộ hóa có chọn lọc để bạn chỉ có thể đồng bộ hóa các tệp mình cần.
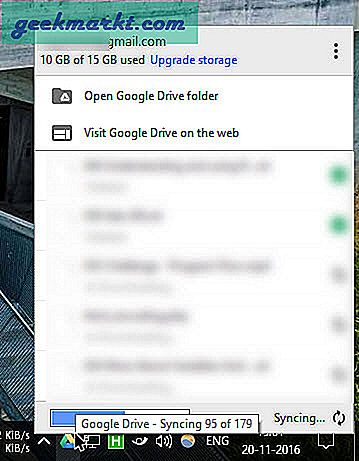
Ngoài ra, nếu bạn đang sử dụng Dropbox, đừng quên bật tính năng “LAN Sync” nếu bạn có nhiều máy tính. Tính năng này cho phép bạn đồng bộ hóa các tệp và thư mục giữa các máy tính trong cùng một mạng nếu chúng có ứng dụng khách Dropbox được cài đặt trên cùng một tài khoản.
5. Chia sẻ thư mục và ổ đĩa cục bộ
Chia sẻ thủ công các ổ đĩa và thư mục cần thiết là cách lâu đời nhất và có thể gây nhầm lẫn nếu bạn không quen với việc chia sẻ mạng. Tuy nhiên, sau khi hoàn tất việc thiết lập chia sẻ mạng, bạn có thể dễ dàng chia sẻ và sửa đổi các thư mục khi cần. Chia sẻ tệp hoặc thư mục trong Windows khá dễ dàng.
Để bắt đầu, hãy nhấp chuột phải vào tệp bạn muốn chia sẻ và sau đó chọn tùy chọn “Thuộc tính”.
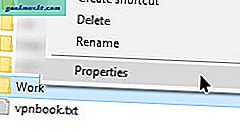
Trong cửa sổ thuộc tính, điều hướng đến tab “Chia sẻ” và sau đó nhấp vào nút “Chia sẻ”.
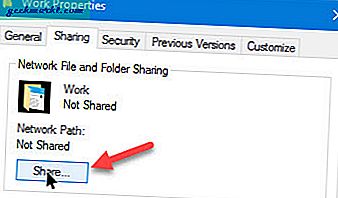
Thao tác trên sẽ mở cửa sổ chia sẻ tệp. Tại đây, chọn tùy chọn “Mọi người”, nhấp vào nút “Thêm” và sau đó nhấp vào nút “Chia sẻ” để chia sẻ tệp hoặc thư mục.
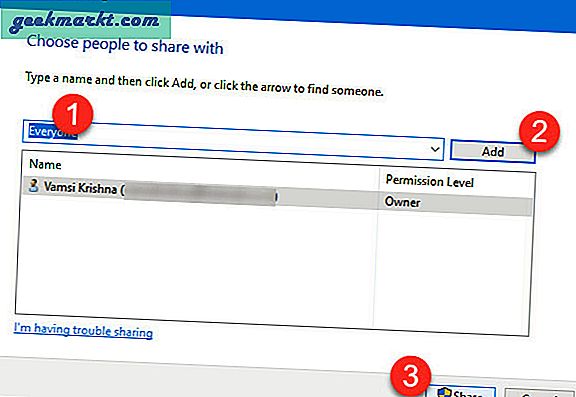
Đó là nó. Khi bạn ở trên cùng một mạng, hãy mở File Explorer và sau đó nhấp vào tùy chọn “Mạng” trên bảng điều khiển bên trái. Nếu đây là lần đầu tiên của bạn, bạn có thể được nhắc kích hoạt tính năng khám phá mạng. Chỉ cần nhấp vào tin nhắn và sau đó chọn tùy chọn “Bật tính năng khám phá mạng và chia sẻ tệp.”
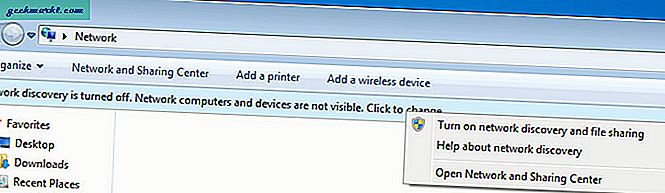
Với thao tác trên, bạn sẽ thấy các tệp và thư mục được chia sẻ.
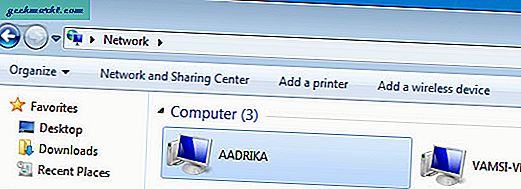
6. Sử dụng AnySend
AnySend là một trong những ứng dụng yêu thích của tôi giúp dễ dàng chia sẻ tệp và thư mục giữa các máy tính và thậm chí giữa các thiết bị di động của bạn. Chỉ cần cài đặt ứng dụng trên tất cả các máy và thiết bị di động của bạn. Khi bạn đã ở trên cùng một mạng, hãy mở ứng dụng AnySend trên cả hai máy / thiết bị, sao chép mục đó vào khay nhớ tạm của bạn và chuyển các tệp và thư mục chỉ bằng cách nhấp. Xem video sau về cách nó hoạt động.
Điều tốt về AnySend là nó là một trong số ít ứng dụng đa nền tảng. tức là bạn có thể cài đặt Anysend trên tất cả các thiết bị như - Windows, MacOS, Android, iOS, Windows Phone, v.v. và sau đó sử dụng nó để truyền tệp giữa chúng qua WiFi. Không cần kết nối internet. Thông thường, bạn nhận được tốc độ truyền từ 2-10 MB / s tùy thuộc vào bộ định tuyến của bạn.
Có liên quan: Phần mềm chia sẻ tệp giữa hai máy tính bằng WiFi
7. Gửi tập tin qua email
Đây là một cách học khá cũ. Tuy nhiên, nếu bạn có các tệp nhỏ mà bạn muốn gửi nó đến máy tính hoặc thiết bị di động khác thì bạn có thể làm theo phương pháp này. Với điều này, bạn không phải cài đặt thêm một phần mềm nào khác hoặc cần định cấu hình chia sẻ tệp mạng của mình.
Để bắt đầu, chỉ cần nén các tệp bạn muốn gửi, tạo email, tải tệp nén lên dưới dạng tệp đính kèm và sau đó gửi nó qua email cho chính bạn hoặc lưu dưới dạng bản nháp. Sau khi bạn gửi xong email, hãy mở email trên một máy tính khác và tải xuống tệp đính kèm.
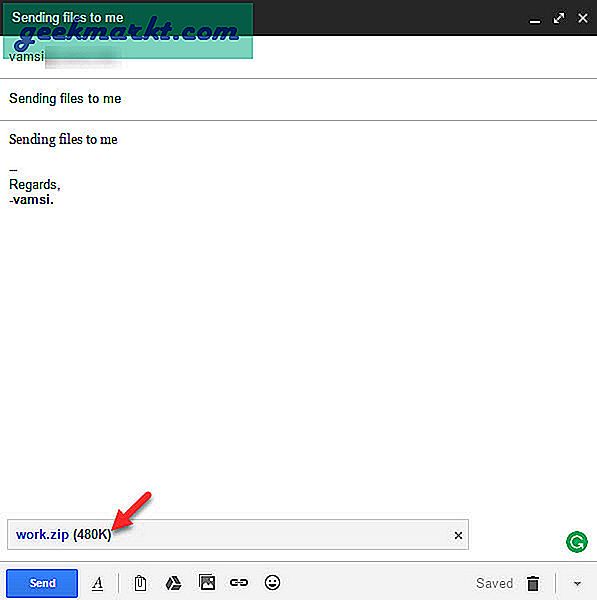
Một điều cần lưu ý khi sử dụng phương pháp này là sẽ có giới hạn kích thước đối với tệp đính kèm của bạn. Ví dụ: Gmail chỉ cho phép các tệp đính kèm tối đa 25MB. Các nhà cung cấp email khác có giới hạn riêng của họ. Nói chung, bạn không thể sử dụng phương pháp này để chia sẻ các tệp lớn.
8. Airdrop cho Mac
Tính năng Airdrop trên Mac giống như HomeGroup trên Windows nhưng được cải tiến và dễ sử dụng hơn rất nhiều. Sử dụng Airdrop trên Mac khá giống như sử dụng ứng dụng SHAREit.
Để bắt đầu, hãy mở Finder trên cả hai máy Mac của bạn và sau đó chọn tùy chọn “Airdrop” từ bảng điều khiển bên trái.
Khi bạn mở Airdrop trên cả hai máy Mac, bạn sẽ thấy cả hai hệ thống của mình trong cửa sổ chính. Chỉ cần kéo và thả tệp hoặc thư mục vào hệ thống khác trong cửa sổ Airdrop. Vậy là xong, tệp sẽ được tự động chuyển sang hệ thống khác.
9. Chia sẻ tệp qua FTP
Cũng giống như phương pháp email, chia sẻ tệp qua FTP khá cũ nhưng hoạt động như một sự quyến rũ. Hầu hết người dùng thành thạo sử dụng phương pháp này để chia sẻ và truyền tệp vì việc tạo máy chủ FTP của riêng bạn cũng giống như tạo đám mây riêng của bạn. Tuy nhiên, quá trình này có thể hơi phức tạp và cũng có thể khiến người mới bắt đầu bối rối.
Đối với Windows, WindowsCentral có một bài viết rất chi tiết về cách kích hoạt và cấu hình máy chủ FTP trên Windows và bạn có thể tìm thấy hướng dẫn dành cho mac tại đây. Ưu điểm của cách tiếp cận này là bạn có thể truy cập các tệp từ bất kỳ đâu bạn muốn.
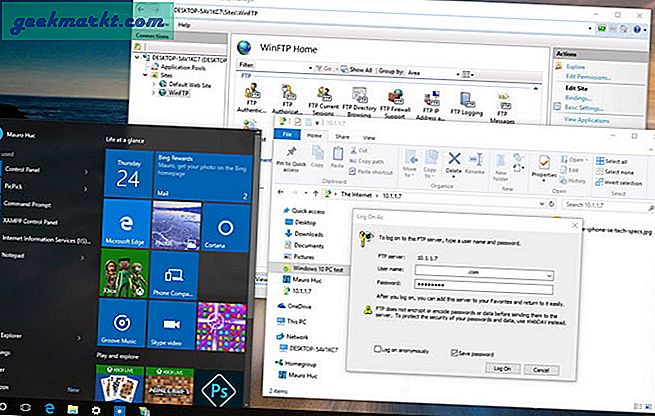
10. Chia sẻ tập tin qua Bluetooth
Hầu hết các máy tính để bàn có thể không được tích hợp Bluetooth nhưng hầu hết các máy tính xách tay và hầu hết tất cả các điện thoại thông minh đều có chức năng Bluetooth. Vì vậy, nếu cả hai thiết bị của bạn đều có Bluetooth thì bạn có thể sử dụng nó để gửi tệp và thư mục giữa các thiết bị của mình. Tùy thuộc vào thiết bị bạn đang sử dụng, phương pháp bật và chia sẻ tệp với Bluetooth có thể khác nhau.
Vì vậy, hãy chơi với cài đặt thiết bị của bạn hoặc Google để có hướng dẫn cụ thể cho thiết bị của bạn để chia sẻ tệp qua Bluetooth. Tuy nhiên, hãy nhớ rằng phần lớn thời gian chia sẻ qua Bluetooth khá chậm và không đáng tin cậy.
Kết thúc
Hy vọng điều đó sẽ hữu ích và hãy bình luận bên dưới chia sẻ suy nghĩ và kinh nghiệm của bạn về việc sử dụng các phương pháp trên để chia sẻ tệp và thư mục giữa các máy tính của bạn.