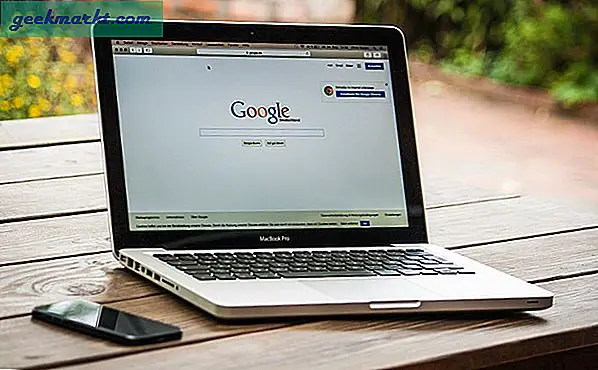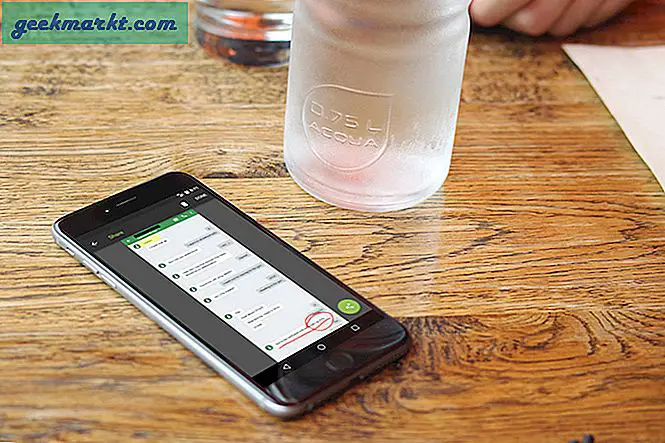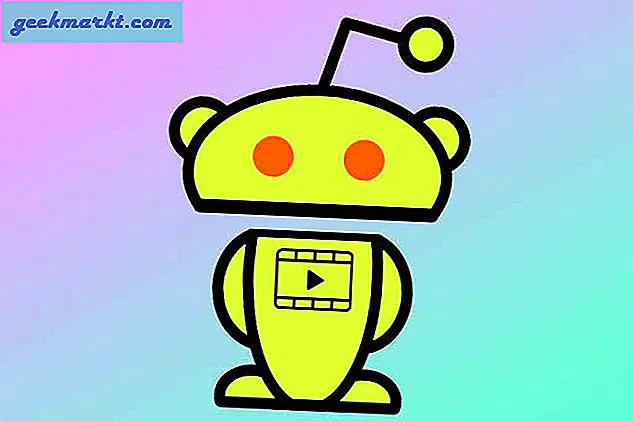Theo mặc định, bộ định tuyến của bạn chỉ định Địa chỉ IP động cho mọi thiết bị kết nối với nó. Đây được gọi là DHCP (viết tắt của Dynamic Host Control Protocol). Nhưng đôi khi, chúng ta cần các thiết bị của mình có cùng một địa chỉ IP (tức là IP tĩnh) mỗi khi nó kết nối với mạng. Lý do là,
- Truy cập máy tính của bạn từ Internet.
- Chia sẻ dữ liệu giữa hai thiết bị trên cùng một mạng.
- Nhanh chóng truy cập Máy in Mạng hoặc NAS của bạn.
- Sử dụng máy tính của bạn như một máy chủ đa phương tiện.
- Hoặc WiFi công việc của bạn yêu cầu bạn sử dụng địa chỉ IP tĩnh.

Bạn nên chọn địa chỉ IP nào?
Nếu hai thiết bị trong mạng có cùng địa chỉ IP thì sẽ xảy ra xung đột. Internet sẽ không hoạt động trên một trong hai hoặc cả hai, tùy thuộc vào bộ định tuyến của bạn. Vì vậy, điều quan trọng là chỉ định một địa chỉ IP duy nhất cho máy tính của bạn. Có một số cách để chọn một địa chỉ IP không sử dụng.
Ví dụ– đầu tiêntìm địa chỉ IP của thiết bị của bạn, nói nó là192.168.1.7; sau đó giữ nguyên ba giá trị đầu tiên (tức là 192.168.1) và thay thế chữ số cuối cùng bằng một số xa như192.168.1.222. Mặc dù vậy hãy đảm bảo rằng chữ số cuối cùng phải nằm giữa0-255 phạm vi.
Việc gán địa chỉ IP tĩnh cho hầu hết các thiết bị rất dễ dàng, chỉ cần vào cài đặt mạng của nó, tìm tùy chọn DHCP và TẮT nó. Sau khi làm điều đó, bạn sẽ thấy một vùng văn bản để nhập địa chỉ IP tĩnh. Nhập địa chỉ IP mới vào đó, lưu các thay đổi và thế là xong.
Vì vậy, hãy xem cách Gán địa chỉ IP tĩnh cho các Hệ điều hành khác nhau
1. Gán địa chỉ IP trên Windows 10/8/7
Bạn có thể thực hiện việc này nhanh chóng thông qua dòng lệnh. Trước tiên, bạn sẽ cần tìm mặt nạ mạng con, cổng mặc định và tên bộ điều hợp mạng. Trong trường hợp của tôi, tôi đang sử dụng mạng Wi-Fi, vì vậy tên bộ điều hợp là Wi-Fi. Để tìm của bạn, chỉ cần gõ lệnh sau.
ipconfig
Khi bạn nhận được đầu ra, hãy tìm Bộ điều hợp mạng có IP được liệt kê dưới nó. Tên bộ điều hợp là tên một từ được gắn vào cuối Tiêu đề mạng. Bạn cũng sẽ cần Mặt nạ mạng con và Gateway mặc định Địa chỉ.
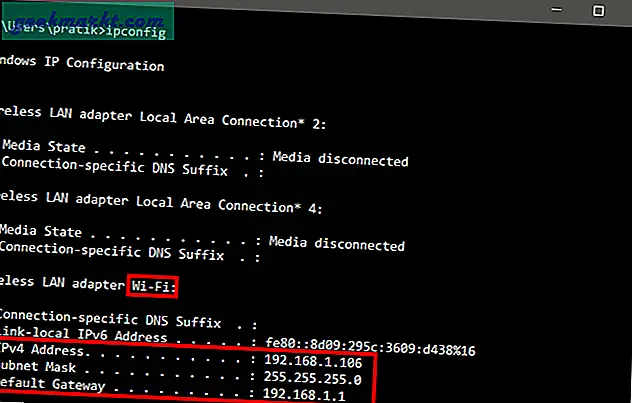
Khi bạn có tên bộ điều hợp, Mặt nạ mạng con và Cổng mặc định, hãy chạy lệnh sau.
giao diện netsh ip set address name = "Wi-Fi" static 192.168.1.106 255.255.255.0 192.168.1.1
Trong đó, Wi-Fi phải được thay thế bằng tên bộ điều hợp của bạn và địa chỉ IP, mặt nạ mạng con và cổng theo cấu hình của bạn.
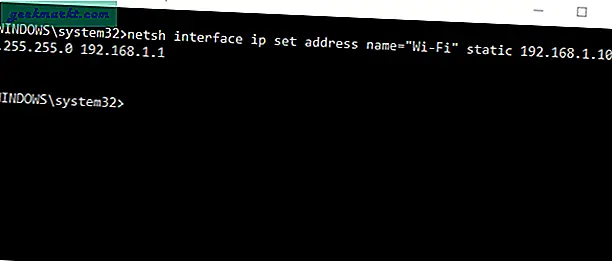
Thao tác này sẽ thay đổi địa chỉ IP của bạn từ DHCP sang thủ công với địa chỉ IP tĩnh mà bạn đã chỉ định.
Trong trường hợp bạn thấy nó quá khó hiểu, bạn không đơn độc. Bạn có thể làm điều tương tự thông qua GUI trực quan hơn nhiều. Bạn sẽ cầnMặt nạ mạng con và địa chỉ cổng mặc định. Bạn có thể tham khảo bước trên về cách tìm kiếm các chi tiết này. Khi bạn đã ghi chú địa chỉ, hãy nhấp vàoKhởi đầu Trình đơn và nhậpTrung tâm kết nối và chia sẻ.Nhấp khi bạn nhìn thấy Biểu tượng Mạng và Trung tâm Chia sẻ.
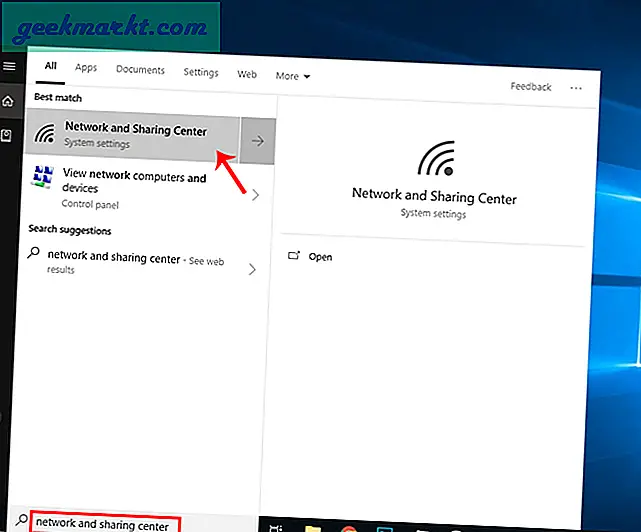
Ngoài ra, nếu bạn đang sử dụng Windows 10 thì bạn có thể nhấp chuột phải vào menu Bắt đầu và nhấp vào “Kết nối mạng“.
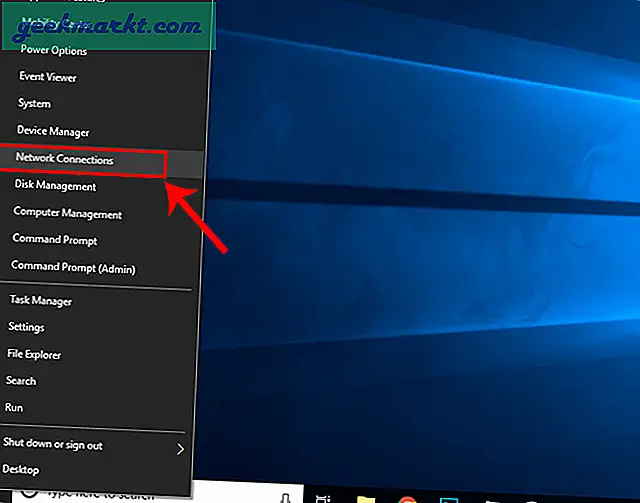
Một cửa sổ mới sẽ mở ra, nhấp vàoThay đổi Tùy chọn Bộ điều hợp.
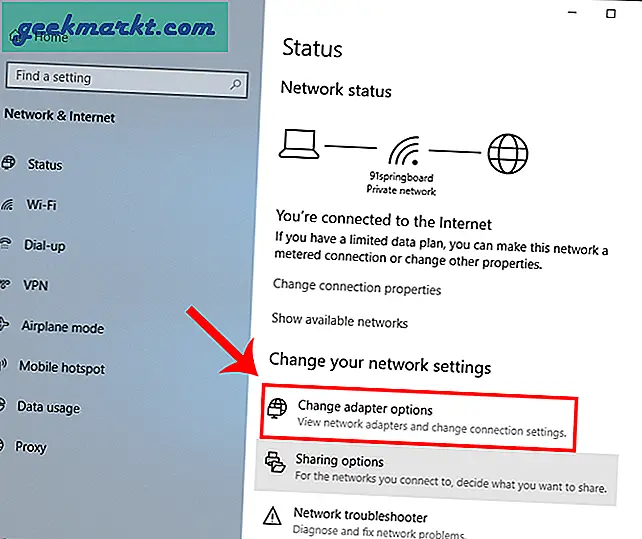
Nhấp chuột phải vào của bạn Bộ điều hợp mạng hiện tại (như WiFi) và lựa chọnTính chất.
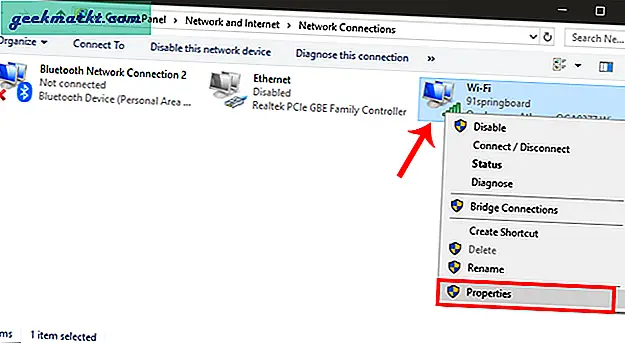
Khi cửa sổ mới bật lên, hãy chọnGiao thức Internet Phiên bản 4 (TCP / IPv4) và nhấp vàoTính chất.
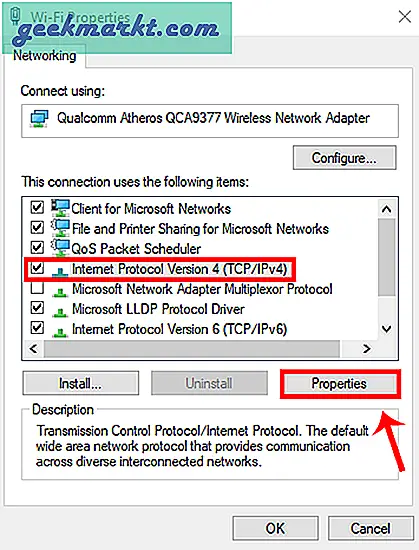
Khi bạn nhận được cửa sổ bật lên, hãy chọn “Nhập địa chỉ IP bạn muốn”Và điền Địa chỉ IP, Đối với Mặt nạ mạng con, và Mặc định Cổng vào Địa chỉ nhập các giá trị mà bạn đã ghi chú trước đó. Tiếp theo, nhấp vào OK để lưu thay đổi.
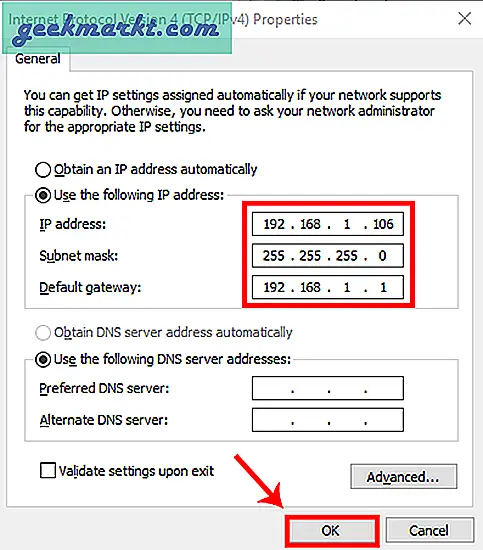
Để chuyển sang IP động, hãy nhấp vào Lấy địa chỉ IP tự động. Khi điều này được bật, hệ thống của bạn sẽ bắt đầu chọn động một địa chỉ IP từ bộ định tuyến.
2. Cách thiết lập IP tĩnh trên Ubuntu
Trên Ubuntu, bạn có thể đặt Địa chỉ IP tĩnh thông qua thiết bị đầu cuối hoặc GUI. Đầu tiên, hãy bắt đầu với dòng lệnh. Nhấp chuột phải vào bất kỳ đâu trên màn hình để mở thiết bị đầu cuối.
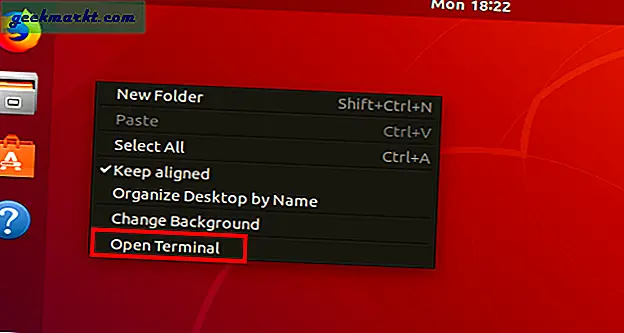
Khi cửa sổ đầu cuối mở ra, chúng ta cần chạy một lệnh. Chúng ta cần mặt nạ mạng con và tên bộ điều hợp mạng để đặt IP tĩnh và để có được điều đó, hãy chạy lệnh sau trên thiết bị đầu cuối.
ifconfig -a
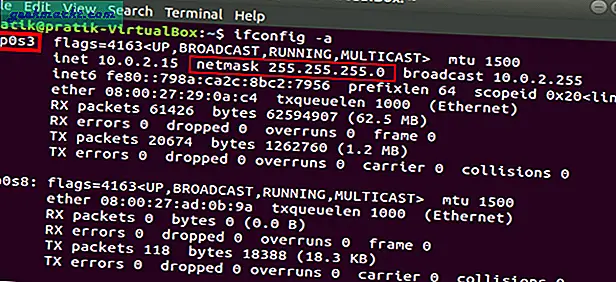
Khi bạn đã ghi chú mặt nạ mạng con xuống, trong trường hợp của tôi, đó là 255.255.255.0, chúng tôi có thể tiếp tục.
Nó khá đơn giản và thẳng về phía trước. Chúng tôi cần mở cài đặt Bộ điều hợp mạng. Để làm điều đó, hãy nhấp vào Biểu tượng Mạng ở góc trên cùng bên phải của màn hình.
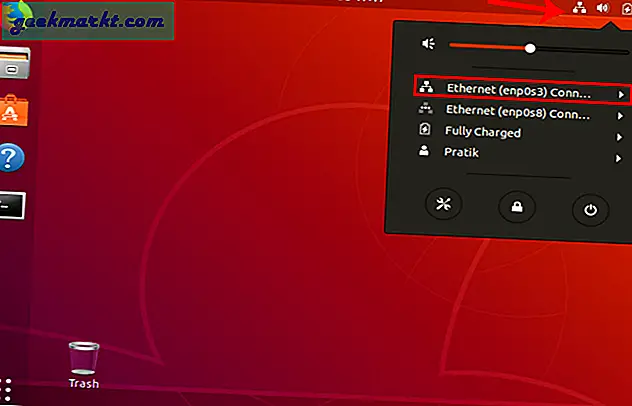
Bây giờ, điều hướng trên mạng đang hoạt động và nhấp vào nút mở rộng để có thêm tùy chọn. Bấm vào Cài đặt có dây để mở menu Mạng.
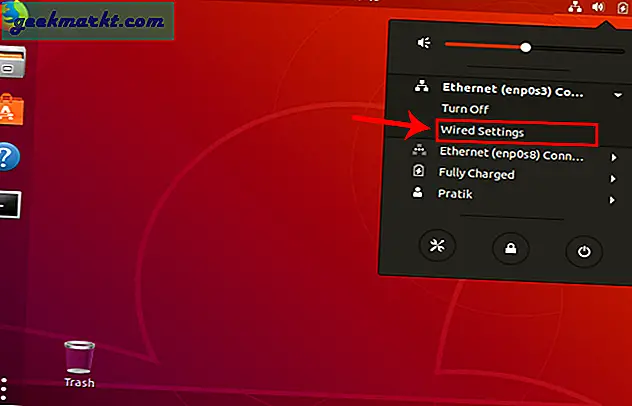
Khi bạn nhận được hộp thoại Cài đặt có dây, hãy đảm bảo rằng bạn đang ở trên trang Mạng. Nhấp vào biểu tượng Cài đặt bên cạnh mạng đang hoạt động để mở thuộc tính bộ điều hợp.
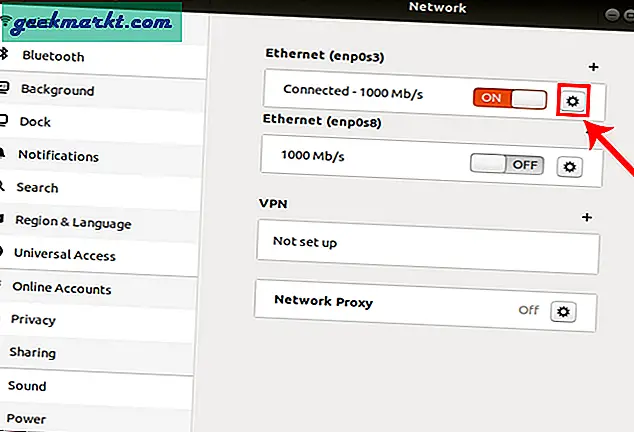
Khi bạn nhận được cửa sổ bật lên, hãy điều hướng đến tab IPv4 để thay đổi cài đặt IP.
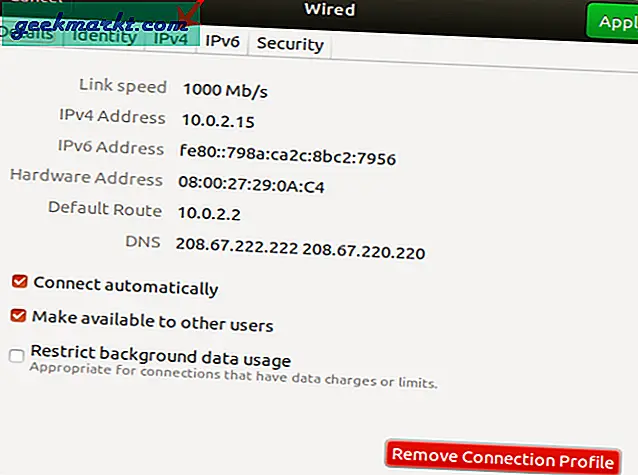
Trên tab IPv4, chọn nút radio có nội dung “Thủ công“. Một số trường văn bản sẽ xuất hiện, bạn cần nhập địa chỉ IP, Netmask và Gateway cho phù hợp. Khi nó được xác thực, bạn có thể nhấp vào ứng dụng để đăng ký các thay đổi.
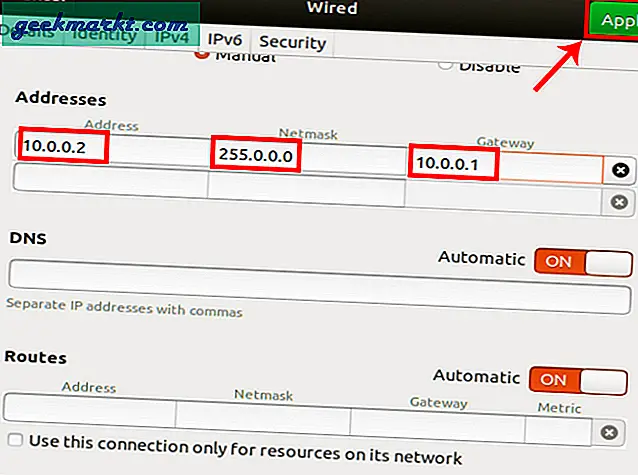
Một lần nữa, bạn cần khởi động lại mạng để các thay đổi có hiệu lực. Bạn có thể thực hiện thủ công thông qua dòng lệnh hoặc chỉ cần tắt và bật Bộ điều hợp mạng. Sau khi hoàn thành, hãy chạy ifconfig trên thiết bị đầu cuối để kiểm tra địa chỉ IP. Nó phải là cùng một địa chỉ IP mà bạn đã chỉ định trước đó.
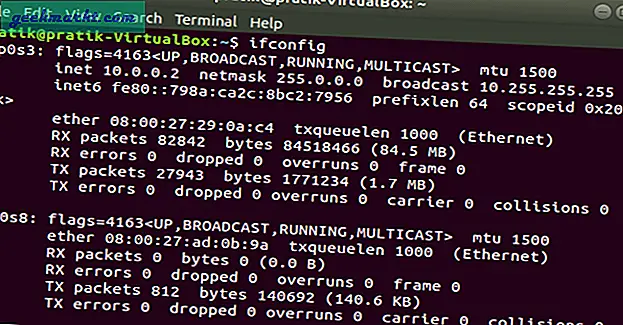
3. Cách thiết lập IP tĩnh trên Mac
Nếu bạn đang sử dụng macOS, việc đặt IP tĩnh khá giống với Ubuntu. Tuy nhiên, ở đây bạn không cần mặt nạ mạng con hoặc Địa chỉ cổng mặc định. Nhấp chuột phải vào biểu tượng quả táo ở góc trên cùng bên trái của màn hình. Bấm vàoTùy chọn hệ thống từ danh sách thả xuống.
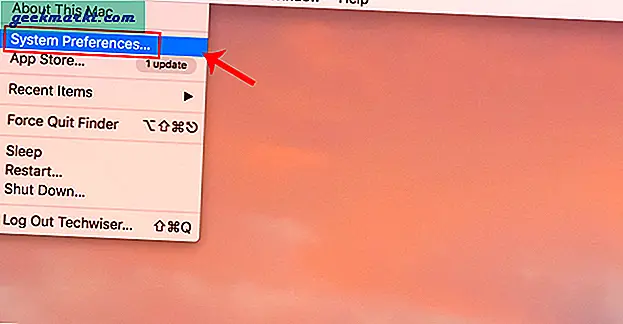
Khi hộp thoại Tùy chọn Hệ thống hiển thị, hãy điều hướng đến Mạng lưới và nhấp vào nó để mở Cài đặt mạng
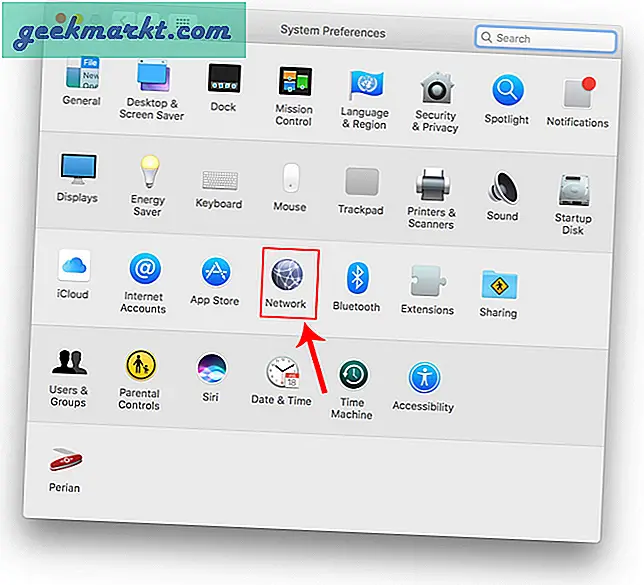
Ngoài ra, bạn cũng có thể nhấn Cmd + Space để kích hoạt tìm kiếm Spotlight. Kiểu "Mạng lưới”Trên thanh tìm kiếm và nhấp vào biểu tượng khi nó xuất hiện. Thao tác này sẽ trực tiếp điều hướng bạn đến Cài đặt mạng.
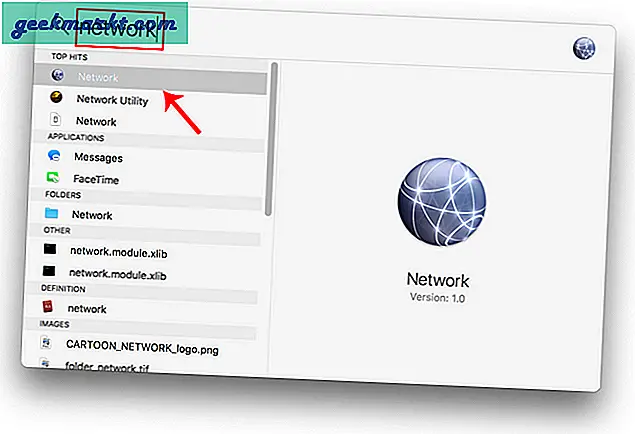
Từ cửa sổ bật lên, hãy chọn một giao diện mạng đang hoạt động. Ví dụ: tôi được kết nối với mạng WiFi nên mạng đang hoạt động của tôiWifi. Đảm bảo rằng bạn đang ở trên tab mạng đang hoạt động và sau đó nhấp vàoNâng cao.
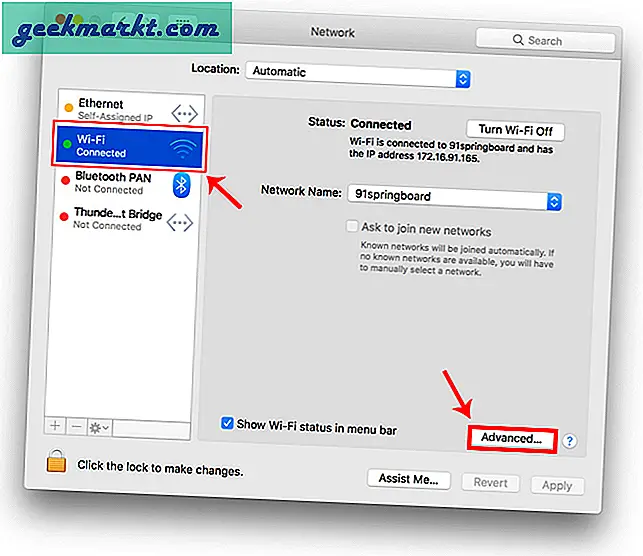
Một cửa sổ mới sẽ mở ra cài đặt cấu hình cho bộ điều hợp đó. Di chuyển đến cài đặt IP bằng cách nhấp vào Tab TCP / IP.
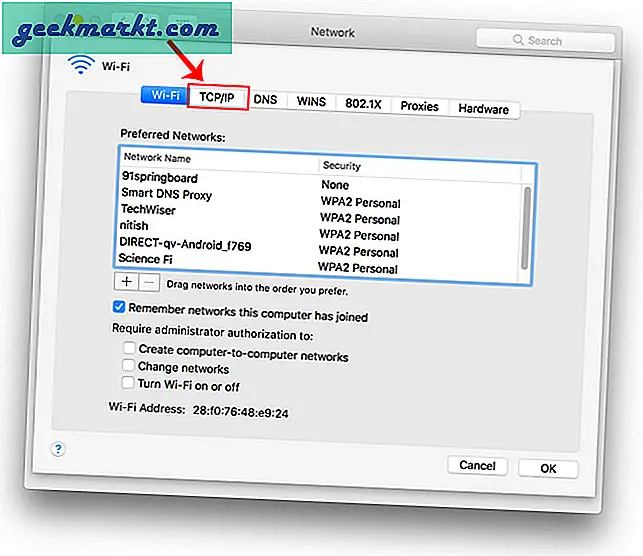
Từ menu Định cấu hình IPv4, hãy chọn Sử dụng DHCP với địa chỉ thủ công. Nhập địa chỉ IP tĩnh vào Địa chỉ IPv4 và để trường Mặt nạ mạng con và Bộ định tuyến làm mặc định. Nhấp vào Ok để lưu các thay đổi.
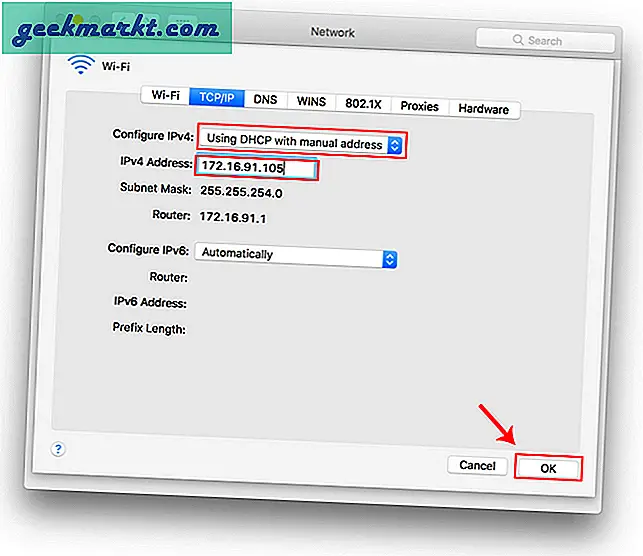
Bây giờ khi bạn thực hiện ifconfig, hệ thống sẽ sử dụng IP tĩnh mà bạn đã xác định trong những lần trước. Nếu IP không thay đổi, hãy thử khởi động lại Wi-Fi và nó sẽ khắc phục được.
Để chuyển về IP động, hãy quay lại “Sử dụng DHCP”Từ menu Định cấu hình IPv4.
4. Cách thiết lập IP tĩnh trên Android
Đặt IP tĩnh có thể được thực hiện nguyên bản trên Android. Nhưng cách thực hiện có thể khác nhau trên mọi điện thoại do da của nhà sản xuất. Chúng ta sẽ xem cách thực hiện trên Pixel3 và quá trình này cũng sẽ tương tự trên các điện thoại khác. Vì vậy, hãy đi đến Cài đặt và nhấn vào “Mạng và Internet”.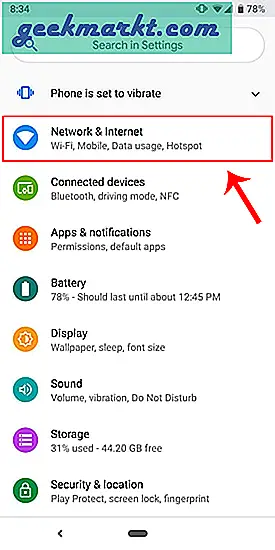 Trên đầu menu, bạn sẽ thấy Wi-Fi, hãy nhấn vào nó để truy cập Cài đặt Wi-Fi.
Trên đầu menu, bạn sẽ thấy Wi-Fi, hãy nhấn vào nó để truy cập Cài đặt Wi-Fi.
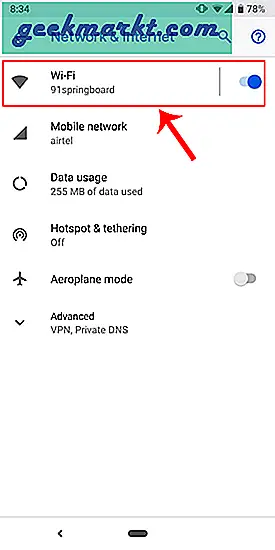
Mạng mà bạn được kết nối phải ở đầu danh sách. Nhấn vào biểu tượng cài đặt bên cạnh tên mạng Wi-Fi.
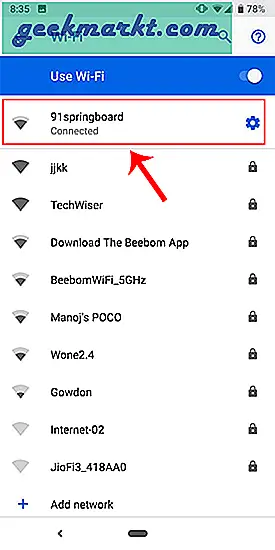
Khi cửa sổ bật lên mở ra, bạn sẽ thấy cài đặt IP ở cuối trình đơn. Tùy chọn mặc định là “DHCP”. Nhấn vào nó để thay đổi cấu hình IP.
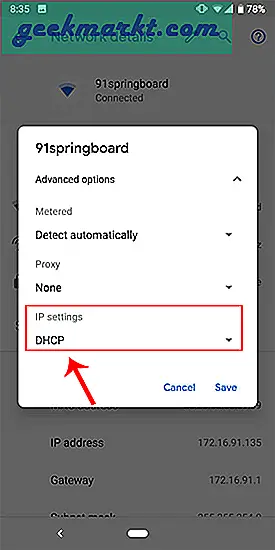
Lựa chọn "Tĩnh”Từ menu thả xuống được trình bày. Nhập địa chỉ IP mong muốn và để các tùy chọn khác làm mặc định. Đảm bảo rằng các thiết bị khác không sử dụng cùng một IP. Bạn có thể xem địa chỉ IP của các thiết bị khác trong mạng của mình bằng cách sử dụng một tiện ích nhỏ có tên là Fing. Để biết quy trình chi tiết, hãy xem bài viết của chúng tôi về cách tìm Địa chỉ IP của bất kỳ Thiết bị nào trên mạng của bạn. Khi bạn đã nhập IP, hãy nhấp vào Tiết kiệm để đăng ký thay đổi. Bây giờ, điện thoại Android của bạn sẽ bắt đầu sử dụng Địa chỉ IP mong muốn.
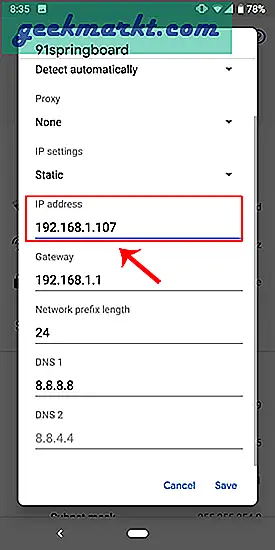
Trong hầu hết các phiên bản Android, bạn có tùy chọn đặt Địa chỉ IP tĩnh. Đối với một số phiên bản Android cũ hiếm hoi, bạn có thể sử dụng ứng dụng của bên thứ ba nhưWiFi tĩnh. Nó miễn phí và không yêu cầu ROOT.
Để chuyển về IP động, hãy lặp lại quy trình tương tự và chọn “DHCP” từ cài đặt IP.
5. Cách thiết lập IP tĩnh trên iPhone và iPad
Nếu bạn đang sử dụng iPhone hoặc iPad, thì bạn có thể đặt Địa chỉ IP tĩnh nguyên bản. Bạn sẽ cần Mặt nạ mạng con của mạng của mình. Điều này có thể nhận được từ cài đặt Wi-Fi và chúng tôi sẽ xem nó trong các bước tiếp theo. Để bắt đầu, hãy nhấp vào Biểu tượng cài đặt trong thanh công cụ để truy cập menu Cài đặt.
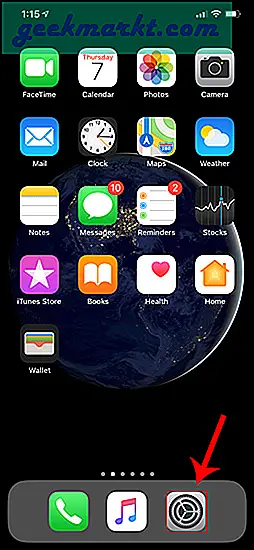
Bây giờ trên trang menu Cài đặt, hãy nhấn vào Wifi để truy cập cài đặt Wi-Fi.
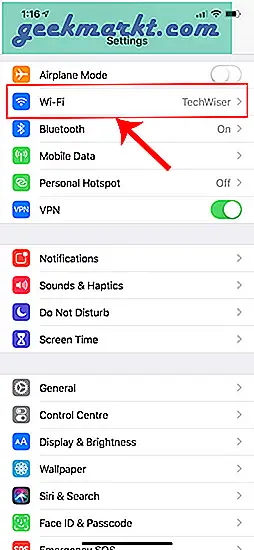
Trên trang Wi-Fi, bạn sẽ thấy mạng Wi-Fi đã kết nối của mình ở trên cùng. Bấm vào "Tôi" nút bên cạnh nó. Thao tác này sẽ mở cửa sổ cấu hình Wi-Fi.
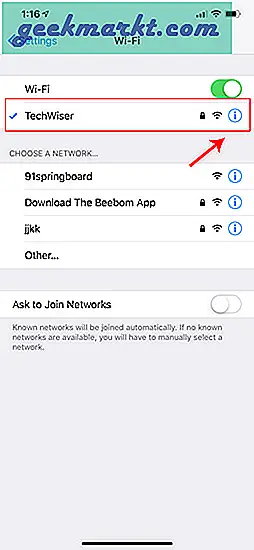
Khi trang cài đặt Wi-Fi xuất hiện, bạn sẽ thấy một tùy chọn có tên là “Định cấu hình IP“. Theo Mặc định, điều này sẽ được đặt thành tự động. Ngay bên dưới tùy chọn này, bạn sẽ thấy “Mặt nạ mạng con“, Hãy ghi lại nó vì chúng ta sẽ cần nó trong các bước tiếp theo. Để đặt IP tĩnh, chúng ta cần thay đổi Cấu hình IP thành Thủ công. Nhấn vào nó và nó sẽ mở trang cài đặt IPv4.
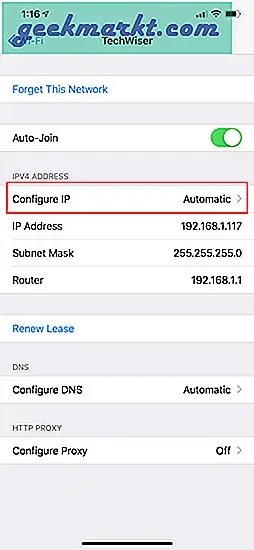
Sẽ có 3 tùy chọn khả dụng trên trang “Định cấu hình IPv4”. Lựa chọn "Thủ công" từ nó. Ngay sau khi bật IP thủ công, bạn sẽ nhận được các trường văn bản phụ ở dưới cùng để nhập Địa chỉ IP, Mặt nạ mạng con, Bộ định tuyến. Chúng ta cần điền vào Địa chỉ IP mà chúng ta đã chọn và Subnet Mask mà chúng ta đã lưu ý ở bước trước. Bây giờ, sau khi bạn điền cả hai trường, nút lưu ở góc trên cùng bên phải sẽ được bật. Nhấp vào nó để lưu cấu hình IP tĩnh.
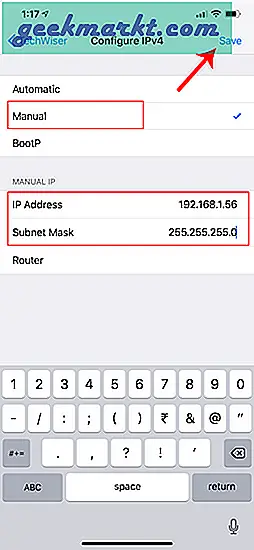
Bây giờ, khi quay lại trang cài đặt Wi-Fi, bạn sẽ thấy thiết bị của mình đang sử dụng địa chỉ IP tĩnh. Đây phải là địa chỉ IP giống như địa chỉ IP mà chúng tôi đã đặt trong menu cấu hình IP.
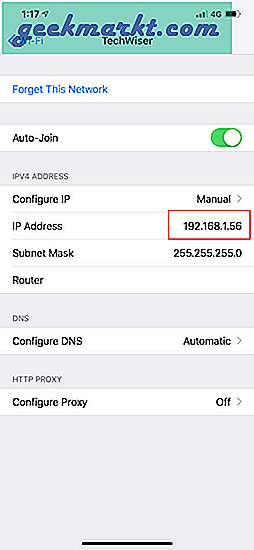
Địa chỉ IP tĩnh này sẽ chỉ áp dụng cho mạng Wi-Fi cụ thể đó. Trong trường hợp, bạn kết nối với một số mạng Wi-Fi khác, IP sẽ thay đổi tương ứng.
6. Cách thiết lập IP tĩnh cho bất kỳ Thiết bị nào từ Bộ định tuyến
Các thiết bị mạng khác như của bạn Máy in không dây, PS4, NAS, Camera IP, Raspberry Pi, v.v. không có Giao diện. Do đó, để cấu hình mạng, bạn phải kết nối từ xa hoặc sử dụng bộ định tuyến. Nếu bạn có quyền truy cập vào bộ định tuyến, đặt IP tĩnh cho các thiết bị mạng là cách dễ dàng và thuận tiện nhất. Tôi muốn giới thiệu phương pháp này hơn bất kỳ phương pháp nào khác.
Vì vậy, để gán Địa chỉ IP tĩnh cho bất kỳ thiết bị mạng nào, bạn cần đăng nhập vào cổng web của bộ định tuyến. Địa chỉ cổng thông tin web, tên người dùng và mật khẩu chủ yếu được in phía sau bộ định tuyến. Trong trường hợp bạn không có quyền truy cập thực vào bộ định tuyến, URL cổng web chủ yếu là địa chỉ cổng của PC. Để tìm điều đó, hãy mở dấu nhắc lệnh và nhập lệnh sau.
ipconfig | findstr "Cổng mặc định"
Khi bạn đã tải xong cổng web, hãy đăng nhập bằng thông tin đăng nhập. Giờ đây, mỗi bộ định tuyến đều có giao diện người dùng web khác nhau, nhưng cấu trúc tổng thể thì giống nhau. Về cơ bản, bạn sẽ phải liên kết Địa chỉ IP với Địa chỉ Mac và Tên máy chủ của thiết bị. Vì vậy, chúng ta cần tìm địa chỉ MAC và tên máy chủ của thiết bị mạng. Để làm điều đó, hãy tìm Danh sách máy khách DHCP trông giống như ảnh chụp màn hình sau.
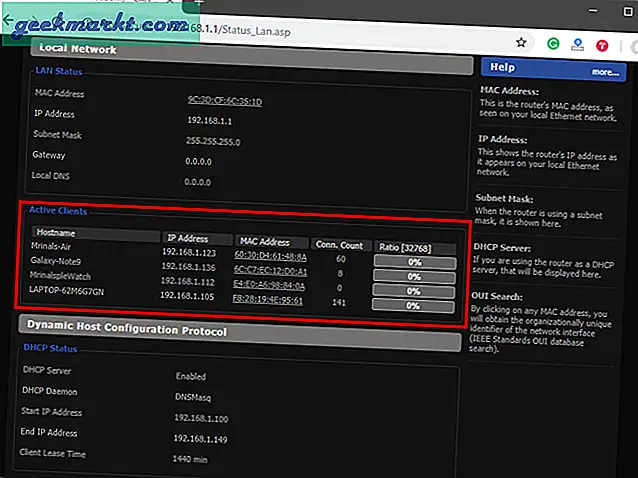
Bạn có thể lấy Địa chỉ MAC & Tên máy chủ của mình trong danh sách Máy khách DHCP. Khi bạn đã ghi chú địa chỉ MAC & Tên máy chủ, chúng ta có thể tiến hành thêm. Trên hầu hết các bộ định tuyến, bạn sẽ có tùy chọn đặt IP tĩnh trong phầnIP Mac ràng buộc hoặc DHCP IP tĩnh Lựa chọn. Trong trường hợp bạn đang sử dụng ROM tùy chỉnh như dd-wrt, hãy chuyển đến tab Dịch vụ và bạn sẽ có DHCP server. Trong Máy chủ DHCP, thêm mục nhập cho Thuê tĩnh bằng cách nhấp vào nút Thêm.
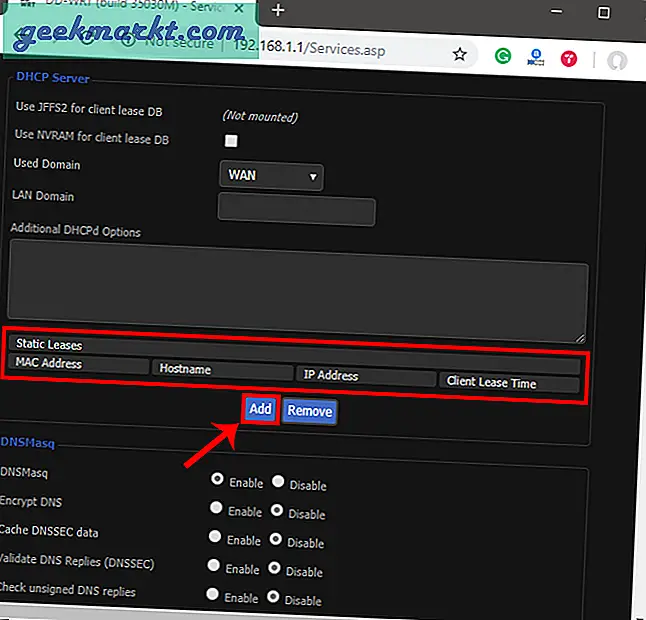
Nhấp vào Thêm nút sẽ tạo một hàng mới. Bạn phải nhập Địa chỉ MAC, Tên máy chủ, IP tĩnh mong muốn và thời gian thuê. Thời gian thuê là một đơn vị tính bằng phút, sau đó IP của bạn sẽ được gia hạn. Vì chúng tôi chỉ thêm 1 mục nhập cho máy chủ cụ thể nên IP sẽ giống nhau ngay cả sau khi gia hạn. Sau khi hoàn thành, hãy nhấp vào Lưu thay đổi.
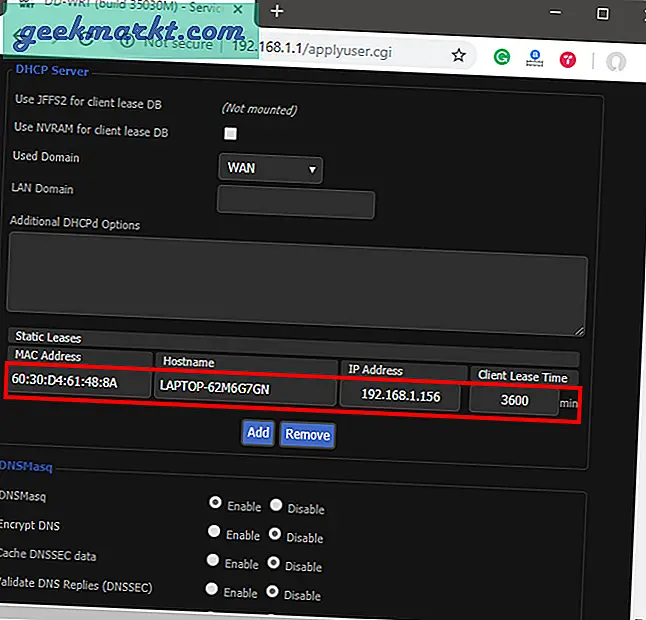
Khi bạn đã định cấu hình thành công trên bộ định tuyến, chỉ cần khởi động lại Wi-Fi trên thiết bị. Khi nó kết nối, nó sẽ bắt đầu sử dụng IP tĩnh. Trong trường hợp xảy ra sự cố, hãy đảm bảo rằng bạn có Địa chỉ MAC và Tên máy chủ chính xác. Để kiểm tra, chỉ cần chạy lệnh ipconfig hoặc xem lại trong danh sách máy khách DHCP của bộ định tuyến.
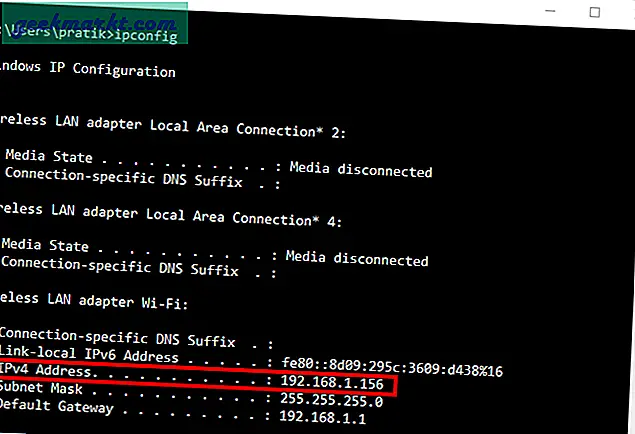
Những thay đổi này được ghi vào ROM nên việc khởi động lại bộ định tuyến sẽ không thực hiện thay đổi đối với cấu hình IP tĩnh. Để quay lại IP Động, chỉ cần xóa mục nhập khỏi các hợp đồng thuê IP.
Cái gì tiếp theo
Khi bạn đã bắt đầu định cấu hình IP trên Bộ định tuyến và các thiết bị mạng, bạn nên bắt đầu cấu hình telnet và SSH. Hãy xem bài viết ngắn gọn của chúng tôi vềCách bật Máy chủ Telnet trong Windows 10, Ứng dụng khách SSH tốt nhất cho iOS để quản lý máy chủ từ xa và6 ứng dụng FTP tốt nhất cho Android. Một lời cảnh báo cần lưu ý là các IP tĩnh được gán cho các thiết bị vì việc gán cùng một IP cho hai thiết bị mạng sẽ khiến chúng trở nên vô dụng.
Cũng đọc:Cách thay đổi DNS trên Windows | Mac | Android | iOS