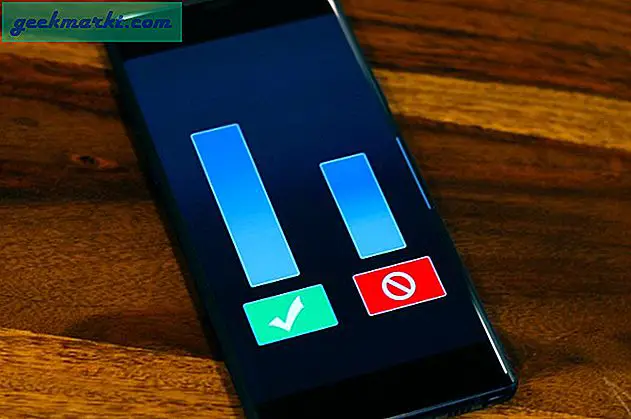Bước đầu tiên để khắc phục sự cố mạng là bằng cách ping địa chỉ IP. Vì vậy, bạn cần biết địa chỉ IP của thiết bị hoặc trong trường hợp là địa chỉ IP của tất cả các thiết bị trong mạng. Có một số cách để thực hiện việc này và nó hoàn toàn phụ thuộc vào loại hệ điều hành bạn đang sử dụng. Vì vậy, đây là các cách để tìm Địa chỉ IP của các thiết bị khác trong mạng của bạn cho dù đó là Windows, Android, iOS, Ubuntu và macOS.
Tìm địa chỉ IP của các thiết bị khác trên mạng của bạn
Trong bài viết này, chúng tôi sẽ đề cập đến các cách tìm địa chỉ IP riêng của các thiết bị. Địa chỉ IP công cộng của tất cả các thiết bị trong cùng một mạng vẫn giữ nguyên, tức là địa chỉ IP của bộ định tuyến của bạn. Trong trường hợp bạn không biết, địa chỉ IP công cộng và riêng tư, nó khá đơn giản. Chúng tôi có một bài viết chi tiết về sự khác biệt giữa IP Công cộng và Riêng tư và cách tìm địa chỉ IP của thiết bị của bạn. Như đã nói, trước tiên hãy bắt đầu với Windows.
Cách tìm địa chỉ IP trên Windows 10
1. Dấu nhắc lệnh
Cách đơn giản nhất để tìm tất cả các địa chỉ IP trong Windows 10 là thông qua dấu nhắc lệnh. Để mở dấu nhắc lệnh, gõ “cmd” trên menu Bắt đầu. Khi bạn nhìn thấy dấu nhắc lệnh, hãy nhấp chuột phải vào nó và nhấp vào “Chạy như quản trị viên”.
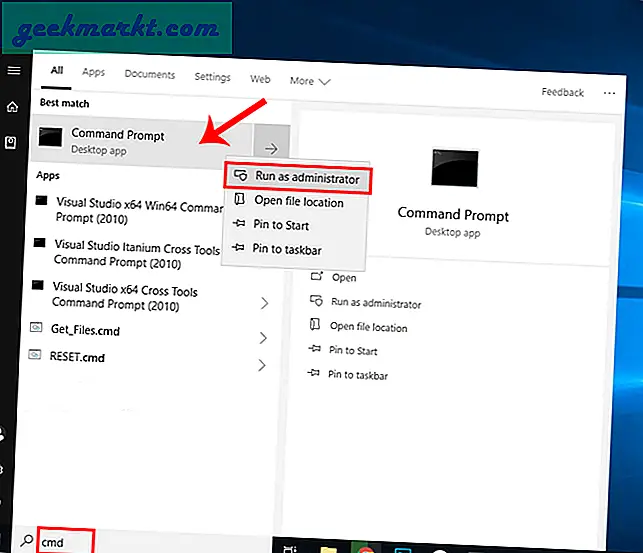
Trong trường hợp bạn đang sử dụng windows 10, bạn có thể trực tiếp chạy Command Prompt với tư cách Quản trị viên. Chỉ cần nhấp chuột phải vào biểu tượng Bắt đầu và nhấp vàoCommand Prompt (Quản trị viên).
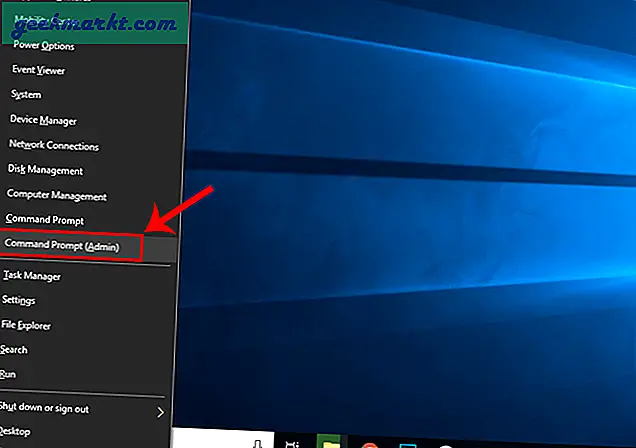
Khi bạn nhận được cửa sổ Command Prompt, hãy nhập lệnh sau.
arp - a
Thao tác này sẽ hiển thị toàn bộ danh sách các mục ARP. Trong trường hợp bạn đang thắc mắc, ARP là một tiện ích mạng duy trì theo dõi tất cả các địa chỉ IP riêng trong mạng.
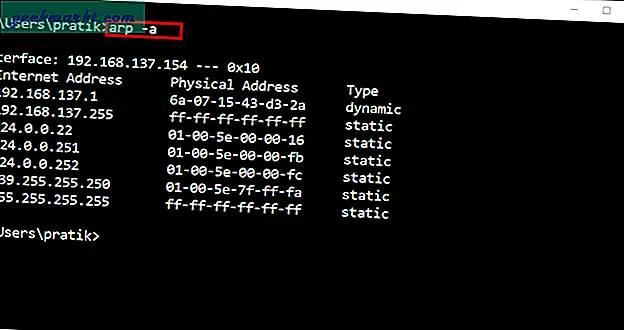
2. Ứng dụng của bên thứ ba
Trong trường hợp không rành về dòng lệnh, bạn có thể sử dụng ứng dụng của bên thứ ba như Wireless Network Watcher. Ứng dụng sẽ quét toàn bộ mạng cục bộ để tìm các Địa chỉ IP đang hoạt động.
Ngay sau khi bạn mở ứng dụng, nó sẽ bắt đầu quét mạng của bạn. Sau một thời gian, nó sẽ liệt kê các kết nối đang hoạt động. Như bạn có thể thấy trong ảnh chụp màn hình sau, nó không chỉ liệt kê địa chỉ IP mà còn hiển thị các thông tin liên quan khác như Địa chỉ MAC, Tên thiết bị, Bộ điều hợp mạng, v.v.
Đọc:Các tiện ích NirSoft hữu ích mà mọi người dùng Windows nên thử
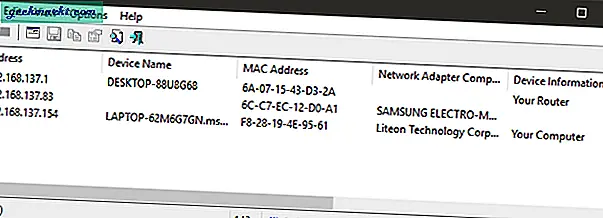
Cách tìm địa chỉ IP trên Ubuntu / Linux
1. Dòng lệnh
Nếu bạn đang làm việc với Ubuntu hoặc bất kỳ hệ điều hành dựa trên Linux nào, việc tìm địa chỉ IP thông qua dòng lệnh là điều khá dễ dàng. Chúng tôi sẽ sử dụng tiện ích dòng lệnh “arp” cho mục đích này.
Trước hết, chúng ta cần mở thiết bị đầu cuối để chạy lệnh. Để làm điều đó, hãy nhấp chuột phải vào bất kỳ đâu trên màn hình và chọn “Mở trong Terminal & agrave;
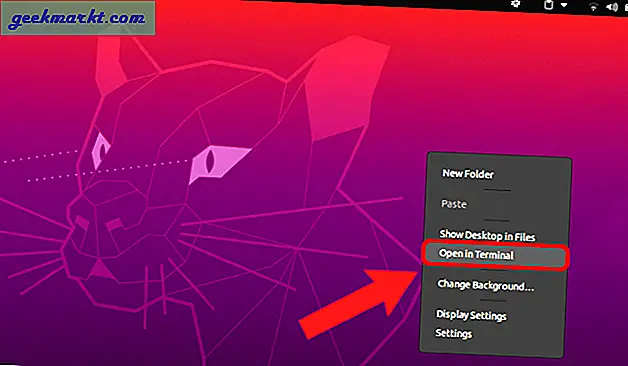
Ngoài ra, bạn cũng có thể nhấp vào Hoạt động ở góc trên bên trái. Thao tác này sẽ hiển thị một thanh tìm kiếm. Kiểu Thiết bị đầu cuối trên đó và nhấp vào biểu tượng Terminal khi nó bật lên.
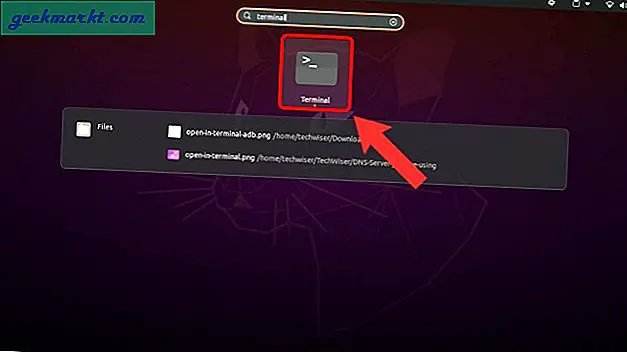
Khi cửa sổ dòng lệnh mở ra, hãy nhập lệnh sau và nhấn Enter.
arp -v
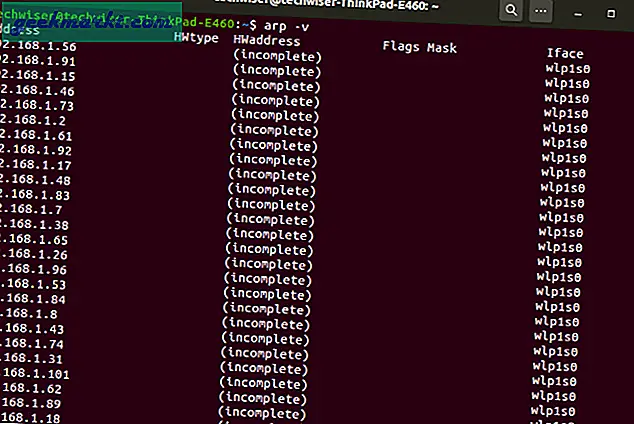
2. Ứng dụng của bên thứ ba
Một cách trực quan khác để tìm ra địa chỉ IP là thông qua ứng dụng của bên thứ ba. Bạn có thể cài đặt một công cụ mạng mã nguồn mở có tên Angry IP Scanner. Bây giờ, trước khi bắt đầu cài đặt, công cụ yêu cầu phải cài đặt java. Do đó, hãy chạy lệnh sau trên thiết bị đầu cuối để cài đặt Java.
sudo apt install openjdk-14-jre
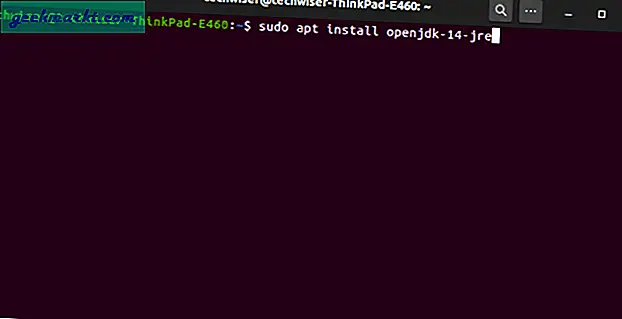
Tiếp theo, chúng ta cần tải xuống gói Angry IP Scanner. Tùy thuộc vào bản phân phối Linux của bạn, hãy tải xuống gói thích hợp. Trong trường hợp của tôi, tôi đang sử dụng Ubuntu, do đó tôi đã tải xuống tệp deb.
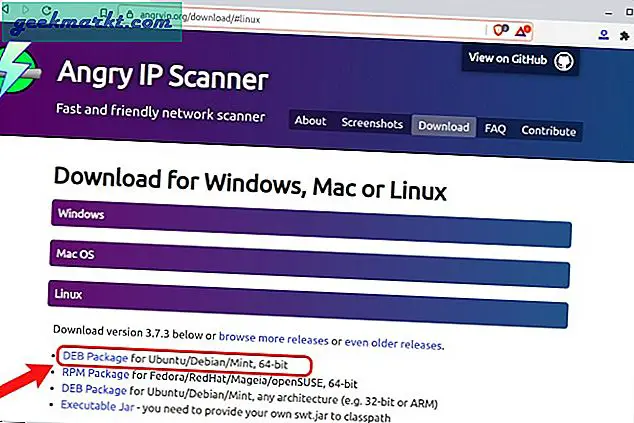
Tiếp theo, nhấp đúp vào tệp gỡ lỗi Angry IP Scanner đã tải xuống.
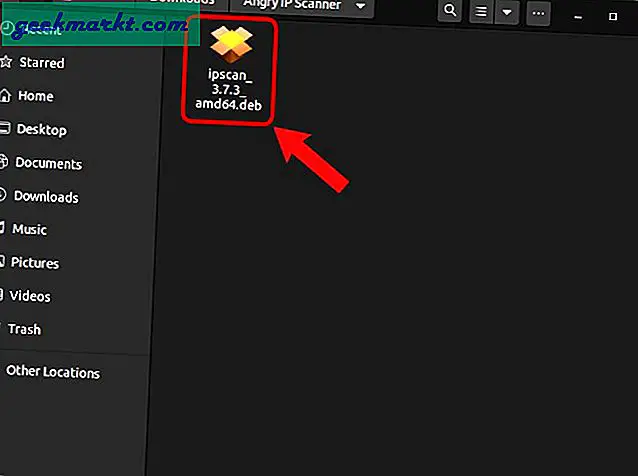
Trên trang cài đặt Phần mềm Ubuntu, chỉ cần nhấp vào nút “Tải về" cái nút. Bạn sẽ được nhắc nhập mật khẩu quản trị viên, hãy nhập mật khẩu đó cho phù hợp.
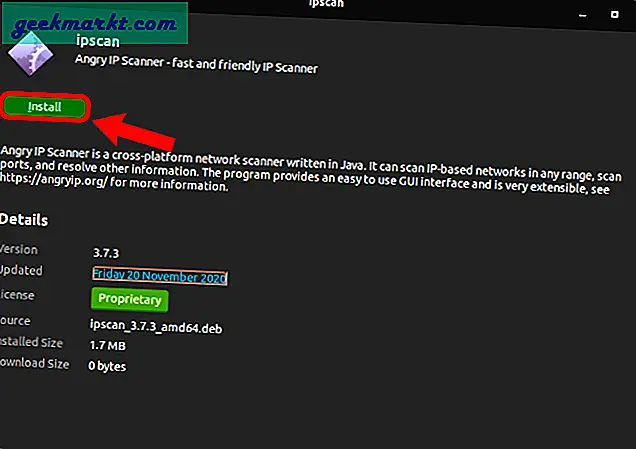
Sau khi bạn đã cài đặt Angry IP Scanner, hãy khởi chạy nó. Để bắt đầu quét mạng, hãy nhấp vào nút “Khởi đầu" cái nút.
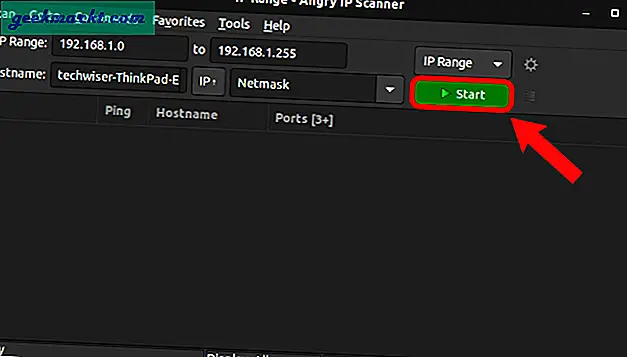
Angry IP Scanner sẽ quét toàn bộ mạng và cung cấp cho bạn danh sách các Địa chỉ IP đang hoạt động cũng như đã chết. Những địa chỉ có quả bóng màu xanh lá cây hoặc xanh lam bên cạnh là địa chỉ IP đang hoạt động. Trong trường hợp bạn muốn tìm hiểu thêm về IP Scanner và tất cả các tùy chọn nâng cao, chúng tôi có một bài viết dành riêng về cách sử dụng Angry IP Scanner - Hướng dẫn cho người mới bắt đầu.
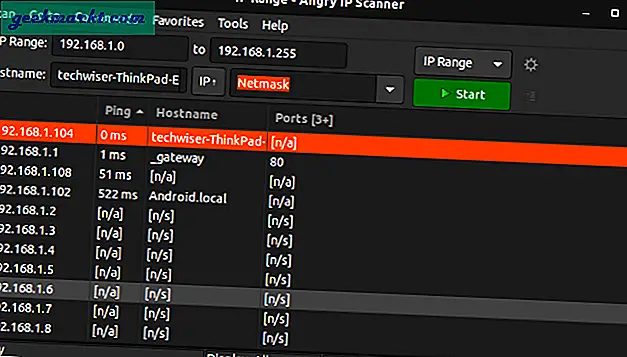
Cách tìm địa chỉ IP trên macOS
1. Dòng lệnh
Trên macOS, các bước tìm địa chỉ IP khá giống với Ubuntu. Để tìm Địa chỉ IP thông qua dòng lệnh, trước tiên chúng ta cần mở thiết bị đầu cuối. Để làm điều đó, hãy nhấn Cmd + Dấu cách để kích hoạt Tìm kiếm tiêu điểm. Nhập “Terminal” trên thanh tìm kiếm. Nhấp vào biểu tượng Terminal khi kết quả tìm kiếm xuất hiện.
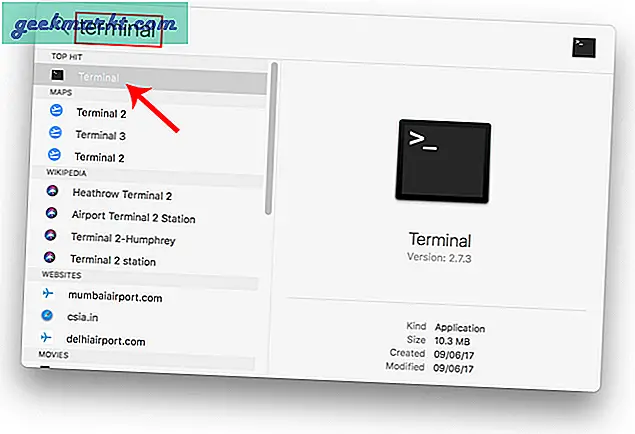
Khi cửa sổ đầu cuối mở ra, hãy nhập lệnh sau.
arp -a
Thao tác này sẽ liệt kê các IP trong mạng cục bộ của bạn cùng với Địa chỉ MAC của chúng. IP được liệt kê trong dấu ngoặc tròn theo sau là Địa chỉ MAC.
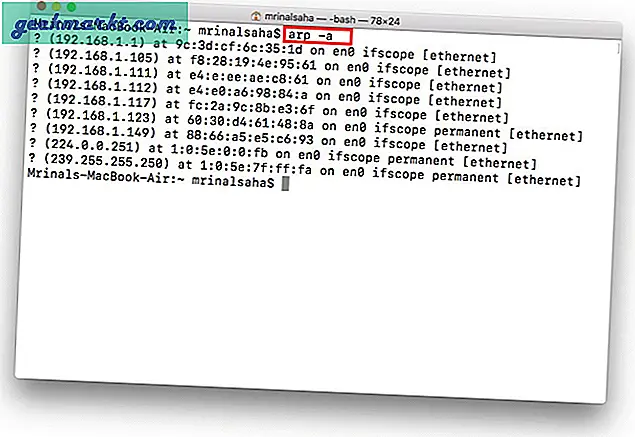
Bạn không thể nhìn thấy tên máy chủ (tên của máy tính hoặc điện thoại thông minh) thông qua dòng lệnh. Đối với điều đó, bạn sẽ phải thực hiện tìm kiếm máy chủ lưu trữ riêng cho từng IP. Ví dụ: nếu tôi cần tìm tên máy chủ là 192.168.1.105, thì tôi phải thực hiện lệnh sau
máy chủ 192.168.1.105
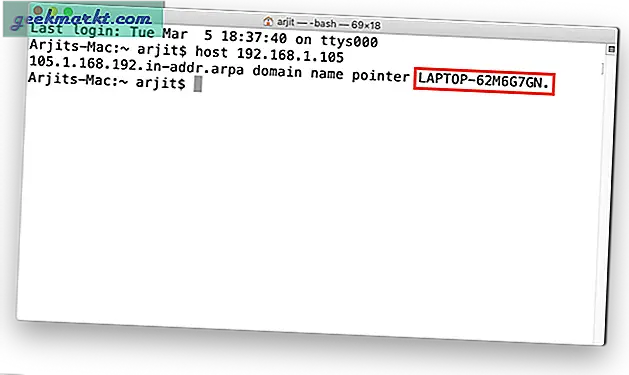
2. Ứng dụng của bên thứ ba
Nếu các lệnh nghe có vẻ quá hiệu quả, bạn có thể tải xuống một phần mềm miễn phí từ Mac App Store có tên là quét mạng LAN. Ứng dụng này sẽ liệt kê các địa chỉ IP được kết nối với Mạng cục bộ cùng với các chi tiết khác như địa chỉ MAC, Nhà cung cấp, v.v. Ứng dụng không liệt kê tên máy chủ. Để có được tên máy chủ của thiết bị, bạn cần nâng cấp lên biến thể cao cấp bằng cách trả một khoản phí một lần là $ 7.
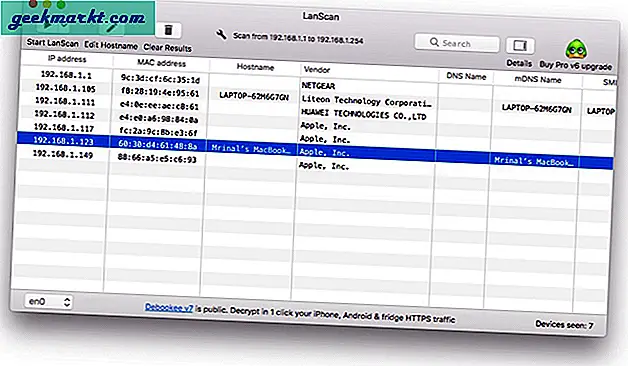
Cũng đọc:Tìm hiểu ai đã kết nối với WiFi của bạn
Cách tìm địa chỉ IP Android và iOS
Không giống như Windows và macOS, không có cách nào để kiểm tra Địa chỉ IP của tất cả các thiết bị trên Android và iOS. Do đó, bạn sẽ phải tải xuống bên thứ ba. Ứng dụng tốt nhất để thực hiện nhiệm vụ này là Fing. Nó là một tiện ích mạng mạnh mẽ có thể nhanh chóng quét các địa chỉ IP trên mạng.
Tất cả những gì bạn phải làm là cài đặt Fing và mở nó. Tiếp theo, hãy nhấn vào “Quét thiết bị” và nó sẽ bắt đầu quét tất cả các thiết bị trên mạng của bạn. Fing khá thông minh và nó thậm chí có thể phát hiện nhãn hiệu và kiểu dáng của các thiết bị được kết nối. Nó tượng trưng cho thiết bị bằng biểu tượng thiết bị - cho dù đó là iPhone, MacBook, Bộ định tuyến hay Máy in, v.v.
Tải xuống Fing (Android | iOS)
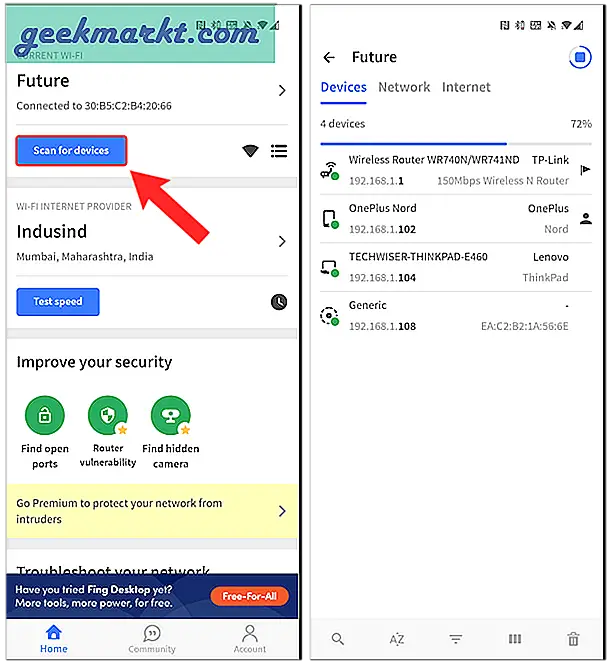
Cách tìm địa chỉ IP trên bộ định tuyến
Một trong những cách dễ dàng và mạnh mẽ nhất để kiểm tra các thiết bị đã kết nối với mạng WiFi của bạn là thông qua giao diện web của bộ định tuyến. Trong trường hợp bạn có quyền truy cập vào giao diện web của bộ định tuyến, bạn có thể chỉ cần đăng nhập vào cổng web và kiểm tra.
Địa chỉ cổng thông tin web, tên người dùng và mật khẩu chủ yếu được in phía sau bộ định tuyến. Trong trường hợp bạn không có quyền truy cập thực vào bộ định tuyến, URL cổng web chủ yếu là địa chỉ cổng của PC. Để tìm điều đó, hãy mở dấu nhắc lệnh và nhập lệnh sau.
ipconfig | findstr "Cổng mặc định"
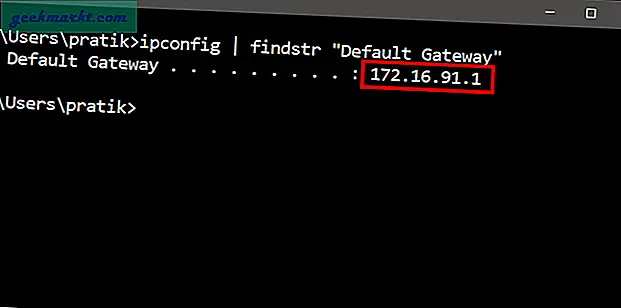
Tên người dùng và mật khẩu mặc định tùy thuộc vào nhà sản xuất bộ định tuyến. Hầu hết, tên người dùng và mật khẩu là "quản trị viên". Trong trường hợp điều này không hiệu quả với bạn, hãy truy cập trang web chính thức của nhà sản xuất để lấy thông tin đăng nhập mặc định hoặc bạn có thể đọc bài viết này về cách tìm tên người dùng và mật khẩu cho bộ định tuyến của bạn.
Khi bạn đã đăng nhập, hãy tìm tùy chọn Không dây hoặc DHCP. Chúng tôi cần điều hướng đến danh sách của ứng dụng khách DHCP. Trên trang này, bạn có thể xem toàn bộ danh sách các thiết bị được kết nối mạng với Tên Máy khách và Địa chỉ MAC của chúng. Bạn cũng có thể chọn chặn các thiết bị cụ thể khỏi giao diện này. Để đọc thêm về nó, hãy xem bài viết của chúng tôi vềcách chặn ai đó khỏi mạng của bạn.
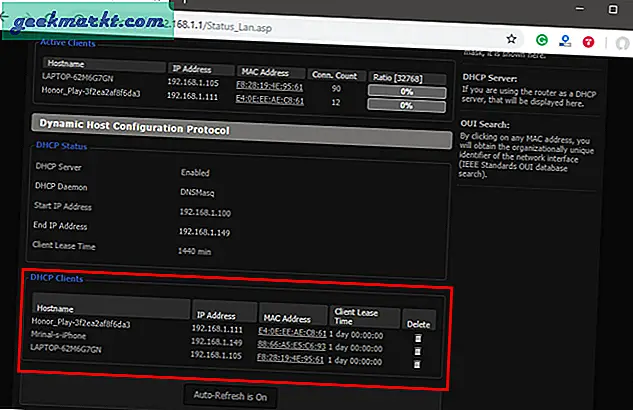
Ưu điểm của phương pháp này là bạn không phải cài đặt bất kỳ phần mềm nào vì bạn có thể truy cập bộ định tuyến của mình từ bất kỳ thiết bị nào. Tuy nhiên, nhược điểm duy nhất là bạn cần biết thông tin đăng nhập của bộ định tuyến. Nếu bạn đang ở trong môi trường làm việc thì bạn có thể không có quyền truy cập vào các chi tiết này để đăng nhập vào trang quản trị bộ định tuyến. Trong trường hợp đó, bạn sẽ phải sử dụng các phương pháp đã đề cập ở trên.
Lời kết
Khi bạn đã tìm thấy địa chỉ IP của các thiết bị trong mạng của mình. Bạn có thể bắt đầu định cấu hình mạng của mình cho phù hợp. Bạn có thể bắt đầugán Địa chỉ IP tĩnh cho thiết bị của bạn, định cấu hình SSH, truy cập máy tính của bạn từ xa, Vân vân.