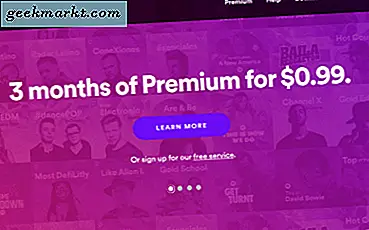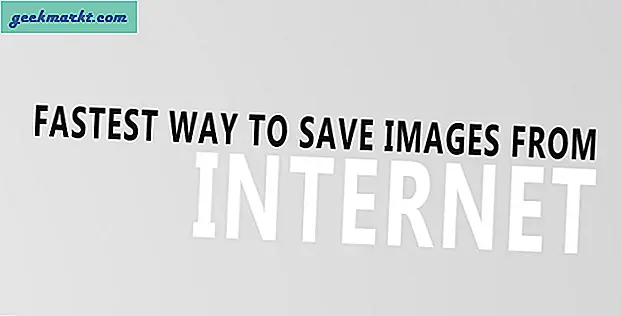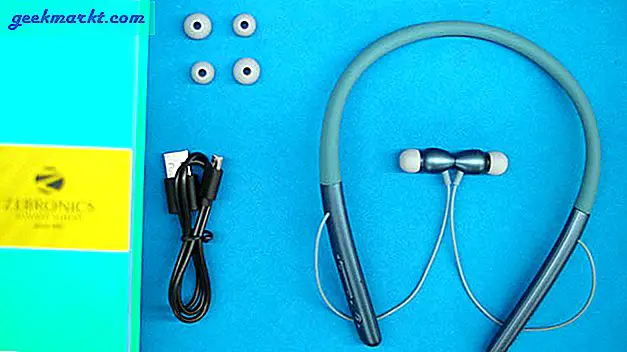Dễ dàng chia sẻ tệp tin giữa hai hoặc nhiều máy tính trong cùng một mạng. Tất cả những gì bạn phải làm là thiết lập một nhóm làm việc bằng cách sử dụng các tùy chọn chia sẻ tệp mạng của hệ thống hoặc sử dụng cáp mạng LAN phổ biến phương pháp. Nhưng những phương pháp này có những hạn chế riêng của chúng. tức là cả hai máy phải ở cùng một nơi hoặc ít nhất là trên cùng một mạng.
Tuy nhiên, nếu bạn muốn truy cập từ xa các tệp trên máy tính của mình thì sao? Giống như duyệt các tệp trên máy tính tại nhà của bạn từ máy tính xách tay văn phòng của bạn hoặc thậm chí từ điện thoại thông minh của bạn?
Chúng tôi đã lập danh sách tất cả các cách có thể để truy cập từ xa vào các tệp máy tính của bạn. Mặc dù tất cả các phương pháp sau đây đều miễn phí, hoạt động trên hầu hết mọi nền tảng và không có giới hạn băng thông, nhưng một số phương pháp yêu cầu máy chủ luôn được bật và kết nối với Internet. Nếu không, bạn không thể truy cập tệp của mình qua internet.
Có liên quan: Cách chia sẻ tệp giữa hai máy tính bằng WiFi
Truy cập từ xa các tệp trên máy tính của bạn
1. Dịch vụ lưu trữ đám mây
Các dịch vụ sao lưu trực tuyến như Google Drive, Dropbox, OneDriveetc cung cấp một cách dễ dàng để truy cập tệp từ mọi nơi. Chỉ cần tạo một tài khoản miễn phí (hầu hết mọi dịch vụ đám mây đều cung cấp 10 -15 GB dung lượng miễn phí) và tải lên các tệp của bạn. Sau khi tải lên, bạn có thể truy cập các tệp và thư mục đó từ xa. Tất cả những gì bạn phải làm là đăng nhập vào tài khoản của mình từ bất kỳ trình duyệt web nào hoặc sử dụng ứng dụng dành cho thiết bị di động của họ.
Đối với người dùng Google Drive
Nếu bạn đang sử dụng Goole Drive, thì bạn không phải thêm tệp hoặc thư mục vào thư mục Google Drive theo cách thủ công. Chỉ cần nhấp chuột phải vào thư mục bạn muốn đồng bộ hóa với Google Drive và chọn tùy chọn “Google Drive> Đồng bộ hóa thư mục này”. Hành động này sẽ đồng bộ hóa thư mục với Google Drive.
Sau khi đồng bộ hóa, bạn có thể truy cập nó bằng cách mở trang Google Drive trong trình duyệt yêu thích của mình, sau đó điều hướng đến tab “Máy tính” trên bảng điều khiển bên trái.
Đối với người dùng OneDrive
OneDrive cho phép bạn truy cập tất cả các tệp và thư mục máy tính của mình mà không cần thực sự đồng bộ hóa chúng với đám mây. Để truy cập ổ đĩa trên máy tính của bạn bằng OneDrive, hãy mở cửa sổ cài đặt OneDrive bằng cách nhấp chuột phải vào biểu tượng OneDrive trên thanh tác vụ và chọn tùy chọn “Cài đặt”.
Trong cửa sổ Cài đặt, điều hướng đến tab “Cài đặt” và chọn hộp kiểm “Cho phép tôi sử dụng OneDrive để tìm nạp bất kỳ tệp nào của tôi trên PC này”.
Đó là nó. Từ thời điểm này trở đi, bạn có thể truy cập bất kỳ tệp nào trên máy tính của mình từ ứng dụng web của OneDrive bằng bất kỳ trình duyệt nào trên bất kỳ máy tính nào. Tất cả những gì bạn phải làm là chọn tùy chọn "PC" xuất hiện trên thanh bên trái. Lưu ý rằng bạn cần bật máy tính và kết nối Internet để phương pháp này hoạt động.
Ưu điểm: Dễ sử dụng, bảo mật, truy cập bất kỳ tệp nào từ xa mà không cần máy chủ lưu trữ (không áp dụng cho phương pháp OneDrive đã thảo luận ở trên).
Nhược điểm: Bạn chỉ nhận được dung lượng hạn chế trên bất kỳ dịch vụ lưu trữ đám mây nào. Không thể sao chép toàn bộ ổ cứng lên đám mây.

2. Thiết bị NAS chuyên dụng
Thiết bị NAS (lưu trữ gắn liền với mạng) giống như thiết lập lưu trữ đám mây cá nhân của bạn. Hãy coi nó như một ổ cứng ngoài lớn được kết nối với mạng gia đình của bạn. Bạn lưu trữ tất cả các tệp của mình trên NAS và truy cập chúng qua internet hoặc từ bất kỳ thiết bị nào trong nhà của bạn. Phương pháp này rất tốt để chia sẻ tệp và sao lưu nhiều máy tính. Nếu muốn, bạn thậm chí có thể định cấu hình NAS của mình để truy cập tệp qua FTP và / hoặc trình duyệt web.
Một số thiết bị NAS không được bật quyền truy cập từ xa này theo mặc định, nhưng người ta có thể dễ dàng chuyển tiếp cổng để giúp giao diện web của nó có thể truy cập được trên internet. Trừ khi bạn biết cách cấu hình đúng một NAS để truy cập internet, nếu không thì đó không phải là một kỹ thuật an toàn. Đặc biệt là đối với những người mới bắt đầu.
Ưu điểm: Truy cập bất kỳ tệp nào từ xa mà không cần máy chủ lưu trữ. Tuy nhiên, NAS phải được BẬT và có thể truy cập internet để bạn tìm nạp tệp.
Nhược điểm: NAS đắt tiền và được thiết kế để có thể truy cập từ mạng cục bộ. FTP từ xa không phải là lý do duy nhất tại sao bạn nên mua một NAS. Nhưng nếu bạn đã có, thì bạn nên sử dụng nó để tìm nạp tệp từ xa qua internet.

3. Bộ định tuyến có cổng USB
Hầu hết các bộ định tuyến ngày nay đều đi kèm với cổng USB, nơi bạn có thể cắm ổ đĩa ngoài hoặc ổ bút và sau đó truy cập tất cả nội dung của nó từ mọi nơi trên thế giới. Để thiết lập này hoạt động, bạn cần bật chia sẻ từ xa và thiết lập DNS động trên bộ định tuyến của mình. Nếu bạn không quen với mạng gia đình, video sau đây sẽ giúp hoặc kiểm tra điều này hướng dẫn từng bước.
Ưu điểm: Truy cập bất kỳ tệp nào từ xa mà không cần bật máy chủ. Rẻ hơn NAS.
Nhược điểm: Hầu hết các tính năng chia sẻ tệp trên internet của bộ định tuyến tiêu dùng đều không an toàn.
4. VPN
Một tùy chọn tốt khác để truy cập các tệp trên PC của bạn từ xa là thiết lập VPN máy chủ trên máy tính của bạn. Sử dụng VPN đó, bạn có thể truy cập các tệp máy tính của mình giống như cách bạn làm trên mạng cục bộ. Khi được định cấu hình đúng, VPN làm cho máy tính từ xa của bạn xuất hiện như một phần của mạng cục bộ và cho phép truy cập vào tất cả các chia sẻ tệp cục bộ.
Đây là cách, các doanh nghiệp lớn cấp quyền truy cập vào các tệp được chia sẻ của họ từ xa. Để khắc phục sự cố giao diện web không an toàn, các máy chủ VPN được sử dụng rộng rãi với NAS.
Ưu điểm: Cung cấp khả năng kiểm soát nhiều nhất trong số các tùy chọn khác có sẵn.
Nhược điểm: Yêu cầu luôn bật màn hình từ xa. Hơn nữa, việc thiết lập rất phức tạp và tốn thời gian.

5. Máy chủ FTP
FTP (Giao thức truyền tệp) tương tự một phần với VPN trong đó bạn cài đặt chúng trên máy tính gia đình của mình và cấp quyền truy cập vào nó từ Internet. Thông thường FTP không được mã hóa, có nghĩa là mọi người có thể dễ dàng theo dõi các tệp của bạn trong quá trình truyền tải và giả mạo mật khẩu của bạn. Đây có thể không phải là một phương pháp lý tưởng từ góc độ bảo mật, vì bạn phải để máy chủ FTP của mình tiếp xúc với Internet.
Để giải quyết vấn đề đó, bạn có thể sử dụng SFTP mã hóa kết nối qua internet. Nhưng bạn nên tạo chứng chỉ tự ký để tạo kết nối SFTP. Quá trình này có thể hơi khó hiểu và phức tạp đối với người mới bắt đầu.
Ưu điểm: Cung cấp toàn quyền kiểm soát cho người dùng.
Nhược điểm: Trừ khi bạn đang sử dụng SFTP, các máy chủ FTP không được mã hóa và được coi là không an toàn. Yêu cầu bật màn hình từ xa.

6. Phần mềm Máy tính Từ xa
Nếu bạn đang tìm một cách, giải pháp xử lý tất cả những thứ khó hiểu và cho phép bạn truy cập các tệp máy tính của mình từ xa thì hãy thử phần mềm máy tính từ xa. Một số phần mềm đó bao gồm nhưng không giới hạn ở Unity, GoToMyPC, LogMeIn, PushBullet, v.v. Hãy cùng xem một vài trong số chúng.
LogMeIn Pro: Đây là phần mềm phổ biến cung cấp một số chức năng bổ sung như in từ xa, bộ nhớ 1TB, người dùng không giới hạn. Nhưng tất cả điều này đều phải trả giá. LogMeIn Pro thay đổi từ $ 349,99 / năm đến $ 1539,99 / năm cho các doanh nghiệp lớn.
GoToMyPC: GoToMyPC tương tự như LogMeIn. Trên thực tế, nó cung cấp các tính năng nâng cao tương tự như kéo và thả truyền tệp trong bất kỳ ứng dụng máy tính từ xa nào khác. GoToMyPC cung cấp dịch vụ đăng ký với giá 20 đô la mỗi tháng cho một máy tính (Mac hoặc Windows).
Ưu điểm: Cách đơn giản và an toàn để truy cập tệp từ xa. Hỗ trợ đa nền tảng.
Nhược điểm: Yêu cầu luôn bật màn hình từ xa. Bạn cần phải trả phí để sử dụng dịch vụ, không có phiên bản miễn phí.

7. TeamViewer
Cuối cùng, đây là cách tốt nhất, đơn giản và an toàn để truy cập từ xa các tệp của bạn qua internet. Hầu hết mọi người đều biết đến TeamViewer như một phần mềm chia sẻ màn hình nhưng nó có một tính năng ẩn cũng cho phép bạn truy cập các tệp trên máy tính của mình từ xa.
TeamViewer hoàn toàn miễn phí cho mục đích sử dụng cá nhân. Hơn nữa, nó hỗ trợ Windows, Mac và Linux. Nó không có giới hạn băng thông. Nhưng phần tốt nhất là bạn có thể truy cập các tệp của mình từ xa từ bất kỳ thiết bị nào - ngay cả từ điện thoại thông minh của bạn.
Ưu điểm: Hỗ trợ đa nền tảng, cách truy cập tệp từ xa đơn giản và an toàn.
Nhược điểm: Yêu cầu luôn bật màn hình từ xa.
Có liên quan: Cách truy cập tệp máy tính của bạn từ mọi nơi với TeamViewer
Kết thúc
Có nhiều cách để truy cập từ xa các tệp trên máy tính của bạn qua Internet. Nhưng chúng tôi khuyên bạn nên sử dụng TeamViewer. Dịch vụ lưu trữ đám mây có thể hữu ích nếu bạn hài lòng khi đồng bộ hóa các tệp của mình trực tuyến và không bận tâm về bộ nhớ giới hạn có sẵn cho mỗi tài khoản người dùng miễn phí. Nếu bạn là người dùng Windows chuyên dụng cũng đang sử dụng OneDrive, tôi khuyên bạn nên sử dụng phương pháp OneDrive đã thảo luận ở trên. Điều này giúp loại bỏ sự cần thiết phải cài đặt bất kỳ phần mềm nào của bên thứ ba.
Nếu bạn có đủ khả năng mua thiết bị NAS hoặc bộ định tuyến thì điều đó cũng có thể giúp bạn truy cập tệp từ xa. Nếu bạn có một mạng lớn hơn như một doanh nghiệp có nhiều tệp chia sẻ thì bạn có thể thiết lập một máy chủ VPN. Tuy nhiên, chúng tôi khuyên bạn không nên sử dụng máy chủ VPN, SSH hoặc FTP trừ khi bạn biết mình đang làm gì. Nếu không được cấu hình đúng cách, nó có thể là một rủi ro lớn.