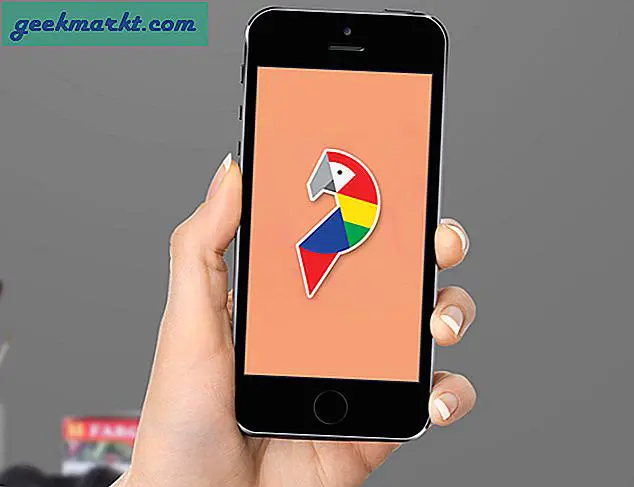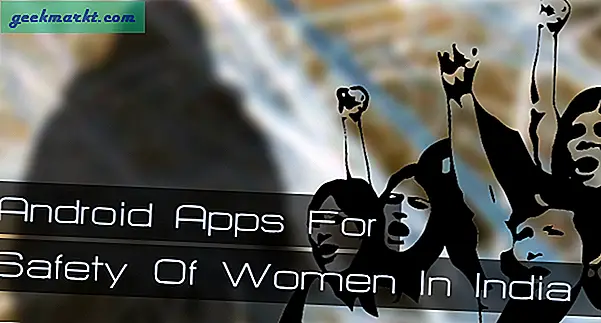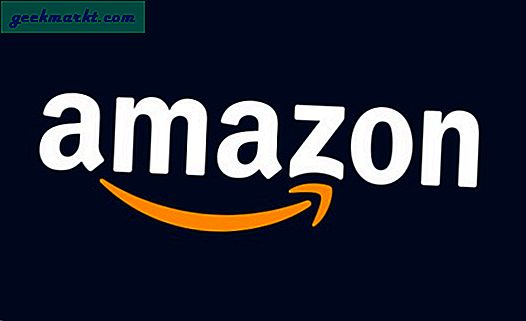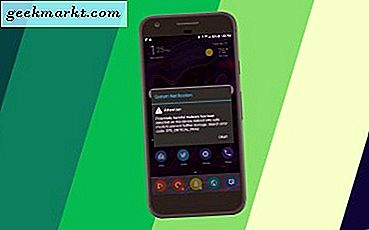Giả sử một người bạn đã đến chỗ của bạn và bạn muốn chia sẻ một số tệp lớn với anh ta. Bây giờ, cách truyền thống đểchia sẻ tệp giữa hai máy tính là sử dụng Pendrive hoặc Ổ cứng gắn ngoài. Một số thậm chí có thể thích sử dụng cáp ethernet hoặc Windows Workgroup. Nhưng tất cả chúng đều có những hạn chế nhất định, chẳng hạn như không có sẵn Pendrive và Ổ đĩa ngoài, hoặc sự phức tạp của việc thiết lập Windows Workgroup và cài đặt cáp LAN.
Giờ đây, có rất nhiều ứng dụng Android (như Airdroid và SHAREit, v.v.) cho phép bạn truyền tệp liên tục từ máy tính sang Android qua WiFi. Nhưng, nếu bạn muốn làm điều tương tự giữa hai máy tính thì sao? Điều này có khả thi không?
May mắn thay, nếu cả hai máy tính được kết nối với cùng một mạng WiFi, thì bạn có thể sử dụng các công cụ để di chuyển tệp. Tất cả những gì bạn phải làm là kéo và thả các tệp vào phần mềm và nó sẽ xuất hiện một cách kỳ diệu trong máy tính tiếp theo. Việc thiết lập khá đơn giản và nó hoạt động cho cả macOS và Windows. Nếu bạn muốn chuyển tệp giữa hai máy tính Mac, thìAirdrop không nghi ngờ gì là sự lựa chọn tốt nhất. Vì vậy, đây là 5 phần mềm hàng đầu sẽ giúp bạn chuyển các tập tin từ PC này sang PC khác qua WiFi (không có Internet).
Có liên quan:Truy cập thư mục chia sẻ của Windows từ Android qua Wi-Fi
Chia sẻ tệp giữa hai máy tính bằng Wi-Fi
1. Chia sẻ lân cận
Chia sẻ lân cận hoạt động tương tự như Airdrop giữa hai máy tính Windows 10 (phiên bản 1803 trở lên). Nó cung cấp dịch vụ truyền tốc độ cao và hoạt động mà không cần internet.

Làm thế nào để kết nối:
- Kết nối cả hai máy tính vào cùng một mạng Wifi.
- Bật Chia sẻ Lân cận trên cả hai máy tính.
- Nhấp chuột phải vào tệp và chọn 'Chia sẻ'.
- Chọn Máy tính là tab khám phá.
- Chấp nhận tệp trên máy tính khác.
Đó là cách bạn có thể chia sẻ các tệp lớn trên hai máy tính khác nhau mà không gặp nhiều rắc rối. Tuy nhiên, có một thực tế là bạn sẽ cần hai PC chạy Windows 10 để đạt được điều này. Nếu (các) máy tính của bạn không có Windows 10 thì bạn có thể thử các phương pháp sau để truyền tệp.
2. CHIA SẺ
SHAREit là một trong những phần mềm chia sẻ đa nền tảng phổ biến nhất. Bạn có thể đã sử dụng nó để chia sẻ tệp giữa máy tính của mình và Android. Nhưng bạn có biết, bạn cũng có thể sử dụng SHAREit để chuyển các tập tin giữa hai Máy tính Windows?
Giao diện người dùng khá đơn giản. Nó cho phép bạn chọn giữa chế độ Dễ dàng và chế độ Bảo mật, trong đó mật khẩu mới được tạo mỗi khi bạn kết nối với thiết bị khác.
Ngoài ứng dụng dành cho máy tính để bàn, phiên bản Android đi kèm với một loạt các tính năng tiện dụng, chuyển tệp từ điện thoại sang PC, truy cập và kiểm soát tất cả các tệp phương tiện trên máy tính của bạn và cuối cùng điều khiển PPT trực tiếp từ điện thoại của bạn (chỉ để tạo bản trình bày của bạn đơn giản hơn một chút).
SHAREit tạo điểm phát sóng riêng, không cần kết nối Internet.

Làm thế nào để kết nối:
- Đảm bảo cả hai máy tính được kết nối với cùng một mạng WiFi
- Tiếp theo, cài đặt ứng dụng SHAREit PC trên cả hai máy tính. Sau khi cài đặt, mở ứng dụng SHAREit cả hai bên
- Trên Máy tính 1, nhấp vào “Kết nối với PC”Trên menu góc trên cùng bên phải
- Chọn máy tính thứ hai từ danh sách bên dưới
- Tiếp theo, nhấp vào “Chấp nhận”, Trong cửa sổ bật lên mà bạn nhận được trong Máy tính 2
- Bây giờ hai máy tính đã được kết nối thành công.
SHAREit rất tốt nếu bạn muốn gửi tệp giữa 2 PC. Nhưng thật không may, tính năng này hiện không hoạt động cho MacOS, mặc dù họ có một ứng dụng dành riêng cho nền tảng đó. Ngoài ra, SHAREit thuộc sở hữu của Lenovo, những người khôngrất phổ biến với quyền riêng tư của họ chính sách. Trên thực tế, trong khi cài đặt SHAREit, điều đầu tiên bạn cần làm là cho phép SHAREit thu thập dữ liệu ẩn danh, nếu không có thì bạn không thể sử dụng ứng dụng.
Nhưng mặt khác, ứng dụng này ổn định và hoạt động mỗi khi chúng tôi sử dụng.
Kiểm tra SHAREit
3. Dukto R6
Dukto R6 là một công cụ truyền tệp đa nền tảng mã nguồn mở, hỗ trợ cả hệ điều hành Linux. Nó có giao diện người dùng kiểu Metro đơn giản cho phép bạn truyền tệp mà không cần lo lắng về cấu hình, hệ điều hành, người dùng, quyền, máy khách, máy chủ, v.v.
Nó có một số tính năng bổ sung như tích hợp thanh tác vụ Windows 7 với chỉ báo tiến trình và chuyển giao, gửi đoạn văn bản và hơn thế nữa. Nó cũng có sẵn trong một phiên bản di động.
Phần mềm cũng có một số hạn chế nhất định như không có mật khẩu hoặc hỗ trợ mã hóa, do đó, bạn chỉ nên sử dụng trên mạng đáng tin cậy.

Làm thế nào để kết nối:
- Đảm bảo cả hai máy tính được kết nối với cùng một mạng WiFi
- Tiếp theo, cài đặt Dukto R6 trên cả hai máy tính và mở chúng
- Các thiết bị của bạn sẽ tự động phát hiện nhau
- Nhấp vào tên của máy tính mục tiêu (Máy tính 2) trên tab "bạn bè"
- Kéo và thả tệp bạn muốn gửi.
Kiểm tra Dukto R6
4. Feem
Với Feem, bạn có thể dễ dàng truyền tệp nhanh hơn tới 50 lần so với Bluetooth và nhanh hơn gấp đôi so với Dropbox (như đã tuyên bố). Nó được hỗ trợ quảng cáo và có hỗ trợ cho tất cả các nền tảng chính bao gồm Windows Phone, iOS và Linux. Hơn nữa, nó có một chức năng bổ sung được gọi là WiFi Direct, trong đó bạn có thể dễ dàng trao đổi tệp mà không cần bất kỳ bộ định tuyến nào. Nó tạo điểm truy cập WiFi cá nhân của riêng mình để chia sẻ.
Bảo mật với Feem là rất tốt. Vì phần mềm này đang sử dụng WiFi để truyền tệp, không có máy chủ liên quan, vì vậy không có khả năng bị tấn công cộng với tất cả các tệp được chuyển cục bộ đều được mã hóa bằng TLS.
Tuy nhiên, với phiên bản miễn phí, bạn bị giới hạn ít kết nối thiết bị, hạn chế truyền tệp, trò chuyện và hiển nhiên là phải xem quảng cáo.
Lưu ý: Mặc dù phiên bản Android hoạt động tốt nhưng phiên bản PC sẽ mất một khoảng thời gian để khám phá các thiết bị khác. Nói cách khác, nó không đáng tin cậy như SHAREit. Xem bảng so sánh ở phía dưới.
Nhưng tin tốt là - tốc độ truyền tệp tốt và nó cũng có thể sử dụng tính năng trực tiếp Wi-Fi, do đó, bạn thậm chí không cầnbộ định tuyến để chia sẻ tệp.

Làm thế nào để kết nối:
- Khởi chạy Feem trên tất cả các máy tính của bạn
- Đảm bảo tất cả các máy tính của bạn sử dụng cùng một mạng Wi-Fi
- Các thiết bị của bạn sẽ tự động phát hiện nhau
- Kéo và thả tệp giữa các thiết bị của bạn.
Kiểm tra Feem
5. Filedrop
FIledrop có giao diện người dùng đơn giản, dễ hiểu, không có logo, thiết kế hoặc tab cài đặt, chỉ có số lượng thiết bị được kết nối. Nó miễn phí cho Windows, Mac OS X và Android trong khi người dùng iOS phải trả $ 2,99.
Mặc dù, chia sẻ tệp thông qua trang web của họ, chiếu trình chiếu hình ảnh và phát nhạc từ điện thoại là một số tính năng hiện tại của họ, họ cũng đang thực hiện trên chiếu PPT, bài phát biểu, tệp Doc, Excel và cũng như chiếu video qua trình chiếu.

Làm thế nào để kết nối:
- Kết nối cả hai thiết bị trên cùng một mạng WiFi
- Chỉ cần khởi chạy Filedrop trên cả hai thiết bị
- Kéo và thả tệp trên các thiết bị được kết nối.
Kiểm tra Filedrop
6. AnySend
AnySend là một công cụ nhỏ tuyệt vời tạo điều kiện chuyển tệp giữa máy tính và điện thoại chỉ qua kết nối WiFi. Giống như Filedrop, Anysend cũng có giao diện người dùng đơn giản. Nó có sẵn cho Windows, OS X và Android (phiên bản iOS - sắp ra mắt). Nó cũng hỗ trợ khả năng chia sẻ dịch vụ nền trên Android. Thông thường, bạn có thể nhận được tốc độ truyền từ 2-10 MB / s tùy thuộc vào bộ định tuyến của bạn.
Làm thế nào để kết nối:
- Kết nối tất cả các thiết bị trên cùng một mạng WiFi
- Khởi chạy AnySend trên cả hai máy tính
- Sao chép tệp / thư mục (để chuyển) vào khay nhớ tạm của bạn (Ctrl + C)
- Mở AnySend từ thanh tác vụ và nhấp vào máy tính mục tiêu để chia sẻ các tệp đã chọn của bạn
- Chấp nhận kết nối trong máy tính thứ hai và tệp sẽ bắt đầu.
Bạn có thể thêm máy tính thứ hai làm máy tính đáng tin cậy và sau đó bạn sẽ không phải chấp nhận kết nối mỗi lần.
Vì tôi có cả haiMacOS và PC, Tôi sử dụng AnySend để chia sẻ tệp. Ứng dụng Windows miễn phí nhưng MacOS một ứng dụng có giá $ 5. Mặc dù đôi khi, ứng dụng không phát hiện máy tính khác trên cùng một mạng WiFi, trong trường hợp đó, bạn cần khởi động lại máy tính của mình và nó sẽ hoạt động.
Xem video hướng dẫn này về cách sử dụng AnySend để chia sẻ tệp trên WiFi.
Kiểm tra AnySend
Bảng so sánh:
Chúng tôi quyết định so sánh tốc độ truyền tệp của tất cả các phần mềm trên. Vì vậy, chúng tôi đã chuyển một tệp video 230 MB từ máy tính Windows này sang máy tính Windows khác qua bộ định tuyến Wi-Fi 300 Mb / giây.
| Ứng dụng | Nền tảng truyền tệp | Tốc độ truyền (tối thiểu) | Ưu điểm | Nhược điểm |
| Chia sẻ nó | Windows sang Windows | 0:59 | Bảo mật, Nhiều tính năng tiện dụng. | Không hỗ trợ cho Linux và MacOS |
| Dukto | Windows sang Windows | 1:19 | Mã nguồn mở, Giao diện người dùng kiểu Metro đơn giản, Một số tính năng bổ sung của thanh tác vụ và hỗ trợ gửi đoạn văn bản. | Không có mật khẩu hoặc hỗ trợ mã hóa. Người dùng iOS cần trả 1,99 đô la. |
| Feem | Windows sang Windows | 0:46 | Tính năng WiFi Direct hữu ích, không có máy chủ (không có cơ hội hack), mã hóa TLS. | Phiên bản miễn phí, hỗ trợ quảng cáo bao gồm kết nối thiết bị hạn chế và truyền tệp hạn chế. |
| Thả file | Windows sang Windows | 2:09 | Giao diện người dùng đơn giản, Một số tính năng chiếu bổ sung. | Không hỗ trợ Linux, người dùng iOS cần trả 2,99 đô la. |
| Bất kỳ gửi | Windows sang Windows & Windows sang MacOS | 0:41 | Giao diện người dùng đơn giản, chia sẻ tệp nhanh chóng. | Không hỗ trợ Linux, đôi khi có vấn đề về kết nối. |
Kết thúc
Đây là một số phần mềm để chia sẻ tệp giữa hai Máy tính bằng WiFi. Chúng tôi thíchFeemvàChia sẻ nó trong đó bao gồm một số tính năng tiện dụng và cũng là tính năng nhanh nhất. Nhưng nếu bạn đang tìm kiếm một ứng dụng có giao diện đơn giản và hoàn thành nhiệm vụ thìBất kỳ gửi phù hợp hơn.
Bạn sử dụng phần mềm nào để chia sẻ tệp giữa hai Máy tính bằng WiFi? Nếu bạn cảm thấy chúng tôi đã bỏ sót bất kỳ phần mềm chia sẻ tệp quan trọng nào, hãy cho chúng tôi biết trong phần bình luận bên dưới. Ngoài ra, nếu bạn có bất kỳ câu hỏi nào liên quan đến cài đặt hoặc thiết lập bất kỳ phần mềm nào được đề cập ở trên, chúng tôi luôn sẵn sàng trợ giúp.
Cũng đọc:Cách truy cập tệp máy tính của bạn từ mọi nơi với TeamViewer