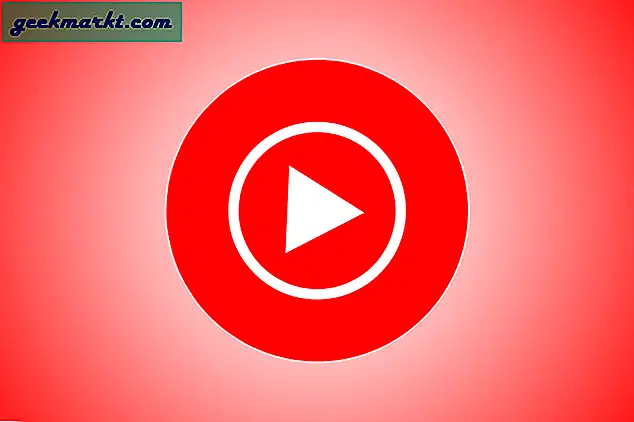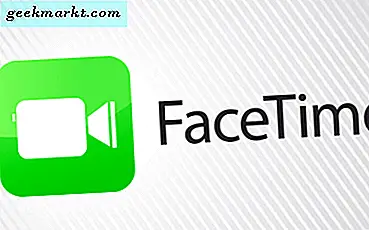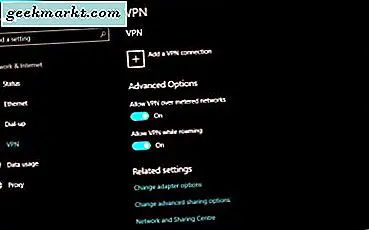Có một số cách để truy cập thư mục chia sẻ Windows của bạn từ các thiết bị khác. Ví dụ: bạn có thể sử dụng tính năng truy cập tệp từ xa của TeamViewer để truy cập tệp máy tính của bạn từ bất kỳ nơi nào trên thế giới. Tuy nhiên, điều này cần kết nối internet hoạt động trên cả hai thiết bị. Nhưng nếu cả PC và điện thoại Android của bạn đều sử dụng cùng một mạng Wi-Fi, thì bạn có thể dễ dàng truy cập các tệp PC của mình qua kết nối mạng LAN.
Có liên quan:Cách chia sẻ tệp giữa hai máy tính bằng WiFi
Tôi thường sử dụng phương pháp này để phát trực tuyến phim trên Máy tính để bàn từ điện thoại thông minh Android khi tôi ở trong Nhà bếp hoặc sân thượng. Và giả sử rằng bạn có bộ định tuyến 21 Mb / s (hầu hết các bộ định tuyến gia đình là như vậy), bạn có thể nhận được tốc độ truyền khoảng 3 MB / s (21/8), đủ để phát trực tuyến phim và âm thanh qua WiFi.
Đối với trường hợp này, chúng tôi sẽ sử dụng ứng dụng Solid File Explorer trên Android. Đó là trình quản lý tệp yêu thích của chúng tôi sau khi trình quản lý tệp ES bắt đầu làm những việc mờ ám như gửi dữ liệu người dùng đến máy chủ Trung Quốc. Giống như ES File Manager, bạn có thể làm những việc khá thú vị với Solid Explorer và vì đây là một ứng dụng trả phí nên bạn biết tất cả tiền của mình đang đi đâu.
Cũng đọc 9 điều bạn không biết bạn có thể làm với Solid Explorer
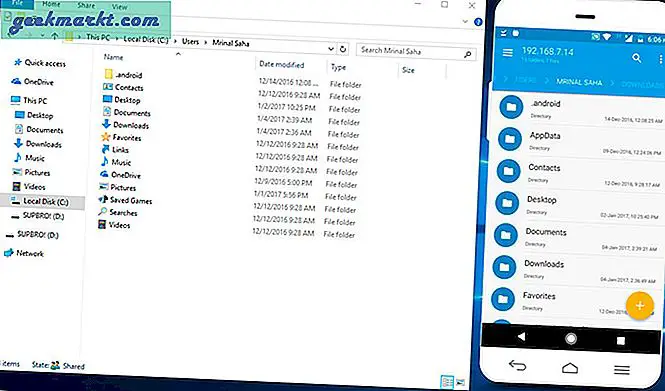
Yêu cầu
- Cả Máy tính và Android phải được kết nối trên cùng một mạng WiFi
- Ứng dụng Android Solid Explorer
Truy cập thư mục chia sẻ Windows từ Android
1. Chia sẻ thư mục Windows của bạn
Mở File Explorer của bạn trên Windows và đi tới thư mục có nội dung bạn muốn truy cập cho thiết bị khác. Nó có thể là thư mục phim của bạn hoặc toàn bộ Người dùng thư mục trong ổ đĩa c. Tôi thích chia sẻ toàn bộ thư mục Người dùng vì tôi giữ hầu hết nội dung có thể chia sẻ của mình trong Máy tính để bàn hoặc thư mục Tải xuống.
Kế tiếp, Nhấp chuột phải trên thư mục bạn muốn chia sẻ, nhấp vào Tính chất để mở thuộc tính thư mục.
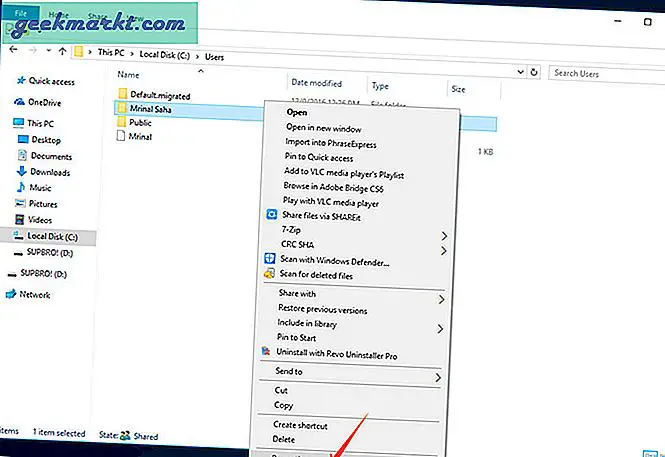
Bây giờ, đi đếnTab chia sẻ và nhấp vào Nút chia sẻ.

Một cửa sổ Chia sẻ tệp mới sẽ mở ra, tại đây bạn cần chỉ định người mà bạn muốn chia sẻ tệp trên PC của mình. Để tránh bất kỳ sự phức tạp nào, hãy chọnTất cả mọi người mũi tên thả xuống gần hộp nhập liệu và nhấp vào Thêm vào cái nút.
Nếu bạn chỉ muốn bên kia xem và sao chép tệp của mình, thì hãy cho Chỉ đọc truy cập. Nhưng nếu bạn muốn họ có toàn quyền truy cập vào thư mục được chia sẻ, chẳng hạn như họ có thể thêm tệp mới vào ổ đĩa đó hoặc thậm chí xóa của bạn, thì hãy cho Đọc viết sự cho phép.
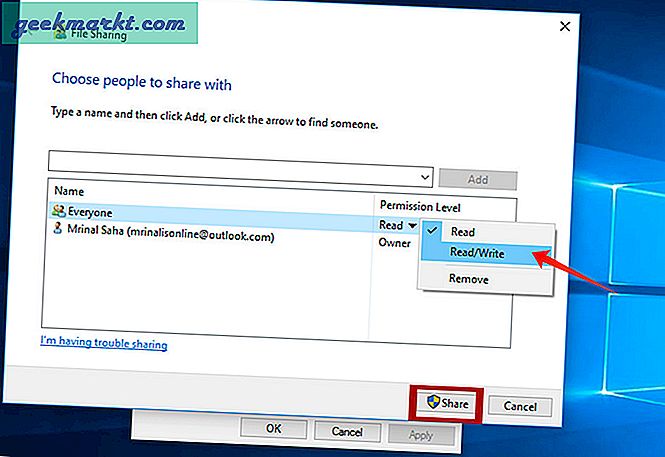
Khi bạn đã hoàn tất, hãy nhấp vào Chia sẻ cái nút. Và sau đó nhấp vào Làm xong.
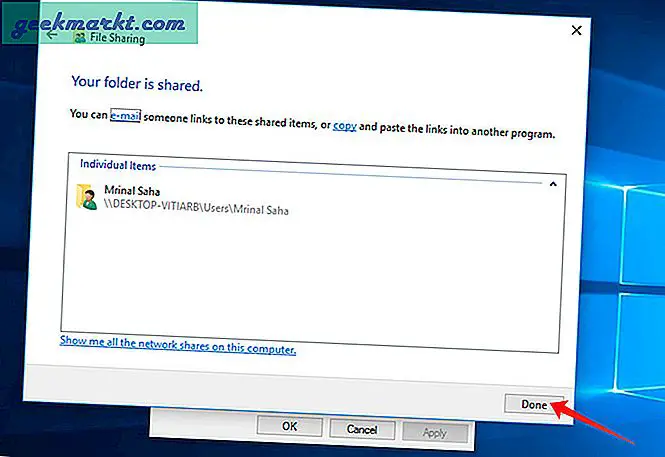
2. BẬT tính năng khám phá mạng
Việc tiếp theo bạn cần làm là bật Chia sẻ mạng trên máy tính. Tại đây, chúng tôi sẽ định cấu hình nếu bạn muốn BẬT bảo vệ bằng mật khẩu hay không.
Đi đến Khởi đầu menu và nhấp vào Trung tâm kết nối và chia sẻvà nhấp vào Thay đổi cài đặt chia sẻ nâng cao.
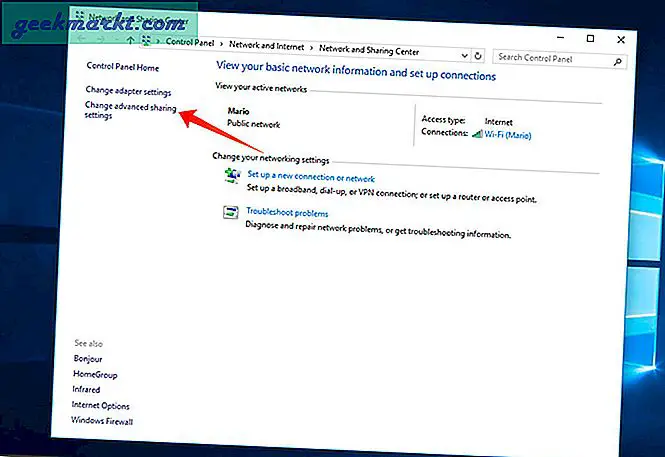
Một cửa sổ mới sẽ mở ra, nhấp vào mũi tên thả xuống bên cạnh Tất cả các mạng.
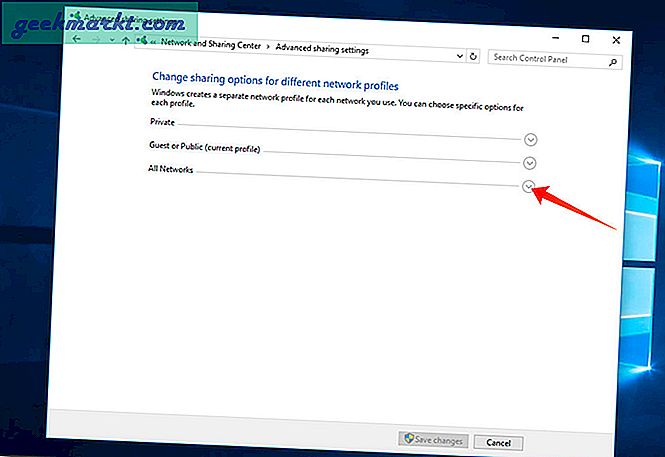
Bây giờ, hãy nhấp vào nút radio bên cạnh tùy chọn cho biếtBật Chia sẻ.
Tiếp theo, chọn xem bạn muốn bật hay tắt Chia sẻ được bảo vệ bằng mật khẩu.Điều này là một chút khó khăn, vì vậy hãy lựa chọn một cách khôn ngoan.
Nếu bạn đang sử dụng Mạng gia đình, thì bạn có thể chọn tắt bảo vệ bằng mật khẩu, điều này sẽ giúp quá trình kết nối dễ dàng hơn một chút vì bạn sẽ không phải nhập tên người dùng và mật khẩu đăng nhập của mình.
Nhưng nếu bạn đang sử dụng nó trên Mạng văn phòng của mình, thì tốt hơn là bạn nên sử dụng Bảo vệ bằng mật khẩu. Cẩn tắc vô ưu. Đối với trường hợp này, chúng tôi sẽ đi với Bật chia sẻ Bảo vệ bằng mật khẩu,để bạn biết các bước hoàn chỉnh.
Sau khi hoàn tất, hãy nhấp vào Lưu thay đổi.
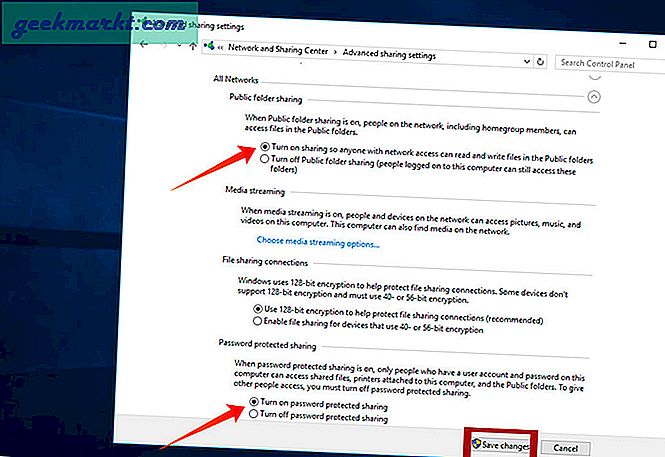
3. Ghi lại Tên người dùng và Mật khẩu Windows của bạn (tùy chọn)
Phần này thường gây nhầm lẫn, vì nhiều người không biết tên người dùng và mật khẩu của PC của họ. Bạn sẽ cần thông tin này, chỉ khi bạn có BẬT bảo vệ bằng mật khẩu trên PC của bạn.
Để tìm Tên người dùng Windows của bạn, hãy nhấn Win + R và nhập cmd rồi nhấn Đi vào. Trong cửa sổ nhắc lệnh, gõ echo% tên người dùng% và nhấn Enter. Tên người dùng hiện tại của bạn sẽ được hiển thị. Hãy nhớ tên người dùng có phân biệt chữ hoa chữ thường trong Windows.
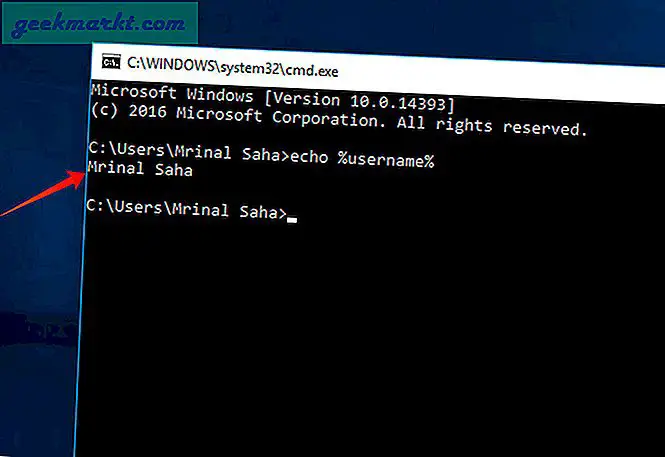
Và tốt, mật khẩu là mật khẩu mà bạn đã sử dụng để đăng nhập vào tài khoản người dùng Windows của mình. Sau khi bạn có cả tên người dùng và mật khẩu, hãy viết nó ra một mảnh giấy hoặc ghi nhớ nó. Chúng tôi sẽ cần chúng sau.
4. Tìm địa chỉ IP máy tính của bạn (tùy chọn)
Bạn sẽ phải nhập địa chỉ IP của PC theo cách thủ công nếu Solid Explorer không thể phát hiện ra nó. Bạn có thể tìm thấy địa chỉ IP bằng cách nhập vào ipconfig trong cmd hoặc sử dụng ứng dụng Fing Android hoặc iOS. Dưới đây là hướng dẫn chi tiết về cách tìm địa chỉ IP của bất kỳ thiết bị nào trên mạng.
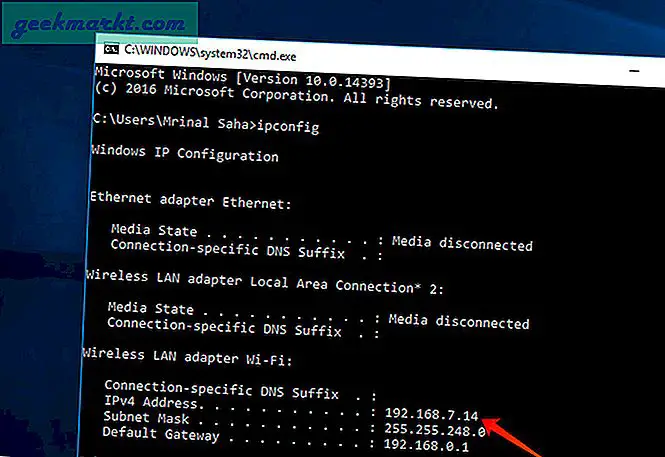
5. Truy cập các thư mục được chia sẻ từ Android
Bây giờ, Tải xuống Trình quản lý tệp Solid Explorer Ứng dụng từ Cửa hàng Google Play nếu bạn chưa có. Ứng dụng có sẵn trong hai tuần miễn phí và sau đó bạn phải trả tiền để sử dụng nhiều tính năng hơn. Hoặc bạn cũng có thể tải xuống phiên bản cổ điển miễn phí của ứng dụng. Nó có thiết kế cũ hơn và được hỗ trợ Ads, nhưng nó cũng sẽ hoạt động cho nhiệm vụ này. Tiếp theo, mở ứng dụng Solid File Explorer và nhấn vào + ký tên.
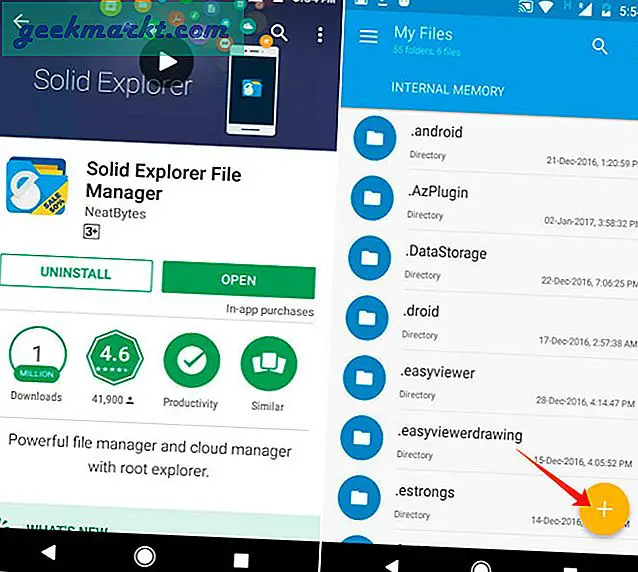
Bạn sẽ thấy một số tùy chọn, hãy nhấn vào - Kết nối đám mây mới.
Trong Trình hướng dẫn kết nối mạng, hãy nhấn vàoLAN / SMB> Tiếp theo
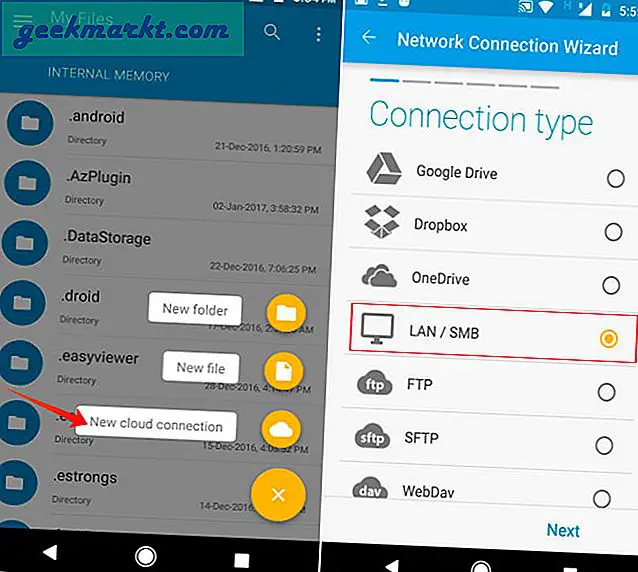
Nó sẽ bắt đầu quét tất cả Máy tính dùng chung trên mạng của bạn. Tốt nhất, bạn sẽ thấy PC Windows của mình ngay tại đây. Nhưng trong trường hợp không, hãy đảm bảo rằng máy tính Windows của bạn đã được Bật và kết nối với mạng WiFi. Chọn máy tính của bạn và nhấn vào Kế tiếp.
Trong trường hợp bạn không thấy máy tính của mình trong danh sách, hãy nhấn vào mũi tên bên cạnh 'Không tìm thấy những gì bạn đang tìm kiếm? ’Một màn hình mới sẽ trượt vào, bên dưới Tên máy chủ lưu trữ từ xa, hãy nhập Địa chỉ IP máy tính Windowsmà bạn đã lưu ý trong bước 4.
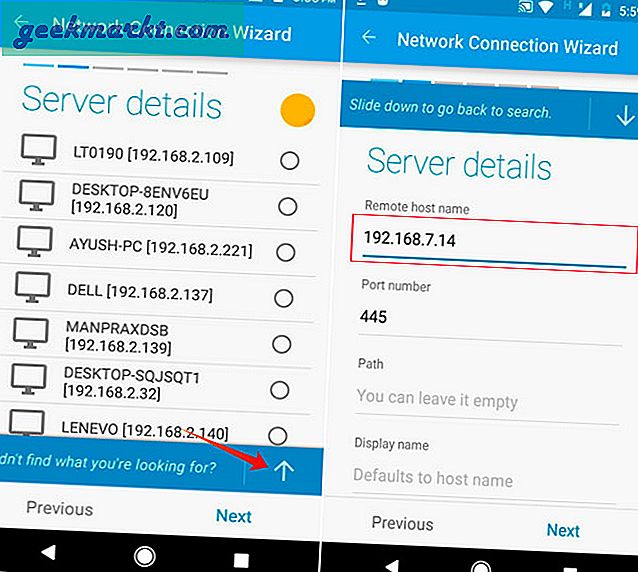
Đăng nhập với tên người dùng và mật khẩu (mà chúng tôi đã tìm thấy ở bước 3)
Nếu bạn đặt bảo vệ bằng mật khẩu BẬT. Khác. Đăng nhập với tư cách khách.
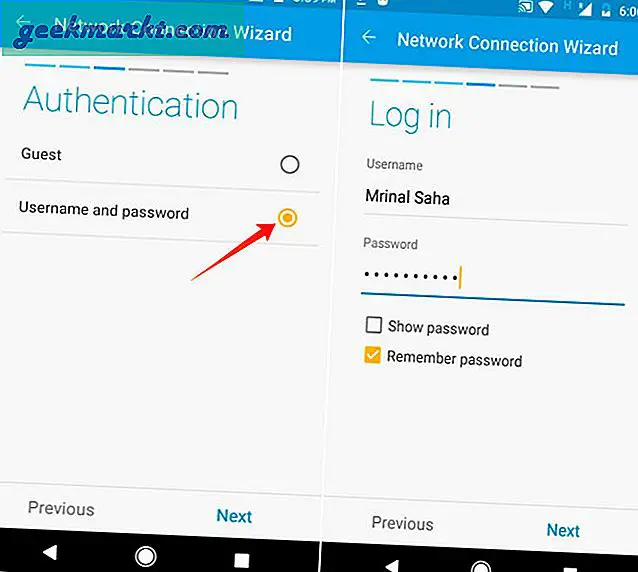
Tiếp theo nhấn vào Kết nối> Kết thúc.
Nếu mọi thứ suôn sẻ, bạn sẽ có thể đăng nhập thành công vào PC của mình.
Tiếp theo nhấn vào Người dùng> tên người dùng của bạn > và ở đó bạn sẽ thấy tất cả thư mục được chia sẻ.
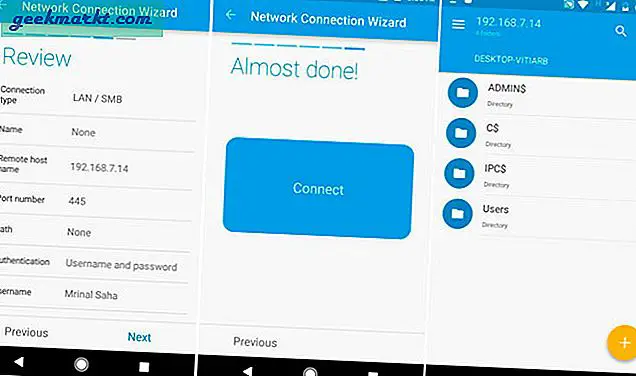
Bạn có thể làm gì?
Bạn có thể truyền trực tiếp các tệp video mà không cần tải xuống máy tính bảng hoặc điện thoại thông minh Android của mình. Tốc độ phát trực tuyến phụ thuộc vào tốc độ bộ định tuyến của bạn.
Bạn cũng có thể sao chép tệp từ Windows của mình sang Android hoặc ngược lại (nếu bạn đã bật quyền truy cập r / w)
Hoặc thậm chí chỉnh sửa tài liệu mà không cần tải xuống trên Android của bạn.
Kết thúc
Vì vậy, ở đây chúng ta đã thấy cách truy cập thư mục chia sẻ Windows từ Android qua WiFi bằng Solid Explorer. Tuy nhiên, hãy đoán xem bạn cũng có thể sử dụng Solid Explorer để truy cập các tệp Mac từ Android của mình. Các bước thực hiện tương tự đối với phần Android, điểm khác biệt duy nhất là bạn cần BẬT chia sẻ trên Mac OS của mình. Để làm điều này, hãy đi tớiTùy chọn hệ thống> Mạng> Bật chia sẻ.
Hướng dẫn chi tiết từng bước có thể được tìm thấy tại đây Cách truyền video từ máy Mac sang iPad / iPhone