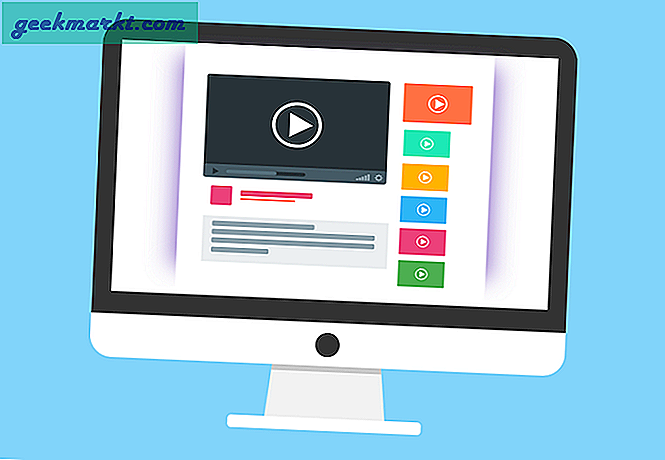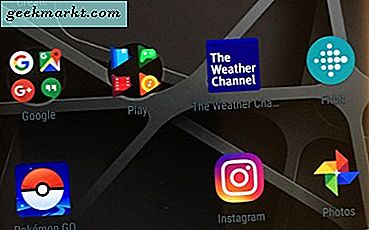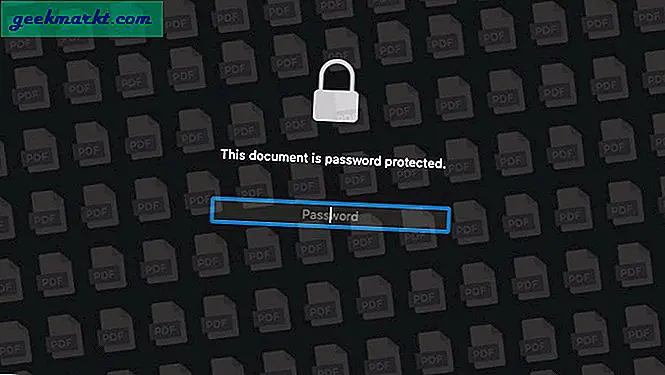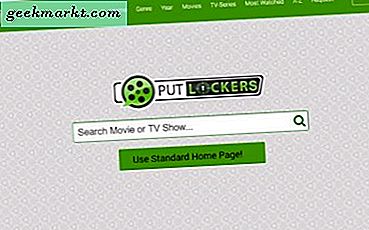Truy cập bộ định tuyến gia đình của bạn từ bên trong mạng thật dễ dàng. Đơn giản chỉ cần nhập địa chỉ IP của bộ định tuyến (thường là 192.168.1.1 hoặc 192.168.0.1) trong trình duyệt web. Tuy nhiên, làm thế nào về việc truy cập bộ định tuyến của bạn từ xa?
Bây giờ, trước khi chúng ta nói đến điều đó, hãy cùng xem qua một số lý do, tại sao bạn có thể muốn làm như vậy.
- Cha mẹ của bạn thường xuyên yêu cầu bạn sửa Internet của họ, nhưng bạn không sống cùng họ
- Bạn muốn kiểm tra xem những đứa trẻ ở nhà có đang chơi game trên máy tính của chúng hay không, thay vì làm bài tập về nhà của chúng.
- Bạn nghi ngờ hàng xóm của bạn là động vào Wi-Fi của bạn khi bạn không ở nhà
- Và cuối cùng, bạn có thể kết nối ổ cứng ngoài với bộ định tuyến của mình và truy cập nó từ mọi nơi
Có liên quan:5 cách để loại bỏ mọi người khỏi mạng WiFi của bạn
Tại sao không sử dụng các ứng dụng máy tính để bàn từ xa như TeamViewer?
Mặc dù bạn cũng có thể truy cập bộ định tuyến của mình bằng các ứng dụng như TeamViewer, nhưng bạn cần luôn bật máy tính ở nhà. Điều này không thực tế nếu bạn đi ra ngoài trong hơn một vài ngày. Nhưng các bộ định tuyến luôn BẬT cho dù bạn có ở nhà hay không. Và trên hết, bạn không phải cài đặt bất kỳ phần mềm bổ sung nào. Tất cả những gì bạn cần là một trình duyệt web và bạn có thể truy cập bộ định tuyến của mình từ bất kỳ nơi nào trên thế giới. Hãy xem nó hoạt động như thế nào.
Khi bạn muốn truy cập bộ định tuyến của mình từ bên trong mạng; tất cả những gì bạn phải làm là nhập địa chỉ IP của bộ định tuyến vào trình duyệt web. Tương tự, để truy cập bộ định tuyến của bạn từ bên ngoài, bạn cần nhập địa chỉ IP công cộng của mình, sau đó là cổng điều khiển từ xa số 8080. Vì vậy, nếu địa chỉ IP công cộng của bạn là 74.12.168.14, thì bạn sẽ phải nhập 74.12.168.14: 8080 trên trình duyệt web.
Nhưng có hai vấn đề ở đây
1. Là một phần của biện pháp bảo mật, mọi bộ định tuyến, theo mặc định đều có tính năng quản lý từ xa này đã tắt. Vì vậy, bạn phải kích hoạt nó theo cách thủ công trên bộ định tuyến.
2. Hầu hết người dùng gia đình được chỉ định một địa chỉ IP động, có nghĩa là mỗi khi bạn khởi động lại bộ định tuyến, IP công cộng của bạn sẽ thay đổi. Vì vậy, chúng ta cần tìm ra cách để vượt qua vấn đề địa chỉ IP động. Và để làm được điều đó, chúng tôi sẽ sử dụng Dịch vụ DNS động như Dyn DNS hoặc NoIp.
Vì mỗi bộ định tuyến đều khác nhau, các bước để kích hoạt quản lý từ xa và thiết lập DNS động sẽ hơi khác nhau đối với mỗi bộ định tuyến. Tuy nhiên, nguyên tắc cơ bản vẫn được giữ nguyên. Trong bài viết này, tôi sẽ hiển thị điều này cho bạn trên Netgear Nighthawk R7000 chạy chương trình cơ sở tùy chỉnh DD-WRT. Chúng ta hãy
Cách truy cập bộ định tuyến từ xa
Phần 1: Bật chia sẻ từ xa
Dễ dàng bật chia sẻ từ xa trên bộ định tuyến. Tất cả những gì bạn cần làm là nhập IP bộ định tuyến hoặc địa chỉ cổng mặc định vào trình duyệt web. Tiếp theo, nhập tên người dùng và mật khẩu của bạn. Bây giờ, khi bạn đã ở trong cổng web của bộ định tuyến, hãy tìm Quản lý từ xa Lựa chọn. Một số bộ định tuyến gọi nó là Truy cập từ xa và nó thường được tìm thấy trong ACài đặt nâng cao.
Trên bộ định tuyến Netgear, bạn có thể tìm thấy tùy chọn này trong Cài đặt> Quản lý từ xa.
Trên bộ định tuyến Dlink, hãy tìm Công cụ> Quản trị viên> Bật Trình quản lý từ xa
Trên bộ định tuyến Linksys, đi tới Quản trị> Người quản lý từ xa
Trên bộ định tuyến TP = Link, bạn có thể tìm thấy tùy chọn này trong Bảo mật> Quản lý từ xa

Vì bạn đang chia sẻ cổng web bộ định tuyến của mình từ xa, bạn nên thay đổi số cổng mặc định của mình. từ 8080 sang một cái gì đó khác. Ngoài ra, hãy đảm bảo rằng bạn không sử dụng thông tin đăng nhập mặc định. Thay đổi nó thành một thứ gì đó phức tạp khác mà bất kỳ ai cũng có thể đăng nhập vào mạng của bạn bằng một cuộc tấn công vũ phu.
Phần 2: Thiết lập DNS động
Vì hầu hết chúng ta đều có địa chỉ IP công cộng động nên địa chỉ này sẽ thay đổi trong vài ngày tới. Vì vậy, hãy khắc phục bằng cách thiết lập DNS động. Nhưng trước đó, bạn cần hiểu Dynamic DNS hoặc DDNS thực chất là gì.
Hãy lấy sự tương tự này. Nếu tôi thay đổi địa chỉ bưu điện thường xuyên, tôi sẽ không nhận được thư đúng hạn. Đúng? Vì vậy, thay vì cung cấp địa chỉ của tôi cho mọi người, tôi sẽ cung cấp cho họ địa chỉ cố định của bạn tôi. Bây giờ, bạn của tôi sẽ nhận được tất cả thư của tôi và tôi sẽ cập nhật cho anh ấy địa chỉ mới nhất của tôi. Vì vậy, bây giờ anh ấy có thể dễ dàng chuyển thư cho tôi.
Vì vậy, DNS động này tương tự như một người bạn ở giữa. Khi bạn đăng ký với dịch vụ của họ, bạn phải liên kết IP công cộng động của mình với một tên miền. Và bạn có thể sử dụng tên miền cố định đó thay vì IP công cộng của mình. Và họ sẽ thực hiện công việc cập nhật địa chỉ IP của bạn ở chế độ nền.
Hiện nay có rất nhiều nhà cung cấp DNS động trên mạng. Một số miễn phí, một số trả phí. Cách tốt nhất để tìm, chọn dịch vụ nào là kiểm tra dịch vụ nào được hỗ trợ trên bộ định tuyến của bạn Vì vậy, hãy làm theo các bước sau.
1. Đăng nhập vào bộ định tuyến của bạn và tìm một tùy chọn có tên Dynamic DNS.

Nếu không có thì bạn có thể tải xuống phần mềm cập nhật IP từ bất kỳ nhà cung cấp DNS động nào. Và đặt nó trên máy tính được sử dụng thường xuyên. Tuy nhiên, hầu hết mọi bộ định tuyến (ngay cả những bộ định tuyến rẻ hơn) đều có sẵn tùy chọn DNS động này, vì vậy bạn không phải lo lắng về điều đó.
Tôi đã cài đặt ROM tùy chỉnh có tên dd-wrt trên bộ định tuyến Netgear của mình. Nó hỗ trợ DDNS và no-IP. Bây giờ kể từ lần đầu tiên chỉ được trả tiền. Tôi sẽ đi với cái thứ hai, tức là không có IP. Và bằng cách nhìn vào giao diện, tôi có thể biết, tất cả những gì tôi cần là tên miền và tên người dùng / mật khẩu.
2. Vì vậy, hãy truy cập noip.com và tạo một tài khoản miễn phí.

3. Tiếp theo, đi tới trang tổng quan, ở đó bạn sẽ tìm thấy tùy chọn Thêm tên máy chủ. Nhấp vào đó. Một cửa sổ mới sẽ mở ra, hãy viết một miền phụ mới mà bạn chọn và nhấp vào thêm.

4. Bây giờ, sao chép tên miền mới của bạn và dán vào cài đặt bộ định tuyến của bạn, đồng thời nhập tên người dùng và mật khẩu mà bạn đã sử dụng để đăng nhập vào dịch vụ đó. Và lưu các thay đổi.

5. Bây giờ, để truy cập bộ định tuyến gia đình của bạn từ một vị trí từ xa, hãy nhập tên miền của bạn, sau đó nhập số cổng điều khiển từ xa. Ví dụ - techwiser.ddns.net:8080. Nếu thiết lập của bạn đúng, bạn sẽ thấy màn hình đăng nhập của bộ định tuyến.

Chốt lời: Cách truy cập bộ định tuyến từ xa
Vì vậy, bây giờ bạn đã thiết lập DDNS và truy cập từ xa trên bộ định tuyến của mình, bạn có thể truy cập nó từ mọi nơi thông qua Internet. Trong trường hợp bạn có một bộ định tuyến cũ, đây là một số mẹo về cách tăng cường mạng trên Wi-Fi cũ của bạn