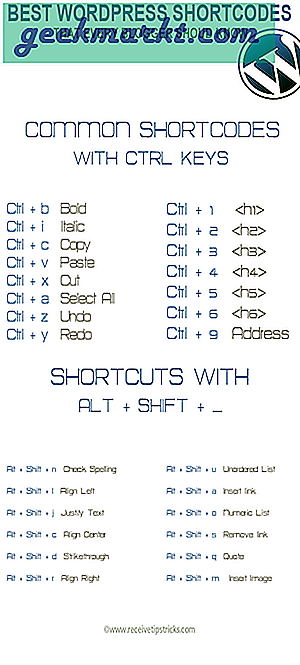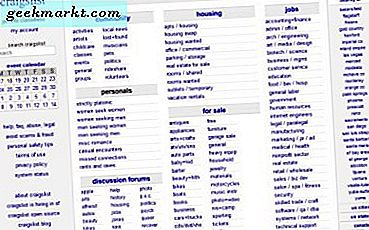Trong những năm qua, Wi-Fi đã phát triển vượt bậc nhưng việc chia sẻ các tập tin khổng lồ hoặc đối với vấn đề đó, toàn bộ ổ đĩa vẫn không hiệu quả. Bạn nhận được tốc độ tăng nhanh và dữ liệu của bạn đang chạy qua một kênh công khai. Tôi muốn chia sẻ ổ đĩa hoặc truyền dữ liệu qua cáp LAN vào bất cứ ngày nào. Lưu ý rằng, sau đây là hướng dẫn từng bước để truyền tệp giữa các PC bằng cáp Ethernet.
Trong trường hợp, nếu tệp bạn muốn truyền nhỏ và các hệ thống nằm trong cùng một mạng thì hãy cân nhắc thực hiện việc đó qua Wi-Fi. Ở đây có một ít phần mềm sử dụng để truyền dữ liệu qua Wi-Fi.
Khi nào sử dụng cáp LAN
Bỏ cáp Ethernet giúp mọi thứ trở nên đơn giản với tốc độ dữ liệu nhanh hơn. Cáp CAT5e rẻ nhất hỗ trợ tốc độ lên đến 1000 Mbps. Để cung cấp cho bạn một số góc nhìn, USB 2.0 hỗ trợ tốc độ lên đến 480 Mbps. Vì vậy, truyền dữ liệu qua Ethernet nên là lựa chọn hiển nhiên.
Có liên quan:7 cách để truy cập tệp máy tính của bạn từ mọi nơi trên thế giới
Ưu điểm của cáp LAN So với những loại khác
Ưu điểm chính của việc sử dụng phương pháp cáp ethernet là tốc độ truyền nhanh hơn, ít nhất là nhanh hơn so với ổ đĩa flash và Wi-Fi thông thường của bạn. Nếu bạn có nhiều dữ liệu cần truyền thì sử dụng cáp ethernet là cách tốt nhất. Chúng tôi đã thử nghiệm điều này trên tất cả các phiên bản Windows chính thống. tức là trên Windows 7, 8 và 10.
Những thứ bạn cần
- Hai máy tính Windows rõ ràng
- Một cáp LAN,CÁT 5 sẽ hoạt động tốt
- Một chút thời gian và sự kiên nhẫn (nếu đây là lần đầu tiên của bạn)
Cũng đọc: Các giải pháp thay thế Airdrop tốt nhất cho Android, iOS và Windows
Chia sẻ tập tin giữa hai máy tính bằng cáp LAN
Bước 1: Kết nối cả hai PC bằng cáp LAN
Kết nối cả hai máy tính với cáp LAN. Bạn có thể sử dụng bất kỳ cáp LAN nào (cáp chéo hoặc cáp ethernet); nó không thành vấn đề trên một máy tính hiện đại. Bởi vì cả hai đều sử dụng cùng một cổng và có rất ít sự khác biệt về chức năng.
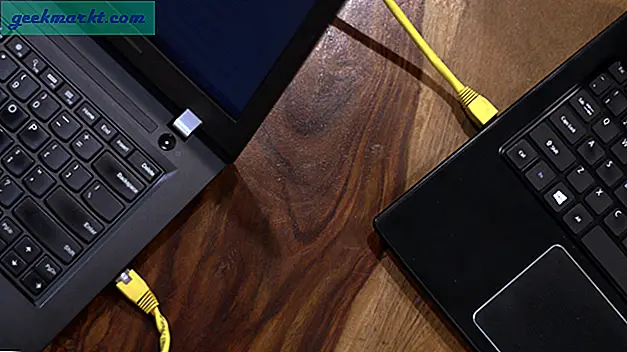
Bước 2: Bật Chia sẻ mạng trên cả hai PC
Bây giờ bạn đã kết nối vật lý cả hai PC bằng cáp LAN, chúng tôi phải bật Chia sẻ mạng trên cả hai máy tính để trao đổi tệp giữa chúng. Nó là một quá trình đơn giản từng bước một. Đảm bảo rằng bạn thực hiện việc này trên cả hai PC.
Để bật tính năng chia sẻ, hãy chuyển đến menu Bắt đầu và tìm kiếm “Bảng điều khiển”. Khi bạn nhìn thấy nó, hãy nhấp vào nó, để mở nó.
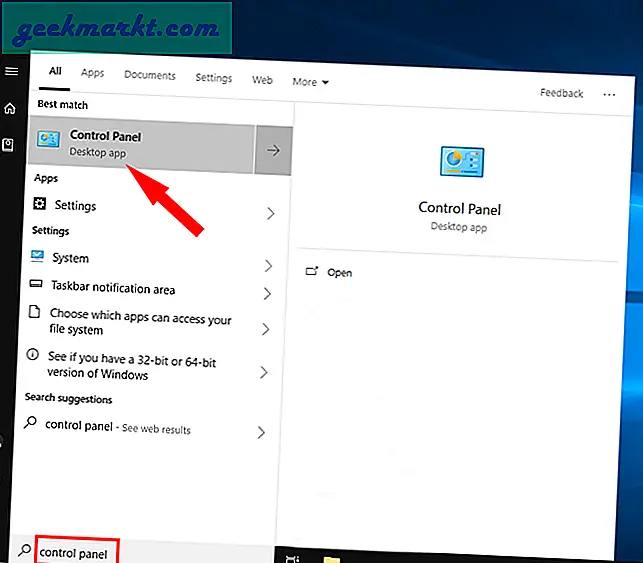
Khi cửa sổ Control Panel mở ra, hãy nhấp vào Network and Internet.
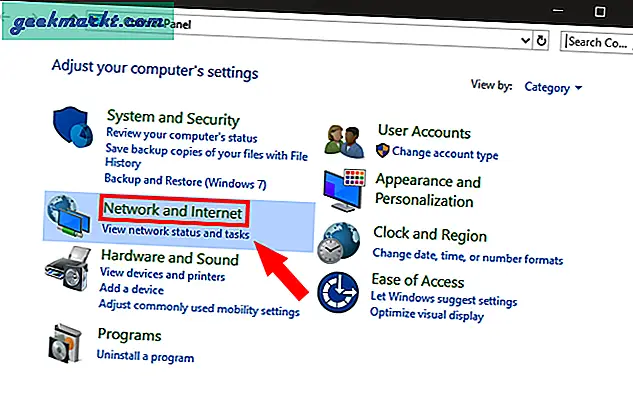
Trong hộp thoại tiếp theo, mở Trung tâm mạng và chia sẻ. Ngoài ra, bạn cũng có thể nhập “Bảng điều khiển \ Mạng và Internet \ Mạng và Trung tâm chia sẻ”Trong hộp tìm kiếm của Control Panel và nhấn phím Enter. Thao tác này sẽ chuyển hướng bạn từ Control Panel đến Network and Sharing Center.
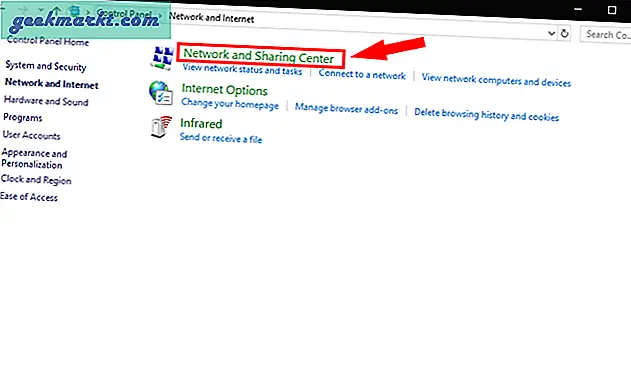
Ở bên trái cửa sổ ‘Trung tâm mạng và chia sẻ’, nhấp vào “Thay đổi cài đặt chia sẻ nâng cao”.
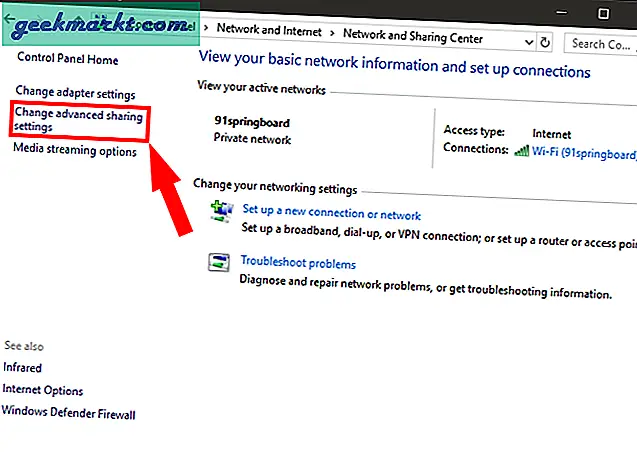
Tại đây, bạn sẽ tìm thấy ba mạng - Công khai, Riêng tư và Tất cả mạng. Mạng công cộng dành cho những nơi như sân bay và quán cà phê, Mạng riêng dành cho tổ chức hoặc mạng gia đình của bạn và Mạng tất cả bao gồm cả hai. Để đảm bảo rằng thiết lập hoàn hảo, chúng tôi khuyên bạn nên chọn “Tất cả các mạng“.
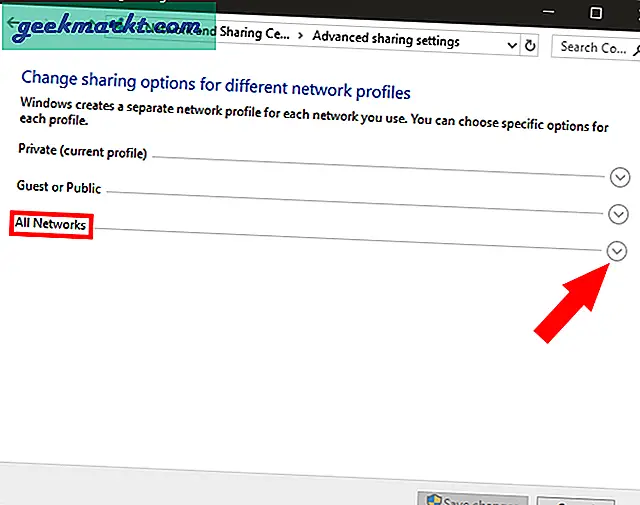
Tiếp theo, mở rộng Tất cả các mạng bằng cách nhấp vào biểu tượng thả xuống. Ở đây, chúng ta cần bật Chia sẻ Công khai để các PC có thể truy cập các tệp từ nhau qua cáp LAN. Để tránh cấu hình nhiều hơn, chỉ Tắt chia sẻ được bảo vệ bằng mật khẩu.
Bằng cách đó, bạn cho phép máy tính khác truy cập dữ liệu được chia sẻ mà không cần cung cấp bất kỳ thông tin xác thực nào. Đây không phải là một phương pháp bảo mật tốt vì bạn đang chia sẻ dữ liệu của mình với những người mà bạn tin tưởng, bạn có thể thực hiện ngoại lệ một lần này. Khi bạn đã hoàn tất việc chia sẻ tệp, hãy đảm bảo rằng bạn Bật tính năng chia sẻ được bảo vệ bằng mật khẩu.
Sau khi hoàn tất, hãy nhấp vào Lưu thay đổi. Như tôi đã nói ở phần đầu, hãy lặp lại các bước tương tự cho PC khác.
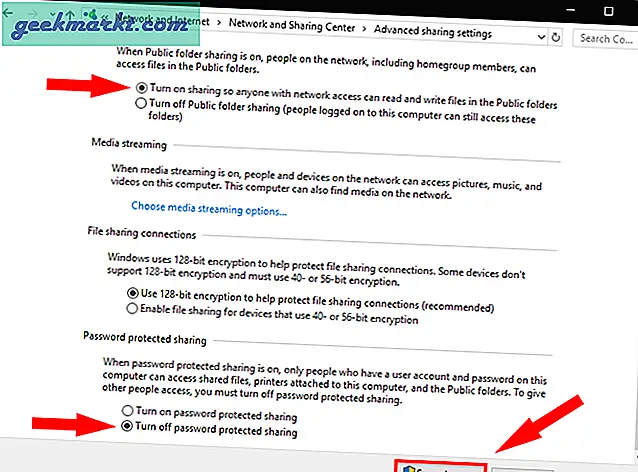
Bước 3: Thiết lập IP tĩnh
Bây giờ bạn đã bật chia sẻ mạng trên cả hai PC, đã đến lúc đưa cả hai máy tính vào cùng một mạng. Chúng tôi sẽ thực hiện việc này bằng cách đặt một địa chỉ IP tĩnh của cùng một lớp. Cũng giống như bước trước, bạn cần thực hiện việc này trên cả hai PC. Sau đây là các bước.
1. Để thiết lập IP tĩnh, hãy mở Bảng điều khiển, duyệt đến Mạng và Internet và nhấp vào Trung tâm chia sẻ mạng. Ngoài ra, bạn cũng có thể nhấp chuột phải vào Start Menu và chọn Network Connections.
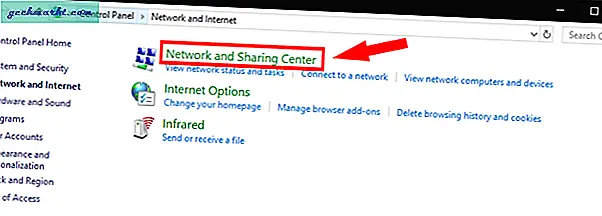
2. Trên cửa sổ tiếp theo, bạn sẽ thấy các kết nối đang hoạt động phải là Ethernet, vì cả hai PC đều được kết nối bằng cáp LAN vật lý. Nhấp vào liên kết Ethernet. Một hộp thoại mới sẽ mở ra, tại đây bạn hãy nhấp vào nút Thuộc tính.
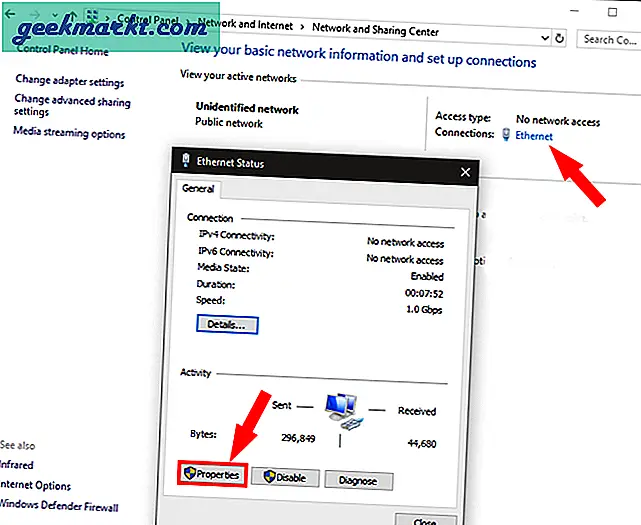
3. Trong cửa sổ bật lên tiếp theo, chọn “Giao thức Internet Phiên bản 4 (TCP / IPv4)”. Bây giờ, nhấp vào Thuộc tính. Thao tác này sẽ mở ra một hộp thoại khác.
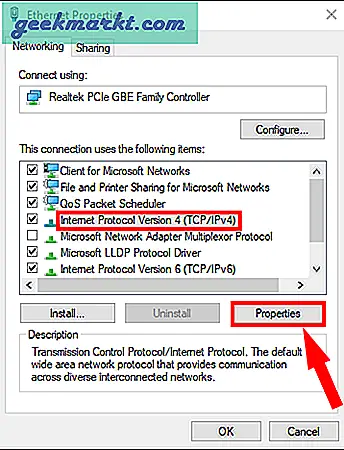
4. Tại đây, bạn cần cấu hình hai PC với các cài đặt IP khác nhau.
Trên máy tính 1, chọn tùy chọn “Sử dụng địa chỉ IP sau”. và đặt các giá trị sau
- Địa chỉ IP: 192.168.1.1
- Mặt nạ mạng con: 225.225.225.0
- Cổng mặc định: 192.168.1.2
Tất nhiên, bạn không cần thiết phải sử dụng các địa chỉ IP này. Bạn có thể sử dụng bất kỳ địa chỉ IP Class A hoặc B nào. Trong trường hợp bạn không chắc chắn điều này có nghĩa là gì, tốt hơn là hãy làm theo ví dụ này.
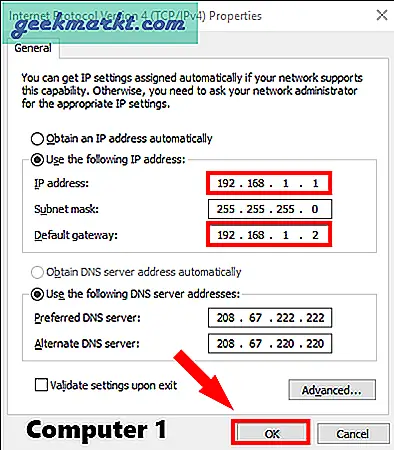
Trên máy tính thứ hai, thực hiện các bước tương tự, nhưng lật địa chỉ IP và các giá trị Cổng mặc định
- Địa chỉ IP: 192.168.1.2
- Mặt nạ mạng con: 225.225.225.0
- Cổng mặc định: 192.168.1.1
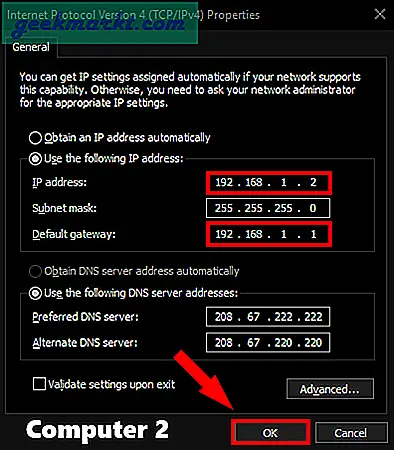
Những gì chúng tôi đang làm là giữ nguyên mặt nạ mạng con và thay đổi địa chỉ IP.
Tiếp theo, mở Window’s File Explorer của bạn và nhấp vào tab Network ở bên trái cửa sổ.
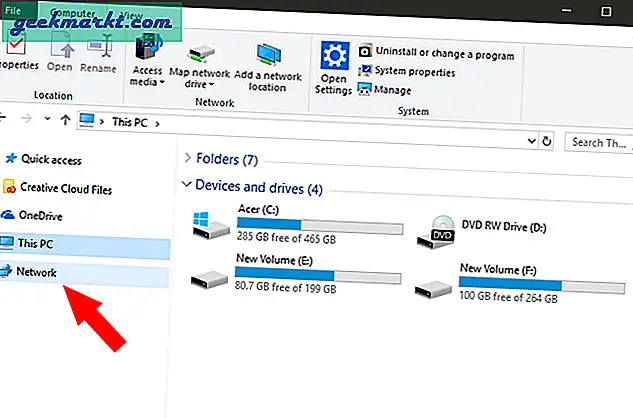
Nếu bạn đã thiết lập mọi thứ đúng, cả hai PC sẽ xuất hiện trong cửa sổ Mạng này trên cả hai máy tính. Bây giờ, bạn có thể chỉ cần nhấp vào biểu tượng của PC khác và duyệt qua tệp. Nhưng chờ đã, bạn vẫn cần phải định cấu hình một cài đặt cuối cùng.
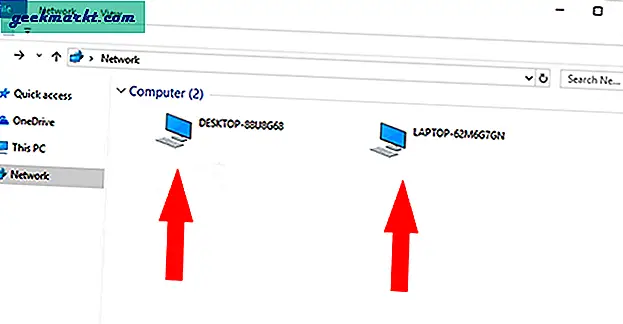
Bước 4: Chia sẻ thư mục
Giả sử rằng bạn đã kết nối cáp đúng cách, bật các tùy chọn chia sẻ và định cấu hình địa chỉ IP. Bây giờ, đã đến lúc gửi tệp từ PC này sang PC khác. Để làm được điều đó, trước tiên bạn cần chia sẻ thư mục đích trên mạng LAN. Tôi khuyên bạn nên tạo một thư mục mới trên màn hình của mình và sao chép, dán tất cả các tệp mà bạn muốn chuyển sang một máy tính khác trong thư mục đó.
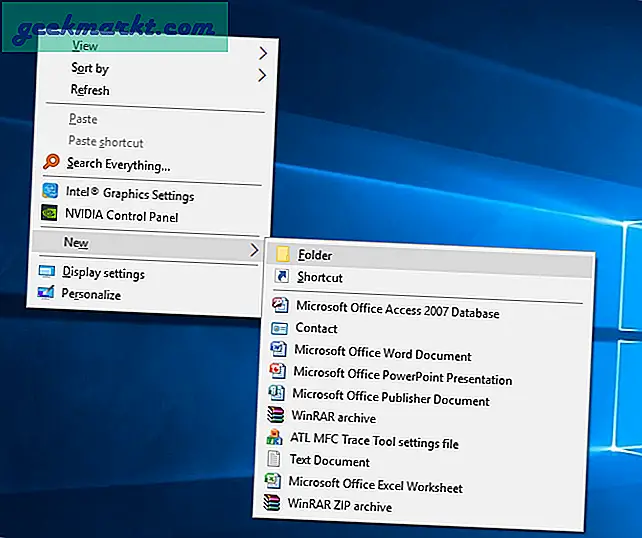
Tiếp theo, chọn thư mục bạn muốn chia sẻ và nhấp chuột phải vào nó. Từ menu ngữ cảnh, điều hướng đến “Cấp quyền truy cập” và chọn tùy chọn “Những người cụ thể”.
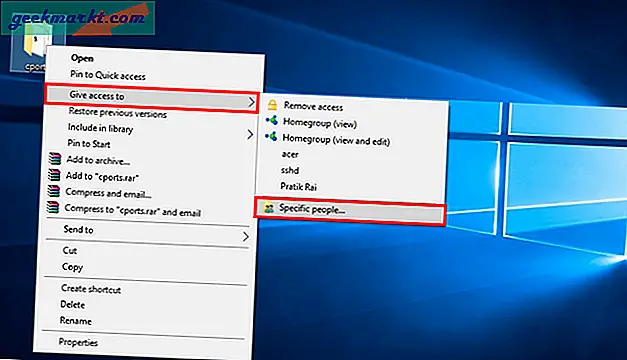
3. Trong cửa sổ Chia sẻ Tệp, chọn Tất cả mọi người từ menu thả xuống. Bấm vào Thêm vào bên cạnh nó và cuối cùng nhấn nút Chia sẻ.
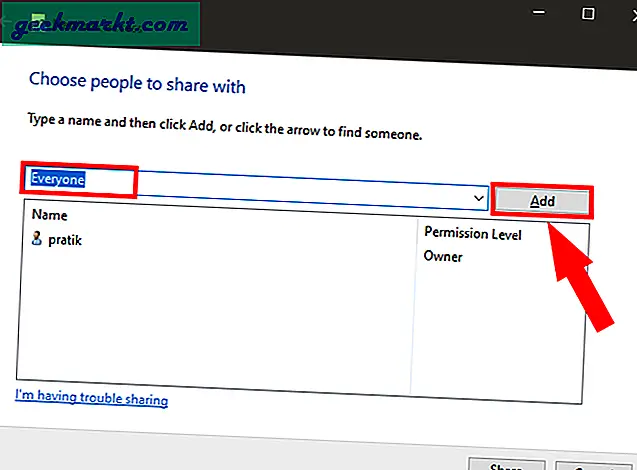
Khi bạn đã chia sẻ nó, cửa sổ tiếp theo sẽ hiển thị cho bạn vị trí mạng của thư mục.
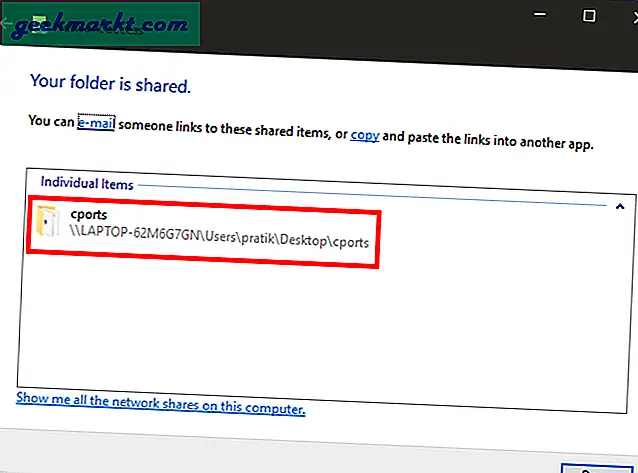
Đó là nó. Chỉ cần quay lại PC khác từ nơi bạn muốn truy cập tệp, mở bảng điều khiển Mạng và nhấp vào tên của máy tính khác.
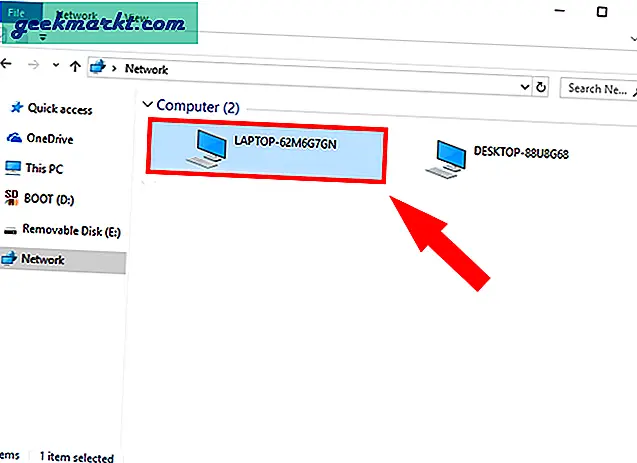
Tại đây, bạn sẽ thấy thư mục vừa chia sẻ. Từ đó, chỉ cần mở thư mục và chuyển các tệp và thư mục như bạn thường làm. tức là bằng cách sao chép và dán. Tương tự, bạn có thể lặp lại các bước tương tự từ máy tính khác.
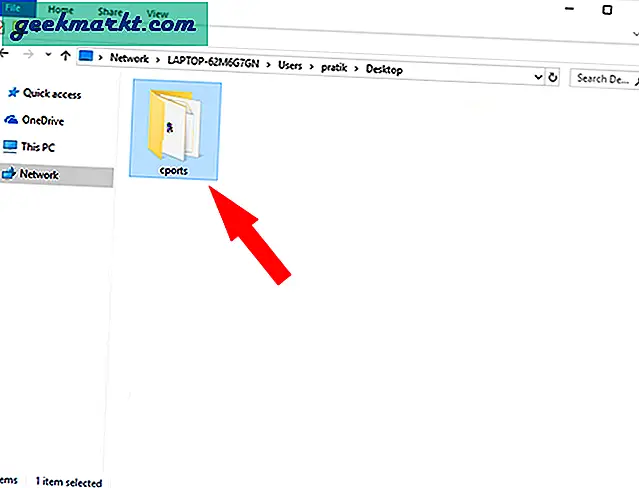
Lời kết
Trong trường hợp có bất kỳ câu hỏi nào, tôi khuyên bạn nên xem hướng dẫn bằng video này. Quá trình tương tự đã được mô tả trực quan.
Phương pháp này sẽ chỉ hoạt động giữa PC Windows. Đối với Mac hoặc Linux, bạn cần sử dụng một tác nhân chia sẻ tệp khác như Samba. Nếu bạn có thêm thắc mắc, hãy thả xuống một nhận xét và tôi sẽ sẵn lòng trả lời chúng.
Cũng đọc:10 cách chia sẻ tệp giữa hai máy tính