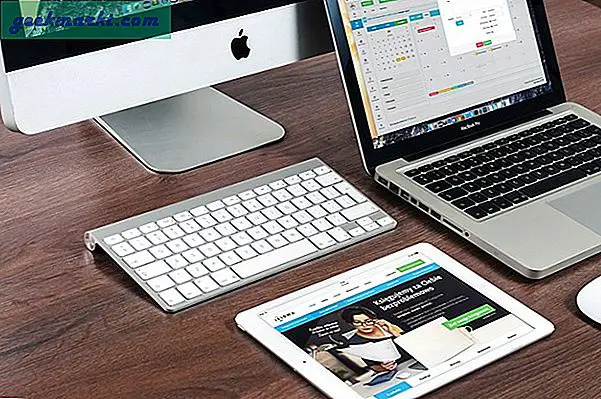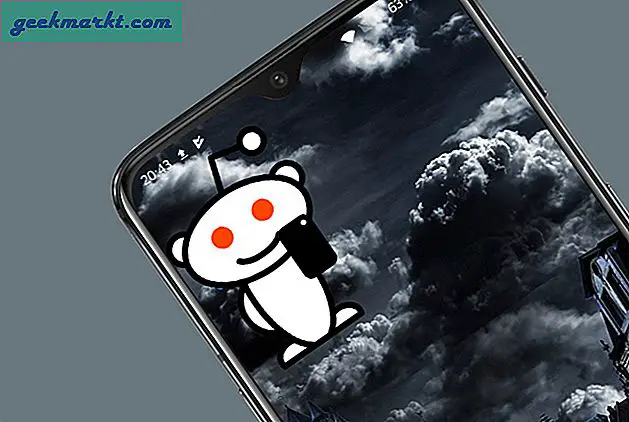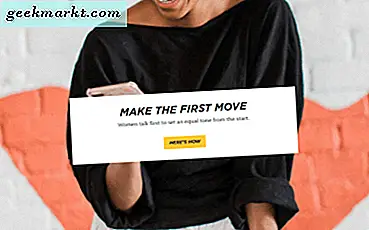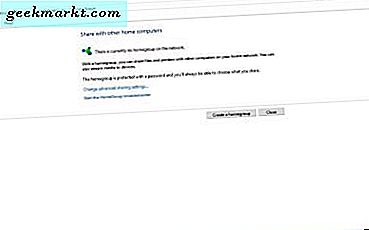Trợ lý Google cho phép người dùng thêm ghi chú và mặt hàng vào danh sách mua sắm bằng lệnh thoại. Bạn cũng có khả năng đồng bộ hóa các ghi chú với các ứng dụng ghi chú chọn lọc của bên thứ ba như Google Keep, Any do, Any list, v.v. Nhưng nếu bạn muốn sử dụng một số ứng dụng khác như Evernote hoặc OneNote, tùy chọn duy nhất là xuất ghi chú từ Trợ lý Google, sau đó tải chúng lên dịch vụ bạn cần. Dưới đây là quy trình từng bước về cách thực hiện điều đó.
Cũng đọc:Microsoft To-Do và Google Task: Tại sao tôi sử dụng cái trước
Cách xuất Ghi chú và Danh sách từ Trợ lý Google
Để xuất dữ liệu, trước tiên, hãy mở trang Google takeout. Bây giờ, trong phần dữ liệu chọn để bao gồm, hãy nhấp vào bỏ chọn tất cả vì chúng tôi chỉ cần dữ liệu Ghi chú và Danh sách.

Bây giờ, hãy cuộn xuống, nơi bạn có thể tìm thấy một tùy chọn có tên là “Danh sách và ghi chú của Trợ lý”. Chọn nó. Tùy chọn này sẽ không bao gồm danh sách mua sắm hoặc lời nhắc. Để xuất ngay cả chúng, bạn cũng có thể cuộn xuống và chọn các tùy chọn đó.

Sau khi được chọn, cuộn xuống cuối phần và nhấp vào Bước tiếp theo.

Bây giờ bạn có thể chọn phương thức giao hàng. Theo mặc định, nó sẽ đặt để gửi liên kết tải xuống qua email. Ngoài ra, bạn có thể chọn Google Drive, OneDrive, Dropbox và Box và dữ liệu sẽ được thêm trực tiếp vào tùy chọn đã chọn.

Bạn cũng có thể đặt tần suất, loại tệp, v.v. Chỉ cần để chúng ở chế độ mặc định và nhấp vào nút “Tạo xuất”.

Quá trình này có thể mất hàng giờ tùy thuộc vào dữ liệu bạn phải tải xuống. Sau khi hoàn tất, bạn sẽ nhận được email thông báo quá trình đã hoàn tất và bạn có thể tìm thấy dữ liệu trong nền tảng đã chọn của mình. Hoặc nếu không, bạn sẽ nhận được một liên kết tải xuống để tải xuống dữ liệu.

Bây giờ giải nén Takeout từ tệp Zip được tải xuống. Bây giờ hãy bắt đầu nhập vào OneNote Importer bằng cách nhấp vào nút Nhập.

Nó sẽ mở trình khám phá tệp, điều hướng đến thư mục mang đi và chọn tùy chọn “Danh sách và ghi chú của Trợ lý”. Bạn không thể chọn trực tiếp CSV hoặc MỘT tệp vào OneNote Importer, bạn chỉ có thể nhập các thư mục và OneNote sẽ nhập chúng dưới dạng một Notebook và các tệp dưới dạng giấy tờ bên trong nó. Vì vậy, chỉ cần chọn tùy chọn Ghi chú và Danh sách của Trợ lý và nhấp vào nút Tải lên ở dưới cùng để bắt đầu tải lên.

Sau khi quá trình hoàn tất, bạn có thể thấy dấu tích và tùy chọn xem Sổ tay đã tải lên của bạn.

nhưng một trong những nhược điểm lớn nhất là mọi ghi chú bạn nhập từ Trợ lý Google đều được đặt tên là trang không có tiêu đề vì bạn không có tùy chọn thêm tiêu đề trong Ghi chú của Trợ lý Google. Ngoài ra, hãy nhớ rằng danh sách mua sắm của bạn không có trong Danh sách và Ghi chú của Trợ lý.

Kết thúc
Nếu bạn đang Chọn Google Keep, Bất kỳ danh sách nào, v.v. được Trợ lý Google hỗ trợ. Bạn chỉ cần mở Cài đặt Google Assitant, chọn tùy chọn Ghi chú và Danh sách của bạn và chọn Ứng dụng bạn muốn Google Assitant đồng bộ hóa Ghi chú của bạn. Tất cả các ghi chú và danh sách trong tương lai mà bạn thêm thông qua Trợ lý Google sẽ trực tiếp đồng bộ hóa với dịch vụ mà bạn đã liên kết.
Cũng đọc:Cách đăng trên Instagram bằng Trợ lý Google