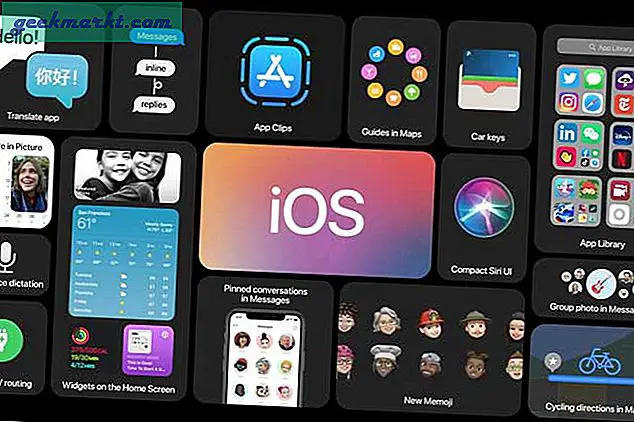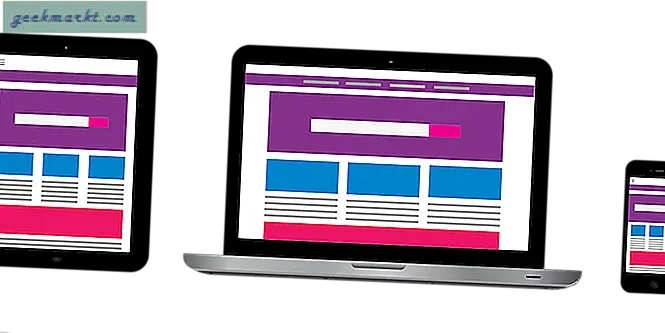Mặc dù chia sẻ tệp đã đi được một chặng đường dài, nhưng vẫn chưa có một cách thức hoặc dịch vụ duy nhất nào có thể đáp ứng tất cả các yêu cầu của mỗi người dùng. Vì vậy, hãy đến với chúng tôi khi chúng tôi nói về các cách khác nhau mà bạn có thể chuyển tệp giữa máy Mac, có thể là thiết bị của riêng bạn hoặc với thiết bị của bạn bè.
Đọc:10 cách chia sẻ tệp giữa hai máy tính Windows
Chuyển tệp từ máy Mac sang máy Mac
1. Dịch vụ Trực tuyến
Dịch vụ lưu trữ đám mây là một lựa chọn khả thi để chia sẻ tệp nếu bạn có kết nối internet tốc độ cao. Các dịch vụ hoặc trang web này cho phép bạn lưu trữ hình ảnh, video và tất cả các loại tệp trên máy chủ của họ và tất cả các tệp của bạn có thể được truy cập từ mọi nơi trên thế giới bằng máy tính kết nối internet. Lưu trữ đám mây được sử dụng rộng rãi làm giải pháp sao lưu bởi nhiều người và chúng thậm chí có thể được sử dụng để chia sẻ tệp với người khác chỉ bằng cách gửi cho họ một liên kết đến tệp được lưu trữ.
Một số dịch vụ lưu trữ đám mây phổ biến bao gồm - Dropbox, One Drive và Google drive, v.v. Tất cả đều cung cấp dung lượng lưu trữ miễn phí 10-15 GB khi bạn đăng ký. Nếu cần thêm dung lượng lưu trữ, bạn cần nâng cấp lên phiên bản trả phí, thường có giá 3-4 đô la mỗi tháng cho 100 GB. Tất cả những thứ này cũng đi kèm với ứng dụng điện thoại thông minh, giúp tất cả các tệp của bạn có thể truy cập được ngay cả từ điện thoại của bạn hoặc của bạn bè bạn.
Nếu bạn muốn chia sẻ các tệp lớn với khách hàng của mình nhưng không muốn trả tiền cho một dịch vụ, thì hãy thử pCloud. Khi viết bài này, giới hạn phiên bản dùng thử là 20 GB.
Tuy nhiên, nếu tệp cần gửi có dung lượng rất nhỏ (dưới 30 MB), bạn cũng có thể cân nhắc gửi dễ dàng qua các dịch vụ email như Gmail, Yahoo, Outlook, v.v.
Đọc:7 cách để truy cập từ xa các tệp trên máy tính của bạn qua Internet
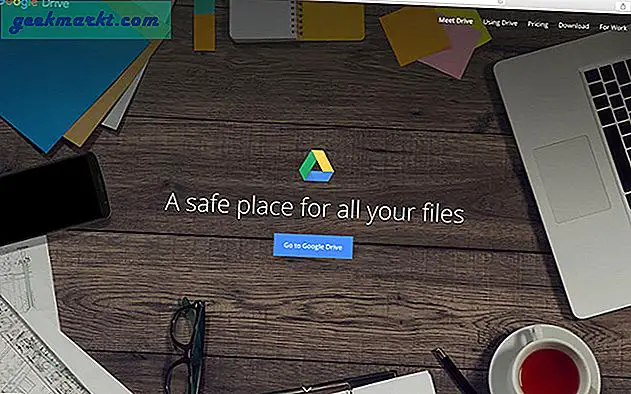
Ưu điểm:
- Cho phép chia sẻ giữa hai (hoặc nhiều) thiết bị ở mọi nơi trên thế giới.
- Các tập tin có thể được truy cập nhiều lần tùy ý.
- Tương thích với Windows, iOS, Android hoặc hầu hết mọi thứ có trình duyệt, bao gồm cả Apple TV.
Nhược điểm:
- Phụ thuộc vào kết nối internet
- Để chia sẻ / lưu trữ các tệp có kích thước lớn, có thể phải bỏ ra một số tiền
Phần kết luận:
Mặc dù tất cả các dịch vụ đám mây đều cung cấp các gói, nhưng hầu hết đều cung cấp một giới hạn miễn phí (khác nhau cho mỗi dịch vụ) đủ để chia sẻ tệp. Đám mây cung cấp cho bạn khả năng chia sẻ tệp với các thiết bị hoặc những người không thể ở cùng.
2. Thiết bị vật lý
Các thiết bị lưu trữ vật lý như ổ bút, ổ cứng ngoài (HDD), Ổ cứng thể rắn (SSD) đã trở nên phổ biến trong vài năm qua do tính dễ dàng chia sẻ tệp mà chúng cung cấp. Chỉ cần kết nối thiết bị với máy Mac của người gửi, sao chép tệp vào đó rồi kết nối với máy Mac của người nhận rồi sao chép từ thiết bị sang máy tính. Ổ đĩa Pen rất tốt để truyền nhanh các tệp nhỏ, ổ cứng HDD rất tốt để chia sẻ các tệp rất lớn (tối đa 4TB) và cũng có thể sao lưu máy tính của bạn. Và nếu bạn muốn một thứ gì đó nhỏ gọn hơn và nhanh hơn nhiều, SSD sẽ thực hiện công việc khá tốt nhưng chúng có giá so với đĩa cứng.
Một điều tuyệt vời khác về chúng là bạn cũng có thể sử dụng các thiết bị này để không chỉ chia sẻ tệp giữa hai máy Mac mà còn cả Windows và thiết bị Android (sử dụng cáp OTG hoặc bộ chuyển đổi).
Tuy nhiên, nếu việc cắm ổ cứng là quá nhiều việc đối với bạn, hãy cân nhắc việc mua một ổ Wi-Fi như thế này từ ScanDisk. Chúng có giá cao hơn Ổ cứng vật lý và cung cấp ít dung lượng hơn, nhưng đi kèm với sự tiện lợi khi truy cập các tệp đó qua mạng.
Mẹo nhanh: Trước khi sử dụng cùng một ổ cứng HDD với MacOS và Windows, hãy đảm bảo định dạng nó thành exFAT hoặc FAT32 vì NTFS mặc định của Window là chỉ đọc trên MacOS và có thể gây ra sự cố.

Ưu điểm:
- Rất dễ dàng và số bước tối thiểu cần thiết để sử dụng
- Chọn phù hợp trên nhiều kích thước (tất cả các cách từ 4GB đến 4TB)
- Thuận tiện di động để mang đi khắp mọi nơi
Nhược điểm:
- Thiết bị vật lý, rất dễ bị hư hỏng hoặc mất dữ liệu
Phần kết luận:
Các thiết bị lưu trữ vật lý tốt hơn các dịch vụ đám mây để lưu trữ hoặc truyền một lượng lớn tệp vì chúng mang lại hiệu quả tốt hơn và thậm chí chúng hoạt động mà không cần kết nối internet trong khi có thể di động để mang theo bên mình. Tuy nhiên, hãy nhớ rằng chúng vẫn phải được trao cho người nhận, điều này sẽ không thành vấn đề nếu bạn đang chia sẻ với chính mình hoặc với bạn bè ở trường học hoặc cơ quan.
3. Chia sẻ tệp
Tất nhiên, hầu hết các bạn đã biết về hai cách trên, nhưng rất ít người biết đến Hệ thống Chia sẻ Tệp được tích hợp ngay trên Mac OS. Chia sẻ tệp, sử dụng SMB, là một trong những cách hiệu quả nhất và nhanh nhất mà bạn có thể chuyển tệp giữa hai máy Mac trên cùng một mạng.
Đọc:Cách truy cập tệp máy tính của bạn từ mọi nơi với TeamViewer
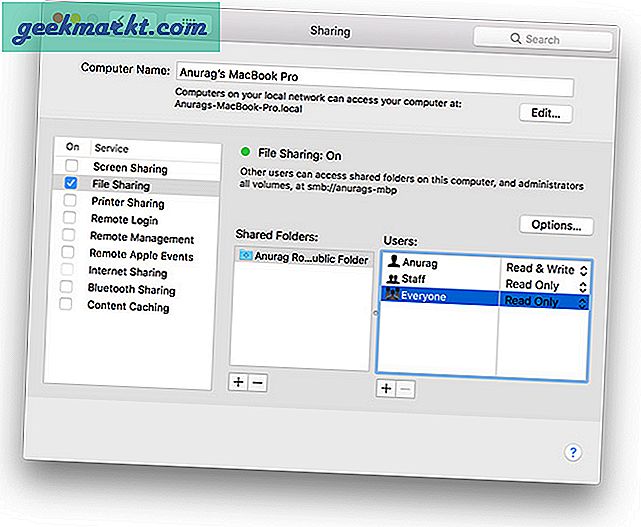
Nhưng trước tiên, bạn cần kích hoạt Chia sẻ tệp trên máy Mac mà từ đó bạn muốn truy cập dữ liệu. Đi đến
Tùy chọn hệ thống> Chia sẻ. Bật Chia sẻ file bằng cách nhấp vào nút radio bên cạnh nó.
Dưới "Thư mục chia sẻ”, Xóa hoặc thêm các thư mục mà bạn muốn chia sẻ và bên dưới“Người dùng”, Bạn có thể quản lý quyền truy cập của nhiều người dùng khác nhau. Đảm bảo rằng biểu tượng có màu xanh lục và có nội dung “Chia sẻ tệp: Bật”Và bên dưới phải có địa chỉ thiết bị của bạn bắt đầu bằng“ smb: // ”trong trường hợp của tôi là:“ smb: // anurags-mbp ”
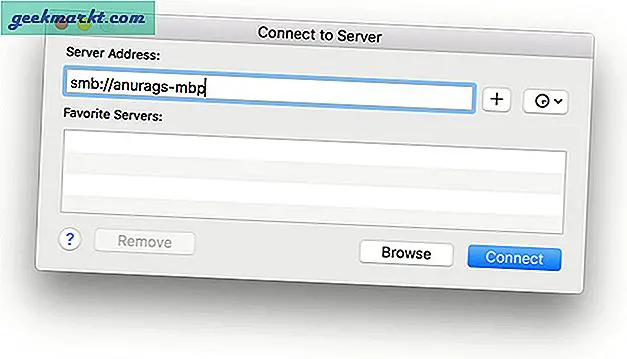
Bây giờ trên thiết bị khác, hãy truy cập Finder> Go> Connect to Server
Và nhập địa chỉ smb. Tiếp theo, sẽ có một cửa sổ bật lên hỏi bạn muốn mở thư mục nào. Chọn thư mục cần thiết và nhập tên người dùng và mật khẩu của người dùng máy tính lưu trữ và bạn đã sẵn sàng.
Mẹo nhanh: Nếu bạn muốn tốc độ truyền nhanh nhất, chúng tôi khuyên bạn nên kết nối cả hai thiết bị với mạng qua dây.
Ngoài ra, nếu bạn muốn chia sẻ với máy tính Windows, hãy vào Options và bật afp cùng với smb.
Ưu điểm:
- Tốc độ truyền rất nhanh
- Quyền đối với mỗi người dùng có thể được kiểm soát
Nhược điểm:
- Các thiết bị cần phải trên cùng một mạng
Phần kết luận:
Nếu bạn muốn truyền tệp giữa các máy tính của riêng mình hoặc với máy tính của bạn bè được kết nối với cùng một mạng, Chia sẻ tệp cung cấp tốc độ truyền nhanh hơn và thậm chí cung cấp quản lý quyền truy cập cho các ứng dụng khách khác nhau.
4. Sử dụng dây
Hầu hết các máy Mac mới đều có cổng Thunderbolt cung cấp băng thông khủng khiếp, nhưng bạn có biết rằng bạn chỉ có thể sử dụng chúng để Truyền tệp không? Có hai cách mà bạn có thể làm như vậy: Chế độ Đĩa Đĩa hoặc Cầu Thunderbolt.
Chế độ đĩa đích cho phép bạn truy cập toàn bộ đĩa cứng của một máy Mac từ một máy Mac khác, cho phép bạn sao chép các tệp đến và đi từ thiết bị đích. Sử dụng tất cả các làn của dây Thunderbolt, bạn sẽ có được tốc độ nhanh nhất và phương pháp này rất được khuyến khích để di chuyển các tệp lớn, được thực hiện trong nháy mắt.
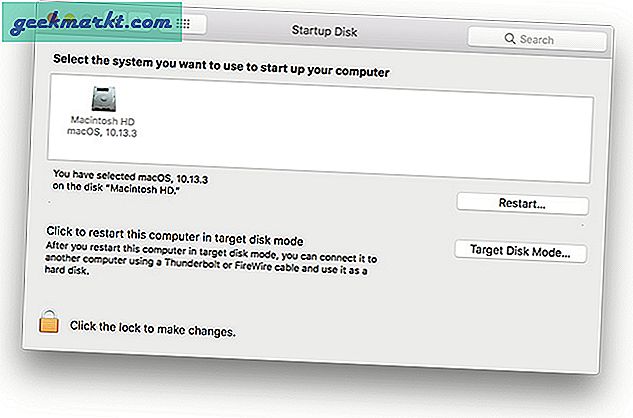
Để sử dụng Chế độ đĩa mục tiêu, trên máy mục tiêu, tức là máy có ổ cứng bạn muốn truy cập, hãy kết nối cả hai máy mac bằng FireWire hoặc cáp Thunderbolt. Bạn có thể mua nó trên amazon với giá 20 đô la (cửa hàng apple bán nó với giá cao hơn). Tiếp theo, đi tới Tùy chọn hệ thống> Đĩa khởi động> Chế độ đĩa đích.Thao tác này sẽ làm đen màn hình và hiển thị biểu tượng Thunderbolt, sau đó bạn có thể kết nối hai thiết bị bằng cáp Thunderbolt và đĩa cứng của máy mục tiêu sẽ xuất hiện bên dưới “Thiết bị ”trong Finder.
Sử dụng một Cầu Thunderbolt cũng rất giống nhau, ngoại trừ việc cả hai máy đều được bật và bạn có thể sử dụng cả hai máy Mac trong khi quá trình truyền tệp đang diễn ra.
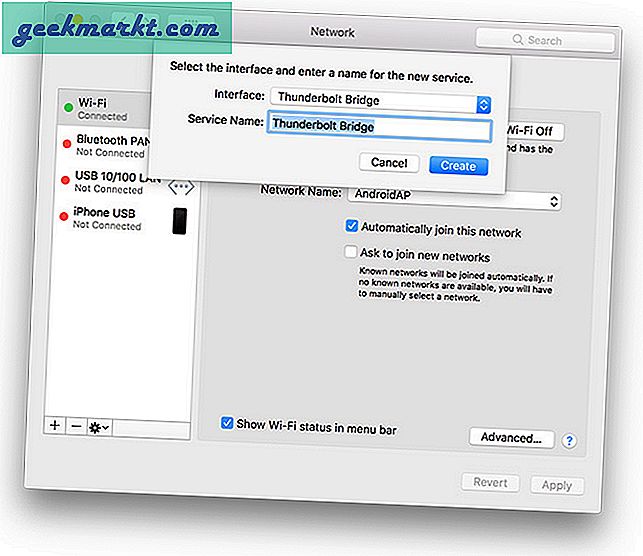
Để sử dụng Thunderbolt Bridge, bạn cần bật nó trên cả hai thiết bị. Đi đến Tùy chọn hệ thống> Mạng> Nhấp vào Thêm (+)> Chọn Cầu Thunderbolt
Lưu ý: Bạn có thể đã bật Thunderbolt Bridge. Trong trường hợp đó, không cần phải làm gì cả.
Kết nối hai máy Mac qua cáp Thunderbolt và bạn sẽ thấy thay đổi “Chưa kết nối” thành “IP tự gán”. Sau khi hoàn tất, hãy ghi lại địa chỉ IP và đi tới Finder> Go> Connect to Server.Và nhập địa chỉ IP mà sau đó nó giống như Chia sẻ tệp.
Mẹo nhanh: Nếu bạn đang sử dụng máy Mac cũ không có Thunderbolt, bạn có thể sử dụng cáp Ethernet (cũng sẽ hoạt động với Bộ điều hợp Ethernet) để đạt được tốc độ truyền tương tự.
Ưu điểm:
- Tốc độ truyền nhanh nhất
- Thích hợp để di chuyển các tệp có kích thước lớn
Nhược điểm:
- Khoảng cách giữa hai máy Mac phụ thuộc vào độ dài của dây Thunderbolt kết nối chúng, nói chung là rất ngắn.
- Macbook mới hơn chỉ đi kèm với cổng USB loại C, vì vậy bạn sẽ phải đầu tư thêm cho một bộ chuyển đổi.
Phần kết luận:
Đây là cách nhanh chóng và thuận tiện duy nhất để chuyển các tệp lớn như tệp video và trò chơi từ máy Mac này sang máy Mac khác. Tuy nhiên, vì chúng cần được kết nối bằng một cáp duy nhất, các máy cần phải gần nhau về mặt vật lý; điều này có thể không thành vấn đề nếu một chiếc là MacBook, nhưng có thể rắc rối khi thực hiện việc này với hai chiếc iMac ở các phòng khác nhau.
5. AirDrop
AirDrop có thể là cách dễ dàng và thuận tiện nhất để chia sẻ tệp giữa hai máy Mac và thậm chí cả iPhone. Về cơ bản, nó sử dụng WiFi và Bluetooth để kết nối và truyền tệp giữa các thiết bị.
Điều làm cho AirDrop trở nên tuyệt vời là thực tế là nó rất đơn giản và dễ sử dụng; chỉ cần mở AirDrop từ Finder trên cả máy Mac của bạn và đợi thiết bị của người khác hiển thị. Khi bạn có thể nhìn thấy thiết bị của họ, chỉ cần kéo và thả các tệp bạn muốn gửi vào hình đại diện / biểu tượng của họ và Bam! Đã chuyển tệp! Thậm chí có thể có nhiều thiết bị, chỉ cần kéo tệp thích hợp đến người thích hợp, chỉ cần có vậy! Nó rất nhanh đối với các tệp nhỏ như ảnh và tệp văn bản, tuy nhiên đối với các tệp có kích thước lớn hơn nhiều, nó sẽ mất một chút thời gian.
Đọc:Các giải pháp thay thế Airdrop tốt nhất cho Android, iOS và Windows
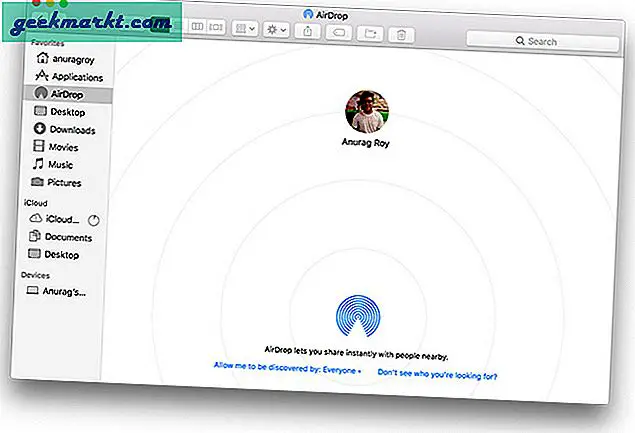
Ưu điểm:
- Không cần thiết lập hoặc bất cứ điều gì bổ sung
- Chống ngốc và tiện lợi
Nhược điểm:
- Các máy tính cần ở gần đó và được kết nối với một số mạng WiFi (không nhất thiết phải giống nhau), nếu không AirDrop sẽ không hoạt động.
Phần kết luận:
Nếu bạn có thể sử dụng AirDrop, tức là máy Mac khác ở gần bạn, thì bạn nên sử dụng AirDrop vì nó cung cấp trải nghiệm chia sẻ tệp giữa hai máy Mac dễ dàng nhất.
Kết thúc: Chuyển tệp từ máy Mac sang máy Mac
Nếu hai máy Mac ở gần nhau và tệp được truyền tương đối nhỏ, thì AirDrop là lựa chọn tốt nhất cho bạn. Tuy nhiên, đối với các tệp lớn hơn, cáp Thunderbolt hoặc Chia sẻ tệp dường như thực hiện công việc hoàn hảo. Và nếu hai máy không ở gần nhau, các thiết bị lưu trữ vật lý có thể được sử dụng để chuyển các tệp từ máy Mac này sang máy Mac khác và trong khoảng cách thậm chí lớn hơn, các dịch vụ trực tuyến là cách để đi.
Vì vậy, đây là năm cách của chúng tôi để chuyển tệp từ Mac sang Mac. Chúng tôi đã bỏ lỡ bất cứ điều gì? Có nghi ngờ gì không? Hãy cho chúng tôi trong phần bình luận bên dưới.