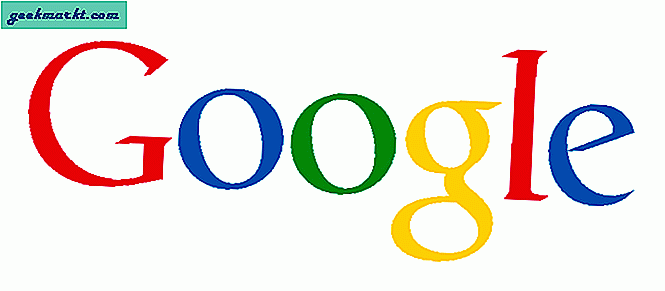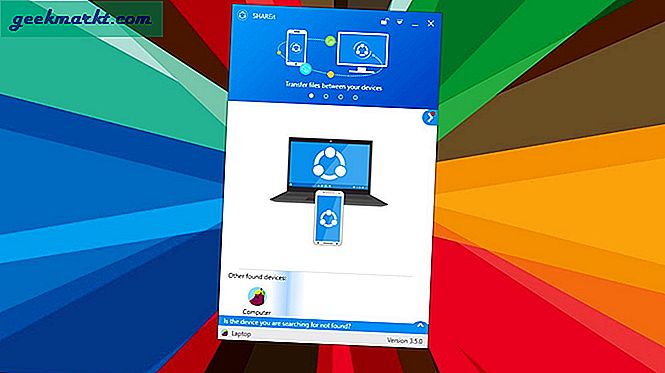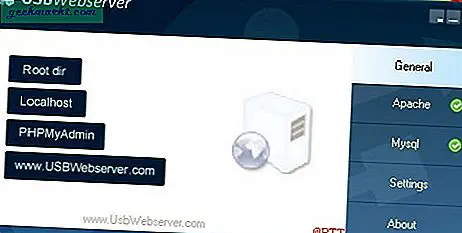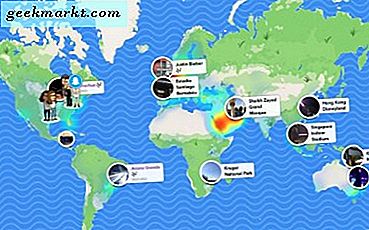Có nhiều lý do tại sao bạn có thể muốn định dạng ổ cứng ngoài hoặc ổ flash nhỏ. Ví dụ:
- Bạn đã mang theo một ổ cứng mới chưa được định dạng
- Nếu ổ đĩa không được định dạng đúng, nó sẽ không hoạt động
- Bạn muốn sử dụng ổ cứng gắn ngoài của mình trong cả MAC, PC và Linux (sử dụng FAT32)
- Trước khi bán thẻ SDcard hoặc Pendrive, bạn nên định dạng thẻ để xóa dữ liệu
- Thẻ SD của máy ảnh (FAT32) chỉ có thể chứa một tệp có dung lượng tối đa 4GB. Để có kích thước tệp lớn hơn, hãy định dạng nó thành exFAT.
Hâm nóng: Hình thành ổ đĩa, đồng thời xóa dữ liệu của nó. Mặc dù bạn vẫn có thể lấy lại, nhưng sau khi định dạng sẽ khó hơn nhiều. Vì vậy, nếu bạn không thể để mất dữ liệu của mình, hãy sao lưu.
Định dạng nào để chọn?

Chọn một hệ thống tệp phù hợp là một chút khó khăn, vì vậy đây là một số ưu và nhược điểm của tất cả các hệ thống tệp.
NTFS: Đây là hệ thống tập tin độc quyền của windows. Hầu hết các ổ đĩa ngoài đều được định dạng sẵn ở định dạng NTFS để chúng có thể được sử dụng dễ dàng với Windows. Tuy nhiên, ổ đĩa NTFS là chỉ đọc trong MAC, nhưng bạn có thể có quyền ghi bằng cách sử dụng phần mềm như NTFS-3g. Nó cũng hoạt động trong Linux. Và để hỗ trợ NTFS trên Android, hãy sử dụng Stick mount hoặc Paragon NTFS, HFS và exFAT.
HFS +: Hệ thống tệp độc quyền MAC này và được sử dụng trong iOS và MAC. Nếu bạn định dạng ổ cứng gắn ngoài của mình thành HFS, bạn có thể sử dụng nó trên MAC và Linux (bằng cách bỏ ghi nhật ký). Tuy nhiên, để sử dụng nó trên Windows, bạn có thể HFS explorer (chỉ đọc).
ext4: Đây là một hệ thống tệp mặc định cho hệ điều hành linux (bao gồm cả Raspberry Pi). Để đọc ổ đĩa ext4 trên Windows, bạn có thể Ext2Read và OSXfuse cho MAC. Tuy nhiên, tôi không thực sự sử dụng định dạng này nhiều, vì vậy chúng tôi chỉ bỏ qua nó.
FAT32: Hệ thống tệp lâu đời nhất này và hoạt động với tất cả các hệ điều hành, tức là Windows, MAC, Linux, Android, thậm chí cả TV và PS3, v.v. Đây là lý do tại sao nó được sử dụng trong tất cả các ổ đĩa flash nhỏ. Mặc dù nó thiếu tất cả các tính năng hiện đại và đi kèm với giới hạn 4 GB cho kích thước tệp duy nhất.
exFAT: là phiên bản mở rộng của exFAT. Nó hoạt động tốt với Windows và MAC (tất cả các phiên bản hiện đại). Đối với Android, bạn có thể sử dụng ứng dụng Stick mount (cần root). Tuy nhiên, là một hệ thống tập tin độc quyền của windows, nó không hoạt động tốt trong môi trường mã nguồn mở. Nhưng không giống như FAT32, nó không có giới hạn 4GB cho kích thước tệp đơn. Do đó, nó trở nên lý tưởng cho thẻ SD của máy ảnh cao cấp.
Cách định dạng ổ cứng ngoài hoặc ổ bút
Bây giờ chúng ta đã biết điều tốt và xấu về mọi hệ thống tệp, hãy xem cách định dạng ổ đĩa trong Windows, MAC và Linux.
các cửa sổ
Định dạng ổ đĩa trên Windows khá đơn giản. Cắm ổ cứng ngoài của bạn vào cổng USB của máy tính> sau đó vào máy tính của tôi> tìm ổ đĩa ngoài của bạn> nhấp chuột phải vào nó> và chọn định dạng.
Một cửa sổ mới sẽ mở ra, chọn hệ thống tệp mong muốn, giữ kích thước đơn vị phân bổ ở chế độ mặc định và đánh dấu chọn định dạng nhanh (nếu không sẽ mất nhiều thời gian hơn). Sau khi hoàn tất, hãy nhấn vào nút định dạng và thế là xong. Trong vài giây, bạn sẽ có ổ đĩa của mình ở định dạng mới.
Lưu ý: Trong khi định dạng ổ đĩa bút, bạn sẽ thấy FAT32, exFAT và NTFS là hệ thống tệp khả dụng. Tuy nhiên, đối với ổ cứng ngoài, bạn sẽ không thấy FAT32 (các cửa sổ không đề xuất fat32 cho các ổ lớn hơn) Tuy nhiên, để có tùy chọn định dạng khác, bạn có thể sử dụng phần mềm của bên thứ ba.
MAC
Bắt đầu bằng cách kết nối ổ cứng ngoài của bạn với cổng USB của MAC. Trong phần công cụ tìm kiếm, đi tới Đi> tiện ích> Tiện ích ổ đĩa hoặc nhập tiện ích đĩa vào tiêu điểm và nhấn Enter.

Một khi dưới tiện ích đĩa. Chọn ổ cứng gắn ngoài của bạn ở phía bên trái, sau đó chọn vách ngănLựa chọn.

Bây giờ trong khu vực phân vùng, nhấp vào trong Bố cục phân vùng và chọn 1 phân vùng. Sau đó, nhấp vào Tùy chọn. Một cửa sổ mới sẽ mở ra, hãy chọn ở đây Bản ghi khởi động chính và sau đó nhấp vào Ok.

Bây giờ, ở phía bên phải của cửa sổ, hãy đặt tên cho ổ đĩa của bạn, từ menu thả xuống, hãy chọn định dạng hệ thống tệp mong muốn. Đảm bảo rằng kích thước được đặt thành toàn bộ ổ đĩa ngoài của bạn. Và sau khi hoàn tất, hãy nhấp vào Áp dụng.

Lưu ý: Tại đây bạn cũng sẽ thấy tùy chọn định dạng ổ cứng lớn thành FAT32 không có sẵn trong Windows.
Xem gif động này (Imgur)
Linux
Không giống như windows và MAC, Linux không có công cụ phân vùng tích hợp sẵn. Vì vậy, bạn sẽ phải cài đặt một công cụ GUI có tên là GParted và sau đó cắm ổ đĩa ngoài của bạn vào máy tính.
Mở thiết bị đầu cuối của bạn và nhập lệnh sau để cài đặt GParterd.
sudo apt-get install gparted
Sau khi cài đặt, gõ lệnh sau để khởi chạy chương trình.
sudo gparted

Một cửa sổ mới sẽ mở ra. Nhấp vào phía trên bên phải, chọn âm lượng bạn muốn định dạng.

Khi bạn thấy khối lượng bạn muốn định dạng, hãy nhấp chuột phải vào khối và chọn định dạng> chọn hệ thống tệp bạn muốn> và nhấp vào OK để xác nhận.

Lưu ý: Vì tôi đang chạy Linux trong một máy ảo, trong bước cuối cùng của tôi Định dạng thành tùy chọn không được đánh dấu, Nhưng trong trường hợp của bạn, bạn sẽ có thể nhấp vào nó và chọn hệ thống tệp bạn muốn định dạng. Để xem bước cuối cùng, tôi khuyên bạn nên xem bài viết howtogeek này.
Android
Giả sử bạn không có bất kỳ máy tính nào bên mình, bây giờ bạn vẫn có thể định dạng ổ cứng ngoài của mình chứ? Vâng, nếu bạn có Android (ROOT) thì có, bạn vẫn có thể định dạng ổ đĩa của mình sang các định dạng phổ biến như NTFS và HFS.
Để thực hiện việc này, hãy cài đặt Paragon exFAT, NTFS & HFS + từ Play store. Chức năng chính của ứng dụng này là gắn ổ cứng có định dạng NTFS hoặc HFS trên Android, nhưng có một tùy chọn hữu ích khác ẩn trong cài đặt - tức là định dạng ổ đĩa.
Sau khi cài đặt, hãy mở ứng dụng, gắn ổ đĩa của bạn và sau đó đi tới cài đặt, Ở đó chọn hệ thống tệp mới cho ổ đĩa của bạn, đặt tên và định dạng lần truy cập.

# Hình ảnh hàng đầu từ Pixabay.