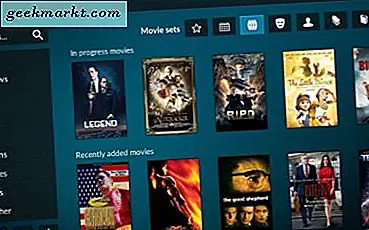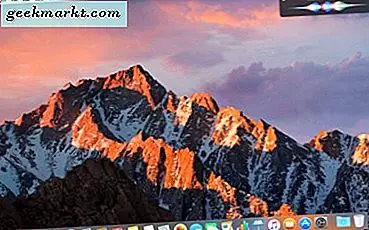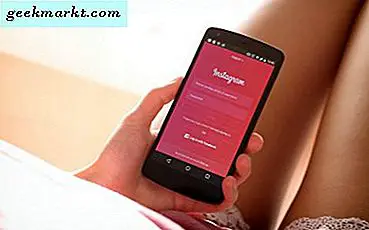Nhiều chương trình được thiết lập để bắt đầu với Windows khi bạn cài đặt chúng và thường không có sự cho phép của bạn. Skype, CCleaner và uTorrent là một số ví dụ phổ biến. Tuy nhiên, không phải lúc nào bạn cũng có thể cần các dịch vụ của các chương trình như vậy ngay khi Windows khởi động. Các chương trình này sẽ làm chậm thời gian khởi động, mở vào mặt bạn ngay khi màn hình hiển thị và buộc bạn phải đóng chúng mỗi khi khởi động lại PC.
Vì vậy, có, các chương trình khởi động không cần thiết thực sự không tốt cho trải nghiệm Windows tổng thể của bạn. May mắn thay, bạn có thể dễ dàng vô hiệu hóa các chương trình Khởi động trong Windows bằng các phương pháp khác nhau và trong bài đăng này, chúng tôi sẽ chỉ ra từng phương pháp trong số đó.
Có liên quan:10 mẹo hàng đầu để tăng tốc máy tính chạy Windows 10 chậm
1. Tắt chương trình khởi động trong Windows 7, Vista và XP
Trong các phiên bản Windows cũ hơn, cửa sổ cấu hình hệ thống là nơi tốt nhất để định vị và tắt các mục khởi động. Để truy cập cấu hình hệ thống, nhấn Windows + R các phím và gõ “msconfig”Trong hộp thoại“ Chạy ”.

Cấu hình hệ thống sẽ mở ra khi bạn nhấn phím Enter. Ở đây, hãy chuyển đến “Khởi động”Và bạn sẽ thấy tất cả các mục khởi động của mình được liệt kê. Chỉ cần bỏ chọn hộp kiểm bên cạnh tất cả các chương trình khởi động mà bạn không muốn khởi động cùng Windows. Sau đó, nhấp vào “OK” để áp dụng các cài đặt. Bây giờ tất cả các chương trình khởi động mà bạn đã bỏ chọn sẽ không khởi động cùng Windows.

2. Tắt chương trình khởi động trong Windows 8, 8.1 và 10
Trong các phiên bản Windows mới hơn, trình quản lý chương trình khởi động đã được chuyển sang trình quản lý tác vụ. Để mở trình quản lý tác vụ, hãy nhấn tổ hợp phím Ctrl + Shift + Esc.
bên trong Quản lý công việc, chuyển đến “Khởi động”Và bạn sẽ thấy tất cả các chương trình có thể được thiết lập để khởi chạy khi khởi động Windows. Các chương trình được thiết lập để mở khi khởi động sẽ có trạng thái “Đã bật”. Nhấp chuột phải vào các chương trình đó và chọn “Vô hiệu hóa”Để vô hiệu hóa chúng.

3. Tắt chương trình khởi động từ Windows Registry
Trên đây là các cách đơn giản nhất để vô hiệu hóa các chương trình khởi động trong Windows, nhưng nếu bạn đang tìm kiếm các tùy chọn khác với các trường hợp sử dụng khác nhau; đây là một số.
Tương tự như những thứ khác, các mục khởi động cũng tạo một mục nhập trong sổ đăng ký Windows. Bạn có thể xóa mục nhập này để dừng chương trình đó khởi động khi khởi động.
Cảnh báo: Trước khi thực hiện bất kỳ chỉnh sửa nào trong Windows Registry, hãy đảm bảo rằng bạn đã tạo một bản sao lưu của nó. Bất kỳ chỉnh sửa sai nào trong Registry đều có thể dẫn đến làm hỏng Windows.
Nhấn phím Windows + R để mở hộp thoại Run và nhập “regedit”Để khởi chạy sổ đăng ký Windows. Tại đây, bạn sẽ tìm thấy các mục khởi động ở các vị trí được đề cập bên dưới:
HKEY_LOCAL_MACHINE \ Software \ Microsoft \ Windows \ CurrentVersion \ Run
HKEY_CURRENT_USER \ Software \ Microsoft \ Windows \ CurrentVersion \ Run
Di chuyển đến các vị trí này và tìm kiếm chương trình tiếp tục khởi động cùng Windows. Sau khi tìm thấy, hãy nhấp đúp vào nó và xóa tất cả văn bản được viết trong phần “Dữ liệu giá trị” của nó. Bạn cũng có thể xóa mục nhập để dừng chương trình đó khởi động.

Tại sao nó lại hữu ích: Tắt các chương trình khởi động từ Windows Registry là một lựa chọn tốt cho các chương trình luôn cho phép tự khởi động cùng Windows mỗi khi bạn sử dụng chúng, chẳng hạn như CCleaner. Điều này sẽ vô hiệu hóa mục nhập của họ trong Sổ đăng ký và ngăn họ tự động thêm lại nó trong tương lai.
4. Sử dụng ứng dụng của bên thứ ba để tắt các chương trình khởi động
Có nhiều ứng dụng của bên thứ ba sẽ cho phép bạn quản lý các chương trình khởi động. Trớ trêu thay, CCleaner là một trong những công cụ tốt nhất để vô hiệu hóa các mục khởi động chỉ bằng một nút bấm. Tải xuống và cài đặt CCleaner và chạy chương trình.
Di chuyển đến “Công cụ"Ở phía bên trái và sau đó nhấp vào"Khởi động”. Bạn sẽ thấy tất cả các chương trình khởi động ở đây. Chỉ cần chọn bất kỳ chương trình nào bạn muốn tắt và chọn “Vô hiệu hóa”Ở bên phải để vô hiệu hóa nó.

Tại sao nó lại hữu ích: Một chương trình của bên thứ ba như CCleaner tải tất cả các loại chương trình khởi động, cả từ sổ đăng ký và thư mục khởi động Windows. Trình quản lý khởi động Windows tích hợp sẵn có thể bỏ qua một số chương trình.
5. Tắt chương trình khởi động từ thư mục khởi động của Windows
Đây không phải là một trong những cách tốt nhất để tắt các chương trình khởi động, nhưng nó chắc chắn là cách nhanh nhất và đôi khi cần thiết. Các chương trình được thêm vào thư mục khởi động Windows sẽ tự động được đặt để khởi chạy khi Windows khởi động. Mặc dù nhiều chương trình tạo một mục đăng ký thay vì thêm lối tắt của chúng trong thư mục khởi động Windows, nhưng vẫn có những chương trình thêm lối tắt trong thư mục khởi động.
Hơn nữa, nếu bạn đã thêm một chương trình hoặc tập lệnh trong thư mục khởi động theo cách thủ công để làm cho nó khởi động cùng Windows, thì bạn sẽ phải tắt nó từ đây thay vì trình quản lý Khởi động tích hợp sẵn.
Để mở thư mục khởi động Windows, nhấn Windows + R các phím và gõ “shell: khởi động”Trong hộp thoại Chạy. Lệnh này sẽ mở thư mục khởi động với tất cả các chương trình / tệp khởi động được liệt kê. Đơn giản xóa lối tắt của chương trình để ngăn nó khởi động với Windows.

Tại sao nó lại hữu ích: Như đã chỉ ra ở trên, một số chương trình tạo một mục nhập trong thư mục khởi động; bạn có thể nhanh chóng vô hiệu hóa chúng từ đây. Ngoài ra, các chương trình được thêm thủ công cũng sẽ cần được xử lý từ đây.
Kết thúc
Nếu bạn đang muốn tăng tốc thời gian khởi động và ngăn các chương trình ăn tài nguyên quý giá của PC thì bạn nên tắt các chương trình khởi động không cần thiết. Tuy nhiên, hãy nhớ rằng việc tắt tất cả các chương trình khởi động là không cần thiết, một số chương trình hữu ích (và đôi khi là bắt buộc) khi khởi động với Windows. Ví dụ: chương trình chống vi-rút của bạn phải bắt đầu với Windows để đảm bảo bạn luôn được bảo vệ hoặc có thể bạn có thể bật một chương trình như Skype nếu bạn sử dụng nó nhiều.
Cũng đọc: 5 cách để giám sát việc sử dụng băng thông rộng trong Windows