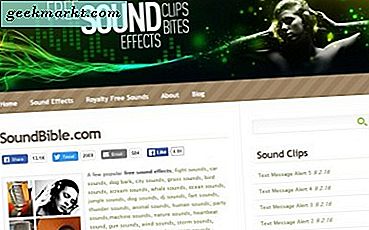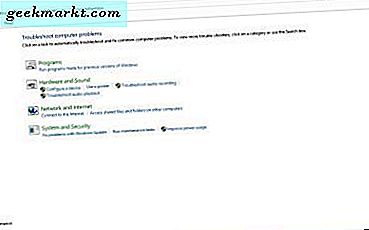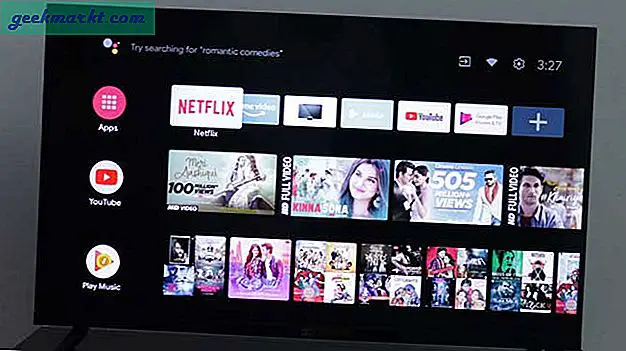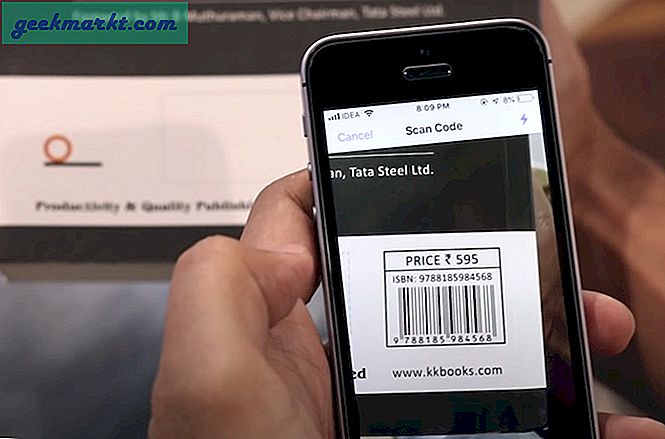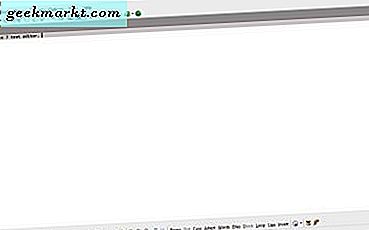Giả sử bạn đang làm việc và đột nhiên, bạn nhận ra rằng bạn đã quên gửi email các tệp quan trọng đó từ máy tính ở nhà đến máy tính xách tay làm việc của mình. Và tệ hơn nữa, không có người anh họ am hiểu công nghệ nào ở đó, chỉ có bà của bạn ở nhà. Bây giờ, bạn phải dạy họ cách gửi tài liệu qua email hoặc bạn phải quay trở lại nhà chỉ để lấy nó.
Có liên quan:Cách sử dụng USB Flash Drive trên Android và iOS
Không phải là một tình huống tốt, phải không? Nhưng có một cách miễn phí và dễ dàng để truy cập từ xa các tệp PC của bạn. Mặc dù bạn sẽ không thể thiết lập nó từ xa, nhưng một khi bạn bắt đầu hoạt động, nó sẽ tiết kiệm rất nhiều thời gian trong tương lai. Điều kiện duy nhất là máy tính của bạn phải được BẬT và kết nối với Internet mọi lúc, đồng thời bạn sẽ có thể truy cập Ổ cứng của máy tính từ bất kỳ nơi nào trên thế giới.
Trước đó chúng ta đã nói về 10 cách khác nhau để truy cập tệp trên máy tính của bạn qua Internet, nơi chúng tôi đã tìm hiểu cách TeamViewer là phần mềm từ xa tốt nhất trong số tất cả các tùy chọn khác hiện có.
Mặc dù nếu cả máy tính và điện thoại thông minh Android của bạn được kết nối với cùng một mạng Wi-Fi, thì bạn có thể muốn sử dụng phương pháp này đểTruy cập thư mục chia sẻ Windows từ Android.
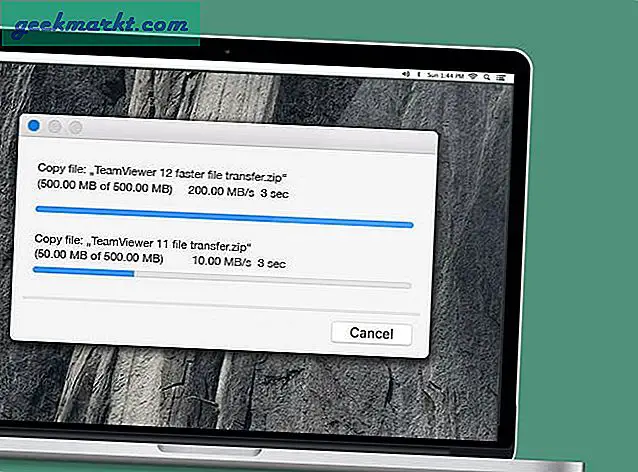
Tại sao sử dụng TeamViewer?
Cho dù bạn đang sử dụng Windows, Linux hay bất kỳ nền tảng Android / iOS nào, TeamViewer là giải pháp tốt nhất để chia sẻ màn hình. Tuy nhiên, nó cũng có tùy chọn truyền tệp từ xa; mặc dù nó bị ẩn trong cài đặt.
Ngoài ra, bạn không cần bất kỳ kiến thức kỹ thuật nào như chuyển tiếp cổng hoặc bảo mật máy chủ trong khi cấu hình TeamViewer.
Có liên quan: Thay thế tốt nhất cho TeamViewer để chia sẻ màn hình
Đặc trưng:
- Một cách đơn giản và tức thì để truy cập tệp từ xa.
- Hỗ trợ đa nền tảng (tôi, e. Truy cập các tệp máy tính của bạn từ máy tính hoặc điện thoại thông minh)
- Hiệu suất cao và độ tin cậy
- Bảo mật cao (mã hóa phiên AES 256 bit)
- Không hạn chế băng thông
- Hoàn toàn miễn phí cho việc sử dụng cá nhân (thậm chí không phải quảng cáo) (không giống như LogMeIn, GoToMyPC, v.v.)
- Điều khiển từ xa các thiết bị khác
Vì vậy, hãy xem cách định cấu hình TeamViewer với các nền tảng phổ biến khác có sẵn.
Làm theo các bước trong này videohoặc đọc bài đăng sau về cách truy cập Tệp máy tính của bạn từ mọi nơi với TeamViewer
Phần 1: Cài đặt và thiết lập TeamViewer trên máy tính của bạn
1. Tải xuống Phần mềm máy tính để bàn TeamViewer trên máy tính của bạn.
Thiết lập chỉ khoảng 10MB và có sẵn cho tất cả các nền tảng chính, bao gồm - Windows, Mac, Linux, Chrome OS.
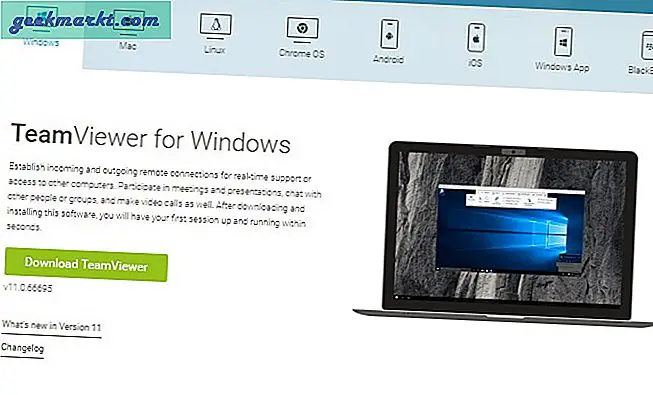
2. Sau khi bạn tải xong thiết lập TeamViewer trên tất cả các thiết bị, hãy cài đặt nó trên máy tính của bạn.
Tiếp theo, khởi chạy ứng dụng máy tính để bàn trên máy tính để bàn của bạn và tạo một tài khoản miễn phí.
Lưu ý: Thông thường, bạn có thể sử dụng TeamViewer với tên người dùng và mã được tạo ngẫu nhiên (không cần tạo tài khoản) nhưng đối với tính năng truyền tệp, bạn sẽ phải tạo một tài khoản miễn phí. Bằng cách này, bạn cũng không phải nhập ID và mật khẩu TeamViewer mỗi khi đăng nhập, từ máy tính từ xa.

3. Đánh dấu vào tất cả các hộp tại dưới cùng bên trái của cửa sổ TeamViewer thành vĩnh viễn gán thiết bị này vào tài khoản của bạn và cấp quyền truy cập trực tiếp mà không yêu cầu xác thực nữa trong tương lai. Bạn có thể nhận được một cửa sổ bật lên yêu cầu chỉ định thiết bị này, chỉ cần nhấp vào 'Chỉ định'.
Và đó là nó. Giờ đây, bạn đã sẵn sàng truy cập các tệp của máy tính này từ mọi nơi trên thế giới.
Bây giờ, hãy xem cách truy cập các tệp này từ Điện thoại thông minh và Máy tính.
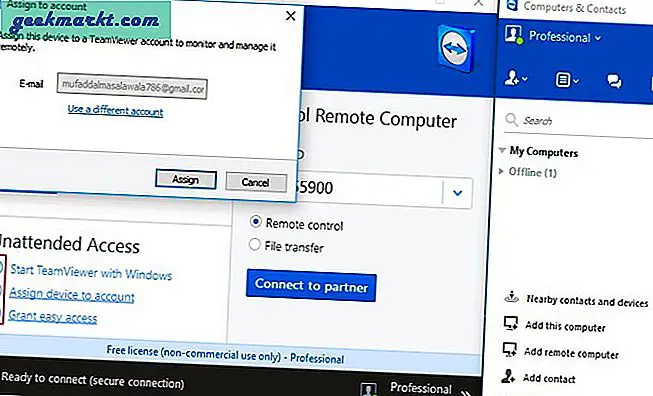
Phần 2: Truy cập tệp của PC từ Android bằng TeamViewer
4. Tải xuống TeamViewer từ Google Play. Ứng dụng này hoàn toàn miễn phí (không có quảng cáo) cho mục đích sử dụng cá nhân.
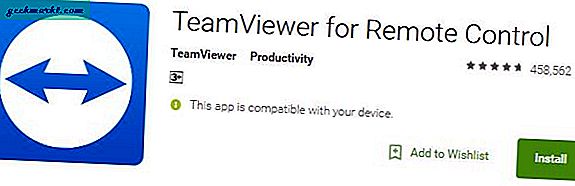
5. Mở ứng dụng, đăng nhập vào tài khoản của bạn và chuyển sang Các tập tin tab và sau đó đến Tệp từ xa để xem danh sách máy tính bạn đã thêm ở bước 4. Bạn sẽ thấy máy tính của mình trực tuyến tại đây.
Lưu ý: Như chúng tôi đã nói trước đó, để điều này hoạt động, máy tính của bạn cần được BẬT, kết nối với Internet với ứng dụng TeamViewer đang chạy.
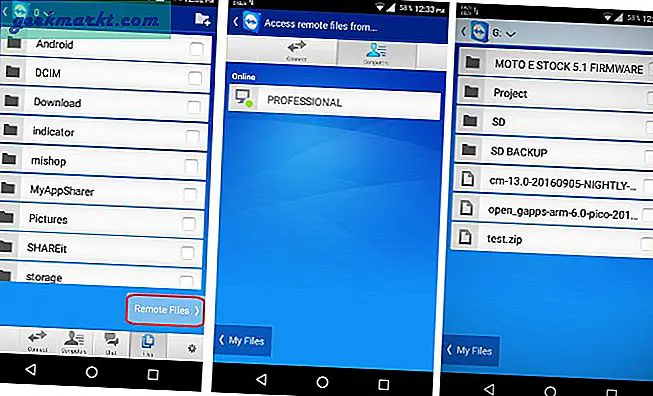
6. Nhấn vào của bạn Tên máy tínhvà bạn sẽ thấy tất cả các ổ đĩa máy tính. Bạn có quyền truy cập chỉ đọc vào toàn bộ ổ cứng, có nghĩa là bạn có thể sao chép bất kỳ nội dung nào từ máy tính của mình nhưng bạn không thể xóa bất kỳ thứ gì.
Đối với Instance, hãy sao chép tệp có tên “test.zip”. Chỉ cần nhấn vào đánh dấu bên cạnh đó, hãy đi tới Tệp của tôi (bộ nhớ cục bộ của điện thoại của bạn) và dán nó vào bất cứ đâu bạn muốn. Tốc độ sao chép phụ thuộc vào tốc độ tải lên của Kết nối Internet tại nhà của bạn và tốc độ tải xuống của kết nối Android hiện tại của bạn.
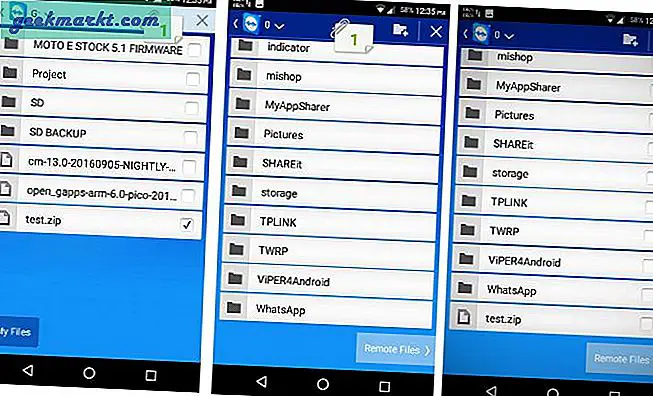
Chúng tôi cũng đã thử chuyển các tệp từWindows sang Windows
Phần 3: Truy cập tệp của PC từ PC khác bằng TeamViewer
Các bước tương tự như những gì chúng tôi đã làm trong Android. Đảm bảo rằng bạn đã đăng nhập vào tài khoản TeamViewer của mình trên máy tính 1.
8. Tiếp theo đến máy tính 2, tải xuống ứng dụng TeamViewer và mở nó. Đăng nhập với cùng một tài khoản TeamViewer.
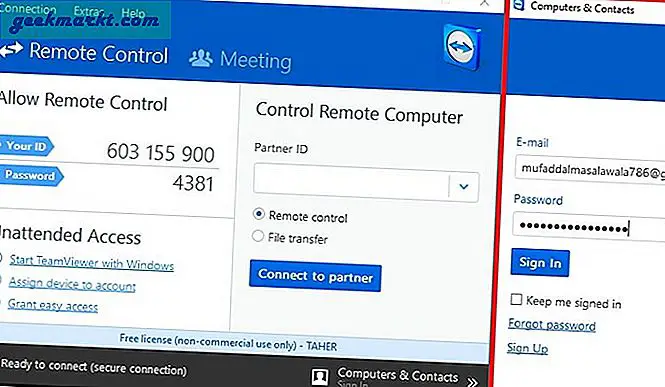
9. Bây giờ quay trở lại máy tính đầu tiên của bạn và để thêm máy tính 2 vào danh sách của bạn, hãy nhấp vào ‘Thêm máy tính từ xa‘Và nhập ID TeamViewer và mật khẩu của máy tính thứ 2 của bạn. Tiếp theo, dướiMáy tính của tôi, bạn sẽ thấy tên của Máy tính 2 của bạn, chọn tên đó. Sau đó bấm vào Chuyển tập tin.
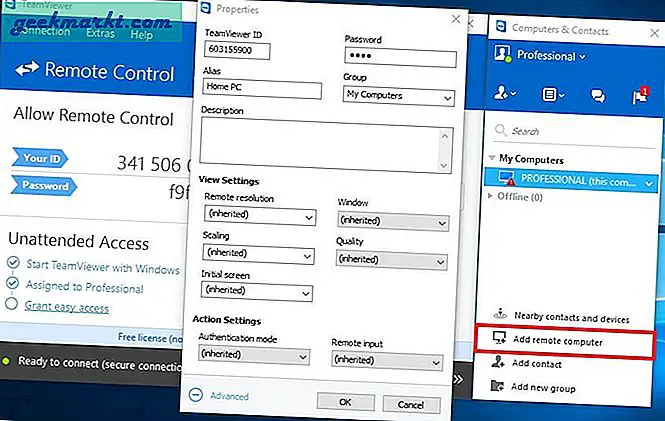
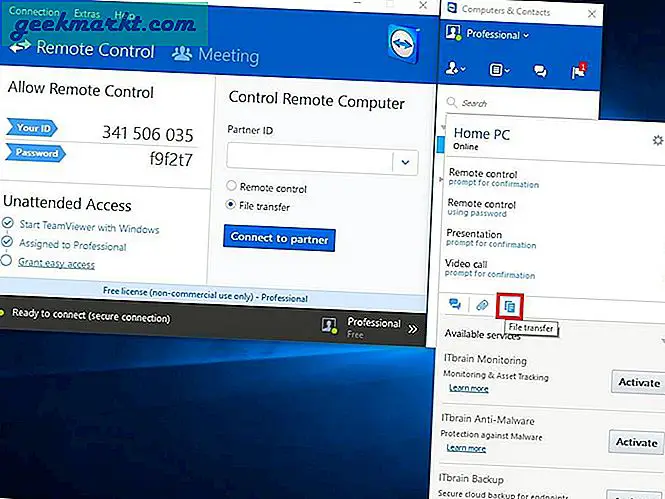
10. Một Cửa sổ mới sẽ mở ra, với các tệp computer1 của bạn ở bên trái và các tệp computer2 ở bên phải. Đơn giản chỉ cần chọn các tập tin mà bạn muốn chuyển từ máy tính 1 sang máy tính 2, sau đó kéo và thả nó hoặc sử dụng nút sao chép dán ở trên cùng.
Và thế là xong. Bây giờ bạn đã chuyển thành công tệp từ máy tính này sang máy tính khác bằng cách sử dụng tính năng truyền tệp từ xa TeamViewer.
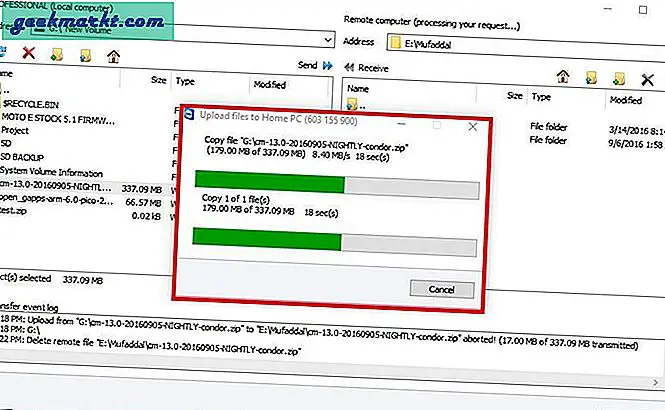
Kết thúc
Nhiều người chi nhiều tiền cho phần mềm chia sẻ tệp trả phí (như LogMeIn hoặc GoToMyPC, v.v.), nhưng với TeamViewer, bạn có thể dễ dàng hoàn thành công việc của mình miễn phí. Chúng tôi đã thử nghiệm với cả phiên bản TeamViewer trên Android và Windows và nó hoạt động hoàn toàn tốt.
Tốc độ truyền tệp phụ thuộc vào tốc độ tải lên / tải xuống Internet của cả hai kết nối tương ứng.
Làm cách nào để bạn truy cập các tệp PC của mình từ xa? Chia sẻ suy nghĩ của bạn trong các bình luận.
Cũng đọc: Cách truyền video từ Mac OS X sang thiết bị Android và iOS