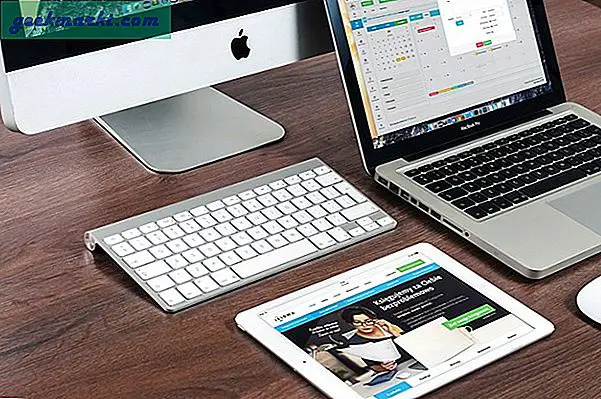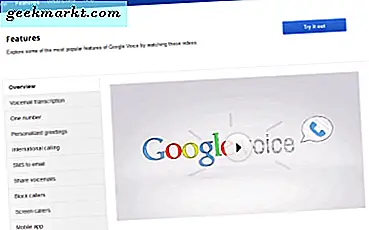Android Debug Bridge hay còn được gọi là ADB là một công cụ dòng lệnh để truy cập vào Điện thoại Android của bạn. Nó là một công cụ mạnh mẽ và khá linh hoạt. Bạn có thể thực hiện một loạt việc như rút nhật ký, cài đặt / gỡ cài đặt ứng dụng, chuyển tệp, root và flash ROM tùy chỉnh, tạo bản sao lưu thiết bị, v.v. Hơn nữa, adb là cứu tinh khi thiết bị Android của bạn bị brick vì điện thoại không sử dụng được tại thời điểm đó.
Mặc dù trình bao lệnh adb trông có vẻ đáng sợ và phức tạp, nhưng nó khá đơn giản. Vì vậy, đây là danh sách các lệnh adb để bạn bắt đầu và thực hiện một số việc hữu ích trong quá trình này.
Cài đặt ADB trên Windows
Không giống như các phiên bản trước, bạn không cần phải cài đặt Android SDK hoàn chỉnh để cài đặt ADB. Chỉ cần tải xuống tệp zip ADB độc lập, giải nén nó vào một thư mục bạn chọn và bạn đã hoàn tất.
Để truy cập adb, mở dấu nhắc lệnh bằng cách tìm kiếm nó trên menu bắt đầu. Để chạy các lệnh ADB, bạn cần điều hướng đến thư mục adb bằng lệnh dưới đây.
cd C: \ ADBTrong C: / ADB là vị trí thư mục của tệp ADB được giải nén.
Tiền boa: Bạn cũng có thể mở Command Prompt từ cùng một thư mục. Chỉ cần gõ “cmd” trên thanh địa chỉ trong Windows File Explorer
Bây giờ, kết nối thiết bị Android của bạn qua USB và bạn có thể tiến hành kiểm tra các lệnh bên dưới. Để tham khảo thêm, bạn có thể xem hướng dẫn này về cách cài đặt và kiểm tra adb đúng cách trên Windows.
Lệnh kết nối
1. Khởi động hoặc Dừng Máy chủ ADB
Rõ ràng, lệnh đầu tiên bạn nên biết là cách khởi động và dừng máy chủ adb. Điều này cho phép bạn tương tác với thiết bị Android được kết nối của mình. Để khởi động máy chủ adb, hãy sử dụng lệnh dưới đây.
máy chủ khởi động adb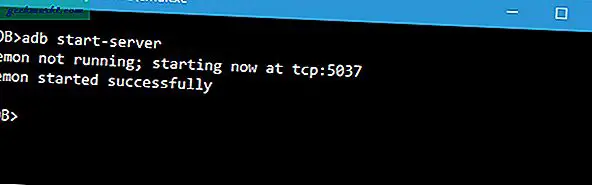
Sau khi hoàn thành công việc của mình, bạn có thể sử dụng lệnh bên dưới để dừng máy chủ adb.
adb kill-server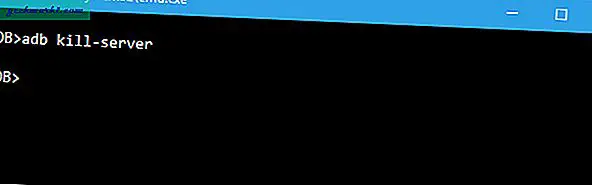
2. Khởi động lại ADB ở Chế độ USB
Nếu máy chủ ADB đã được khởi động và vì lý do nào đó, các lệnh vẫn không hoạt động. Bạn có thể thử khởi động lại ADB trên USB. Không có lệnh khởi động lại ADB độc lập. Nhưng lệnh sau sẽ thiết lập lại kết nối ADB qua USB. Đến lượt nó, điều này sẽ khiến máy chủ ADB khởi động lại.
adb usb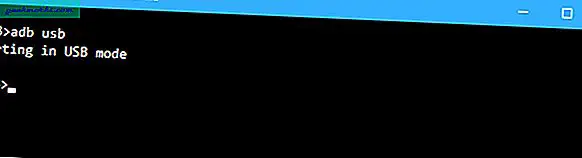
3. Phiên bản ADB
Đây là một lệnh rất tiện dụng vì rất ít lệnh hoạt động với các phiên bản ADB mới nhất. Ví dụ: các phiên bản ADB cũ hơn không cho phép bạn chạy lệnh flashall. Vì vậy, khi bạn gặp lỗi lệnh, bước đầu tiên là kiểm tra phiên bản adb. Sau đó, bạn có thể xác minh xem lệnh có được hỗ trợ trong phiên bản đó hay không. Sau đây là lệnh để kiểm tra phiên bản adb.
phiên bản adb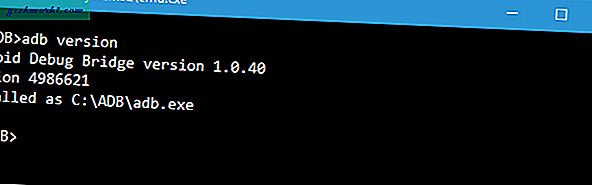
4. Liệt kê các thiết bị Android được kết nối
Đây là một trong những lệnh nổi tiếng nhất. Khi bạn kết nối thiết bị của mình với máy tính qua USB, hãy sử dụng lệnh này để xác minh xem adb có thể tìm thấy thiết bị được kết nối hay không.
thiết bị adbNếu thiết bị của bạn được kết nối đúng cách với hệ thống của bạn, lệnh trên sẽ khởi động dịch vụ daemon, quét hệ thống và liệt kê tất cả các ổ Android được kết nối. Điều tốt về lệnh này là nó liệt kê cả trạng thái của thiết bị và số sê-ri của nó.
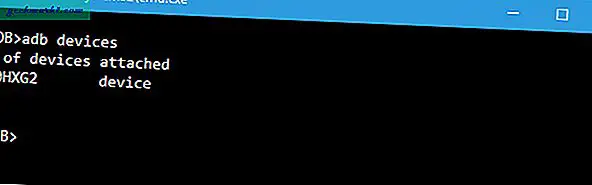
5. Tình trạng thiết bị của bạn
Như bạn có thể biết từ tên của chính nó, lệnh này có thể được sử dụng để biết trạng thái thiết bị. Khi lệnh được thực thi, nó cho biết trạng thái thiết bị của bạn đang ở chế độ ngoại tuyến, bộ nạp khởi động hay ở chế độ thiết bị. Đối với một thiết bị Android thông thường, bạn sẽ thấy trạng thái Android của mình là “thiết bị”, giống như trong hình dưới đây.
adb get-state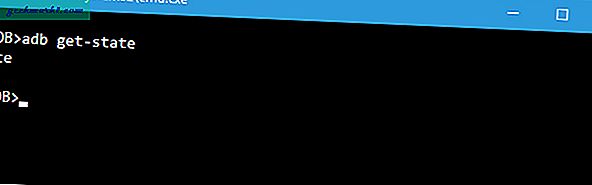
Trạng thái kết nối của thiết bị có thể là một trong những trạng thái sau:
- ngoại tuyến: Thiết bị không được kết nối với adb hoặc không phản hồi.
- thiết bị: Thiết bị hiện đã được kết nối với máy chủ adb.
- không có thiết bị: Không có thiết bị nào được kết nối.
6. Kết nối ADB qua Wi-Fi
Trong các phiên bản ADB gần đây, bạn có thể kết nối trực tiếp với bất kỳ thiết bị Android nào qua Wi-Fi. Tất cả những gì bạn phải làm là bật gỡ lỗi USB trên thiết bị kia và chạy lệnh sau.
adb kết nối địa chỉ ipVì vậy, lệnh sẽ giống như:
adb kết nối 192.168.1.104
7. Nhận số sê-ri của thiết bị
Lệnh này cho bạn biết số sê-ri thiết bị của thiết bị được kết nối. Trên điện thoại hoặc máy tính bảng của mình, bạn có thể xem số sê-ri của thiết bị bằng cách điều hướng đến “Cài đặt> Giới thiệu về điện thoại> Trạng thái”.
adb get-serialno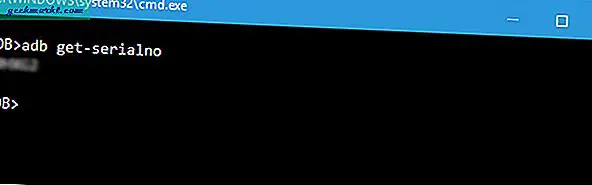
Lệnh truyền tệp
8. Liệt kê các tập tin
Để sao chép hoặc gửi tệp, bạn cần biết chính xác vị trí của thư mục. Thông thường, bộ nhớ trong của điện thoại được đặt tên là sdcard. Vì vậy, tất cả các thư mục bên trong điện thoại đều nằm trong thư mục / sdcard. Tuy nhiên, nếu bạn muốn biết vị trí chính xác hoặc định vị một tệp cụ thể, bạn có thể sử dụng lệnh “ls”. Lệnh ls liệt kê các tệp trong thư mục.
adb shell ls "directory_name"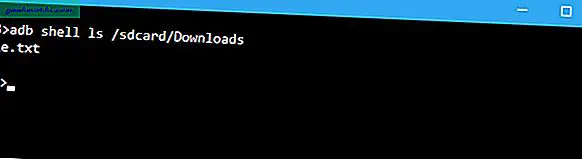
9. Sao chép tập tin từ máy tính sang điện thoại
Nếu bạn muốn sao chép tệp từ máy tính sang điện thoại bằng adb thì bạn có thể sử dụng lệnh này. Đừng quên thay thế [nguồn] và [đích] bằng các đường dẫn tệp thực tế.
adb push [nguồn] [đích]Sau khi bạn thay thế lệnh trên bằng các đường dẫn tệp thực tế, đây là cách nó trông giống như vậy.
adb push “E: \ Video Songs \ sample-song.mp4” “/sdcard/Downloads/sample-song.mp4”
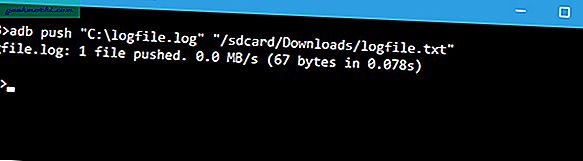
10. Sao chép tập tin từ điện thoại sang máy tính
Giống như bạn có thể sao chép tệp từ máy tính sang thiết bị Android, bạn có thể sao chép tệp từ điện thoại sang máy tính. Để làm điều đó, chỉ cần sử dụng lệnh dưới đây. Thay thế [nguồn] và [đích] bằng các đường dẫn tệp thực tế.
adb pull [nguồn] [đích]Sau khi bạn thay thế lệnh trên bằng các đường dẫn tệp thực tế, đây là cách nó trông giống như vậy.
adb pull “/sdcard/Downloads/video.mp4” D: \ Downloads
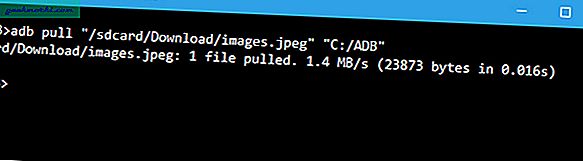
Cài đặt ứng dụng
11. Cài đặt / Gỡ cài đặt ứng dụng
Ngoài việc di chuyển các tệp qua lại, bạn thực sự có thể cài đặt các tệp apk chỉ bằng một lệnh duy nhất. Để cài đặt một ứng dụng, bạn phải chỉ định đường dẫn đầy đủ của tệp apk. Vì vậy, hãy thay thế “path / to / file.apk” bằng đường dẫn tệp apk thực tế.
adb install "path / to / file.apk"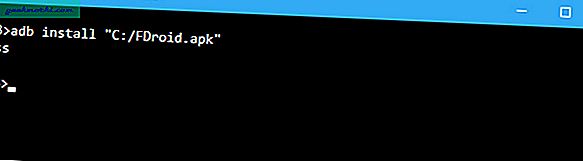
Để gỡ cài đặt một ứng dụng, chỉ cần thực hiện lệnh dưới đây. Thay thế
gỡ cài đặt adb 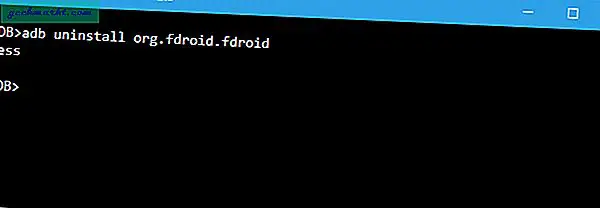
Nếu bạn có nhiều thiết bị được gắn vào máy tính của mình và chỉ muốn cài đặt tệp apk trên chỉ một thiết bị thì hãy sử dụng lệnh dưới đây. Thay thế [số sê-ri] bằng số sê-ri thiết bị thực tế. Bạn có thể lấy số sê-ri của thiết bị bằng lệnh này.
12. Liệt kê tất cả các Gói đã Cài đặt
Bây giờ, việc gỡ cài đặt các gói sẽ yêu cầu bạn lấy tên gói chính xác. Tên gói thực sự khác với tên ứng dụng đã cài đặt. Vì vậy, để thấy rằng bên dưới là lệnh adb.
adb shell pm danh sách gói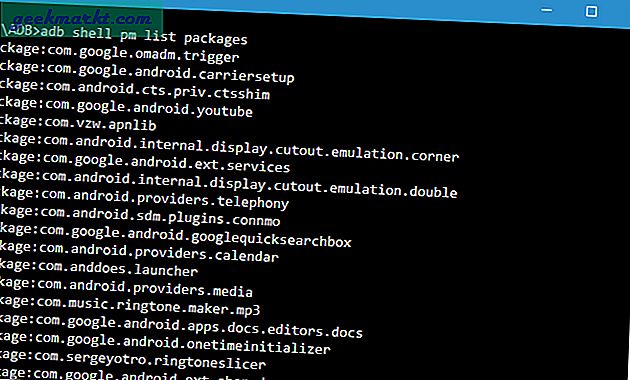
Bây giờ kết quả đầu ra là khá lớn. Vì vậy, nếu bạn muốn liệt kê một gói ứng dụng cụ thể, bạn có thể thử lọc theo tên ứng dụng. Ví dụ, tôi muốn tìm kiếm tên gói cho FDroid, vì vậy tôi sẽ sử dụng lệnh sau.
adb shell pm danh sách các gói | findstr "fdroid"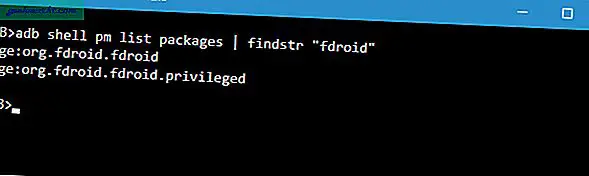
Lệnh sao lưu & phục hồi
13. Sao lưu thiết bị Android
Để sao lưu tất cả dữ liệu thiết bị và ứng dụng, bạn có thể sử dụng lệnh dưới đây. Khi được thực thi, nó sẽ kích hoạt sao lưu, yêu cầu bạn chấp nhận hành động trên thiết bị Android của mình và sau đó tạo tệp “backup.adb” trong thư mục hiện tại.
sao lưu adb -tất cả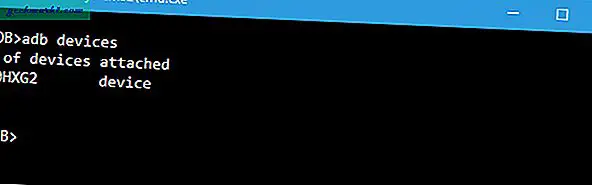
14. Khôi phục thiết bị Android
Để khôi phục bản sao lưu, hãy sử dụng lệnh dưới đây. Đừng quên thay thế “path / to / backup.adb” bằng đường dẫn tệp thực.
khôi phục adb "path / to / backup.adb"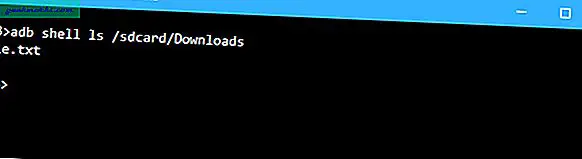
15. Khởi động lại thiết bị Android vào Chế độ khôi phục
Chế độ khôi phục giúp bạn sửa chữa hoặc khôi phục thiết bị Android bằng các công cụ được tích hợp trong đó. Nói chung, bạn có thể khởi động vào chế độ khôi phục bằng cách sử dụng kết hợp nút nguồn và âm lượng. Ngoài ra, bạn cũng có thể kết nối thiết bị của mình với hệ thống và sử dụng lệnh dưới đây để khởi động vào chế độ khôi phục.
adb khởi động lại-phục hồi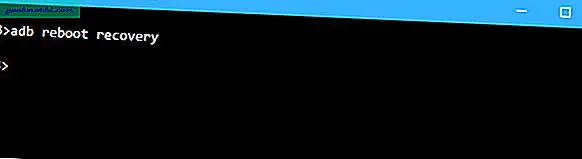
16. Khởi động lại thiết bị Android vào Chế độ Bootloader
Lệnh dưới đây cho phép bạn khởi động vào chế độ bootloader. Nói chung, chế độ bootloader rất giống với chế độ fastboot.
adb reboot-bootloader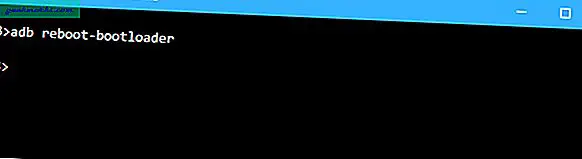
17. Khởi động lại thiết bị Android vào chế độ Fastboot
Chế độ fastboot thường được sử dụng để flash ROM tùy chỉnh, bộ nạp khởi động và thậm chí cả hạt nhân. Sử dụng lệnh dưới đây để khởi động vào chế độ fastboot.
adb khởi động lại fastboot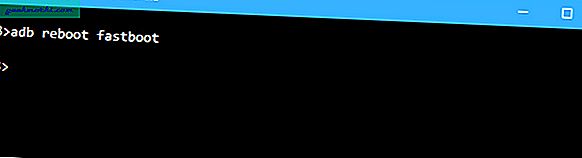
18. Liệt kê các thiết bị Fastboot được kết nối
Đây là một trong những lệnh ít được biết đến hơn. Khi bạn khởi động thiết bị ở chế độ fastboot, để kiểm tra xem thiết bị đã được kết nối hay chưa, bạn có thể sử dụng lệnh sau.
thiết bị khởi động nhanh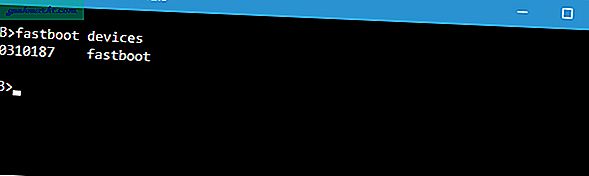
19. Khởi động Remote Shell
Lệnh này khởi động trình bao từ xa và cho phép bạn điều khiển và cấu hình thiết bị của mình bằng các lệnh trình bao.
adb shell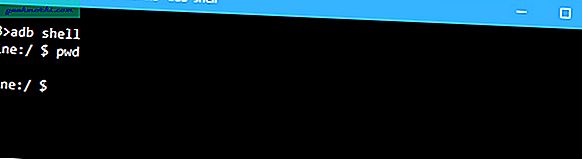
Lệnh Tiện ích
20. Chụp ảnh màn hình
Không có gì khó để chụp ảnh màn hình trên Android. Tất cả những gì bạn phải làm là nhấn nút Nguồn và nút Giảm âm lượng cùng một lúc. Ngoài ra, bạn cũng có thể sử dụng lệnh này để chụp ảnh màn hình nhanh. Thay thế “/path/to/screenshot.png” bằng đường dẫn đích thực tế. Nếu muốn, bạn có thể tùy chỉnh tên tệp bằng cách thay đổi “ảnh chụp màn hình” bằng bất kỳ tên nào bạn muốn.
adb shell screencap -p "/path/to/screenshot.png"Khi bạn thay thế đường dẫn đích, lệnh sẽ trông như thế nào.
adb shell screencap -p “/sdcard/screenshot.png”
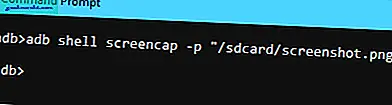
21. Ghi lại màn hình Android
Ngoài ảnh chụp màn hình, bạn có thể ghi lại màn hình thiết bị Android bằng lệnh dưới đây. Một lần nữa, thay thế “/path/to/record.mp4” bằng đường dẫn đích thực tế. Tất nhiên, bạn có thể tùy chỉnh tên tệp bằng cách thay đổi "bản ghi" bằng bất kỳ tên nào bạn muốn.
adb shell screenrecord "/path/to/record.mp4"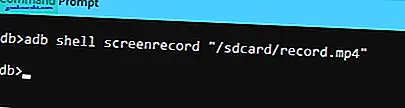
Trong trường hợp bạn muốn tất cả các nhận xét trong một bảng lừa đảo nhỏ để sử dụng ngoại tuyến, đây là liên kết đến tệp PDF.
Nhấp vào đây để tải xuống bài viết này dưới dạng PDF Lệnh đầu cuối Android
Đó là tất cả cho bây giờ. Bình luận bên dưới chia sẻ suy nghĩ và kinh nghiệm của bạn về việc sử dụng các lệnh adb trên trên thiết bị Android của bạn.
Cũng đọc: 4 cách để biến máy tính Windows của bạn thành một điểm phát sóng WiFi