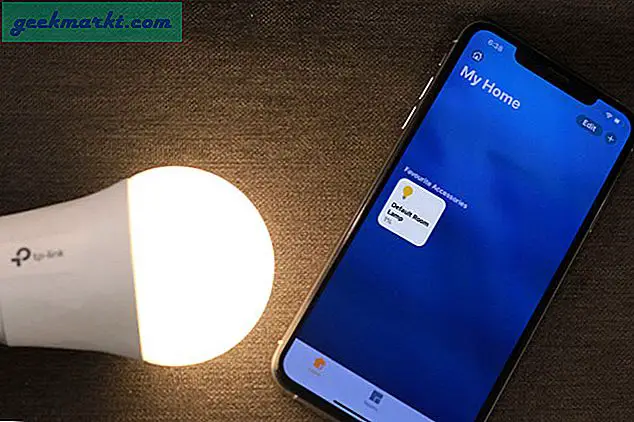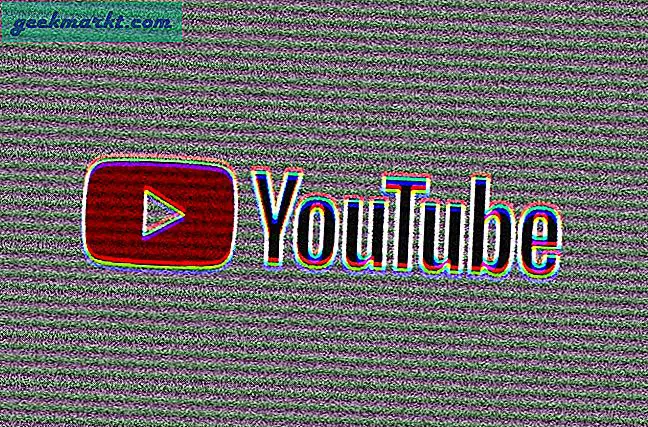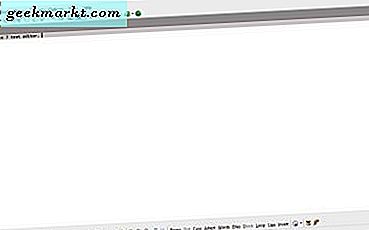
Notepad là một trình soạn thảo văn bản cơ bản có trong hầu hết các nền tảng Windows. Đây là một phụ kiện với rất ít tùy chọn, và nó có thể làm với một revamp. Bạn có thể thêm các thay thế Notepad nâng cao vào Windows 10 với các gói phần mềm này.
Notepad ++
Notepad ++ là một trong những trình soạn thảo văn bản phần mềm miễn phí tốt nhất cho Windows 10. Nhấn nút DOWNLOAD trên trang này để lưu trình cài đặt vào Windows. Sau đó, mở trình cài đặt để thêm trình soạn thảo văn bản vào thư viện phần mềm của bạn và khởi chạy cửa sổ của nó trong ảnh chụp bên dưới.
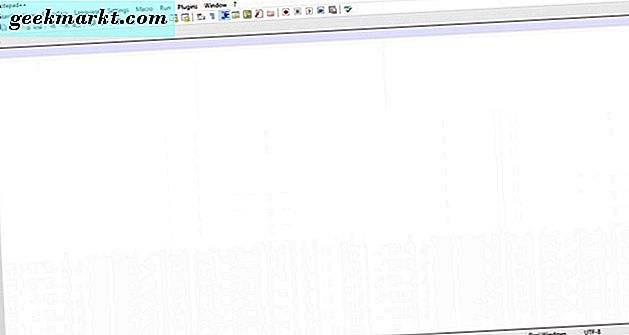
Với thanh công cụ rộng lớn, trình soạn thảo văn bản này có nhiều tùy chọn hơn Notepad mặc định. Đây là trình soạn thảo văn bản tuyệt vời để viết mã phần mềm vì nó hỗ trợ nhiều ngôn ngữ lập trình, chẳng hạn như C ++ và Pascal. Nó cũng bao gồm những thứ như làm nổi bật cú pháp và gấp.
Notepad ++ cũng có các tab để bạn có thể mở nhiều tài liệu văn bản cùng một lúc. Chọn Tệp > Mới để mở một tab tài liệu mới, trống trong trình chỉnh sửa văn bản như được hiển thị trong ảnh bên dưới. Bạn có thể nhấp chuột phải vào một tab để mở menu ngữ cảnh với các tùy chọn bổ sung cho nó. Nhấn Ctrl + Numpad 1, 2, 3 vv để chuyển qua các tab đang mở.
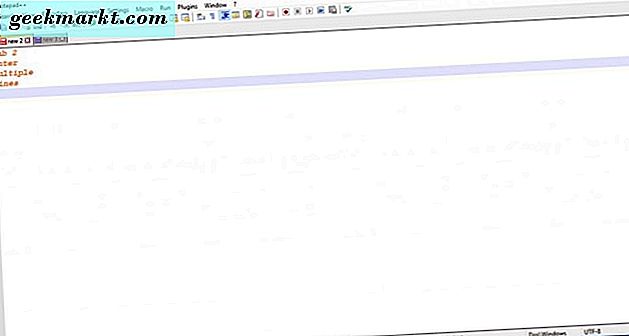
Một điều cần lưu ý là trình soạn thảo văn bản này bao gồm các dòng được đánh số ở bên trái của cửa sổ. Những dòng được đánh số này rất tiện lợi cho việc viết mã phần mềm. Họ cũng rất tốt để có nếu bạn đang nhập một số loại danh sách trong trình soạn thảo văn bản.
Bạn có thể định dạng văn bản trong Notepad ++ bằng cách chọn Cài đặt > Trình định cấu hình kiểu để mở cửa sổ được hiển thị trong ảnh chụp ngay bên dưới. Sau đó chọn Kiểu mặc định từ hộp Kiểu để tùy chỉnh cài đặt mặc định cho định dạng văn bản. Nhấp vào hộp Đậm, Nghiêng và Gạch dưới để áp dụng định dạng đó cho văn bản và chọn trình đơn phông chữ thả xuống để chọn phông chữ thay thế. Ngoài ra, hãy chọn các hộp Màu nền trước và Màu nền để chọn các màu thay thế cho văn bản và nền tài liệu.
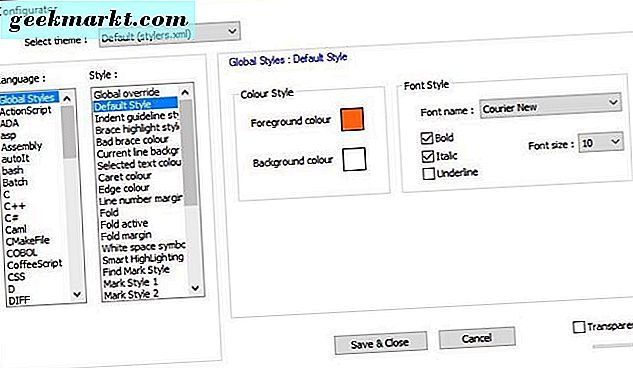
Notepad ++ cũng có tùy chọn phóng to / thu nhỏ trên thanh công cụ của nó. Nhấn nút Phóng to để phóng to văn bản. Ngoài ra, hãy nhấp vào tùy chọn Thu nhỏ để thu nhỏ hơn nữa.
Ngoài ra, NotePad ++ có một số plugin bạn có thể thêm vào nó. Chọn Plugin > Trình quản lý plugin > Hiển thị Trình quản lý plugin để mở cửa sổ trong ảnh chụp bên dưới. Nhấp vào một hộp kiểm plug-in ở đó và nhấn Install để thêm nó vào phần mềm.
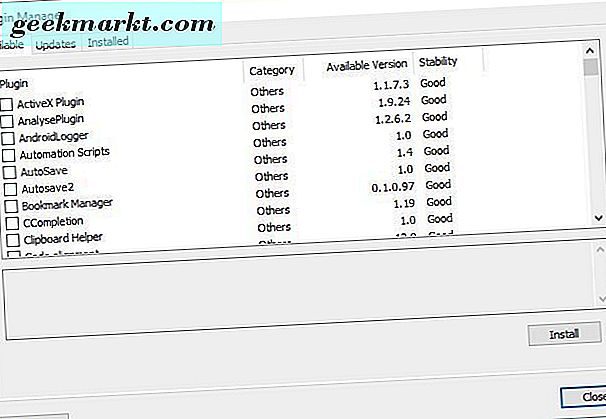
EditPad Lite 7
EditPad Lite, là phiên bản phần mềm miễn phí của EditPad Pro, là một trình soạn thảo văn bản thay thế tuyệt vời cho Notepad trong Windows 10. Truy cập trang này và nhấp vào Tải xuống EditPad Lite để lưu trình hướng dẫn thiết lập của nó. Nhấp vào trình hướng dẫn cài đặt để cài đặt EditPad Lite 7 và mở cửa sổ phần mềm bên dưới.
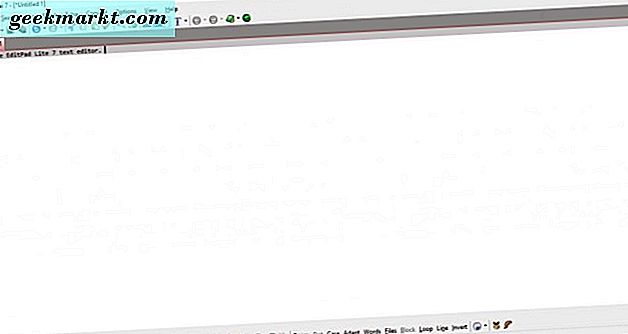
Khi bạn lần đầu tiên mở nó, nó sẽ hỏi bạn nếu bạn muốn làm cho EditPad trình soạn thảo văn bản mặc định? Nhấn Yes để chọn EditPad làm trình soạn thảo văn bản mặc định của bạn. Sau đó, nó sẽ thay thế Notepad làm mặc định và bạn có thể cấu hình thêm các loại tệp EditPad bằng cách chọn Tùy chọn > Định cấu hình Loại tệp .
Trình soạn thảo văn bản này cũng có các tab cho tài liệu. Nhấp chuột phải vào thanh tab của nó và chọn Mới để mở tab trống. Thanh công cụ bao gồm các nút mũi tên lùi lại và chuyển tiếp mà bạn có thể nhấn để xoay vòng qua các tab.
EditPad Lite 7 không bao gồm số dòng cho tài liệu văn bản. Bạn có thể bật các tính năng này bằng cách chọn một tab trên thanh tab và sau đó nhấp vào Tùy chọn trên thanh trình đơn. Chọn số dòng từ đó để thêm chúng vào tài liệu.
Nhấp vào nút Thay đổi phông chữ trên thanh công cụ để mở cửa sổ trong ảnh dưới đây. Ở đó bạn có thể chọn các tùy chọn định dạng cho văn bản. Nó không bao gồm bất kỳ tùy chọn nào để thay đổi bảng màu văn bản hoặc cài đặt gạch dưới.
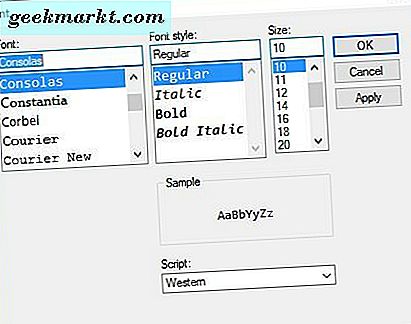
EditPad Lite 7 có một lựa chọn bản đồ nhân vật tiện dụng. Nhấp vào Xem > Bản đồ ký tự để mở nó như dưới đây. Sau đó bấm đúp vào một biểu tượng ở đó để thêm nó vào tài liệu.
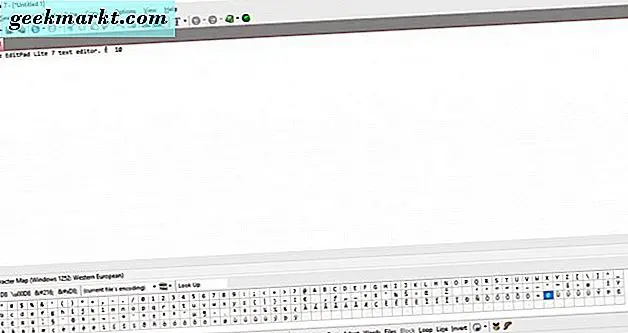
Với tùy chọn Clip Collection của EditPad Lite 7, bạn có thể lưu văn bản đã sao chép từ tài liệu. Để làm như vậy, bạn nên nhấp vào Xem > Clip Collection để mở thanh bên trong ảnh ngay bên dưới. Chọn một số văn bản cần sao chép và nhấn nút Clip mới để thêm nó vào bộ sưu tập clip. Sau đó, bạn có thể dán nó vào các tài liệu khác mở trong EditPad bằng cách nhấp vào văn bản trong thanh bên Bộ sưu tập Clip. Nhấp vào Lưu ClipCollection để lưu tất cả các đoạn văn bản đã sao chép.
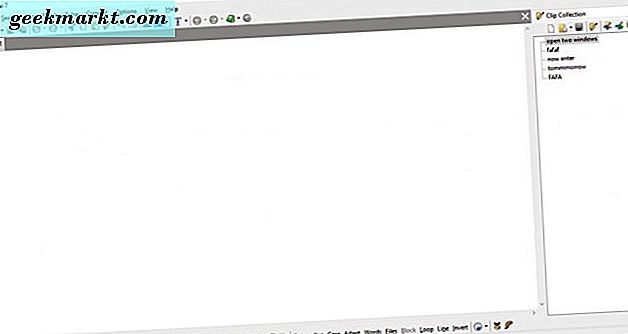
Charny Notepad
Charny Notepad là một trình soạn thảo văn bản miễn phí cho Windows 10, 8, 7 và Vista. Mở trang Softpedia này và nhấp vào nút Tải xuống để lưu tệp Rar của nó. Sau đó bạn sẽ cần phải giải nén tập tin Rar đó bằng tiện ích 7-Zip miễn phí. Mở cửa sổ chương trình bên dưới từ thư mục được trích xuất của nó.

Trình soạn thảo văn bản này cũng có các tab và đánh số dòng giống như EditPad Lite 7 và NotePad ++. Điều đó một mình là một lợi thế lớn so với Notepad mặc định trong Windows 10. Chọn Tabs và Tabs mới để mở các tab trong cửa sổ.
Thanh công cụ bao gồm một số tùy chọn định dạng văn bản. Ở đó bạn có thể chọn tùy chọn In đậm, In nghiêng, Gạch ngang và Gạch dưới . Nhấp vào nút Màu trên thanh công cụ để mở bảng màu mà từ đó bạn có thể chọn màu văn bản mới.
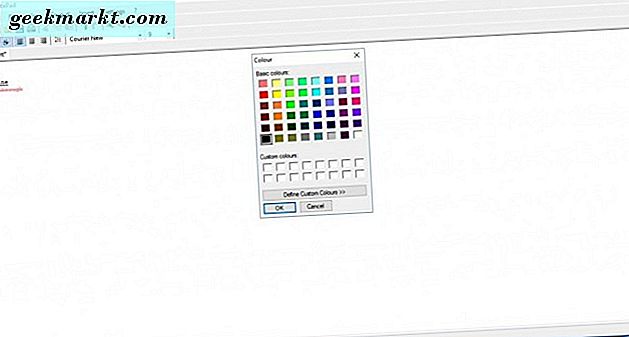
Charny Notepad có tùy chọn dấu đầu dòng cho danh sách. Chọn Định dạng và sau đó chọn Kiểu dấu đầu dòng để chọn loại danh sách dấu đầu dòng như Số . Bạn cũng có thể mở menu con Kiểu dấu đầu dòng để tùy chỉnh thêm các danh sách có dấu ngoặc vuông.
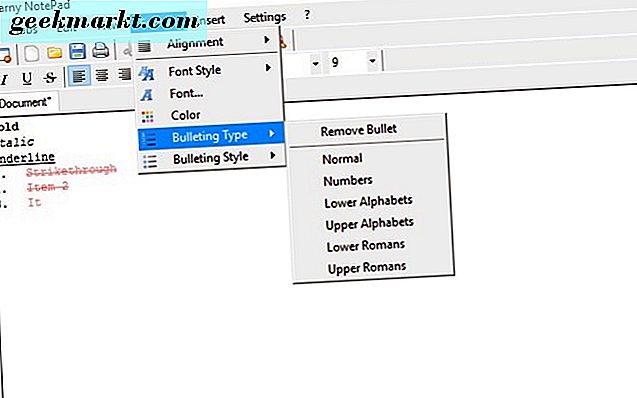
Để có cách nhanh chóng thêm ngày vào tài liệu văn bản, hãy bấm Chèn và Ngày / Giờ . Điều đó sẽ mở cửa sổ bên dưới bao gồm nhiều định dạng ngày khác nhau. Chọn một định dạng dữ liệu / thời gian từ đó và nhấn OK để thêm nó vào tài liệu.
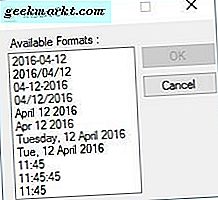
Một phần thưởng khác là Charny Notepad hỗ trợ nhiều loại tệp hơn Notepad. Xml, RTF, Java, Txt, HTML, CS và Php chỉ là một vài định dạng bạn có thể lưu tài liệu trong Charny. Hơn nữa, nó là một ứng dụng di động chỉ yêu cầu dung lượng lưu trữ 858 KB (Notepad ++ có kích thước tệp 4 MB).
Vì vậy, đó là một vài trong số các lựa chọn thay thế tuyệt vời của Notepad mà bạn có thể thêm vào Windows 10. Notepad ++, EditPad Lite 7 và Charny Notepad đều có nhiều tùy chọn mở rộng hơn Notepad mặc định.