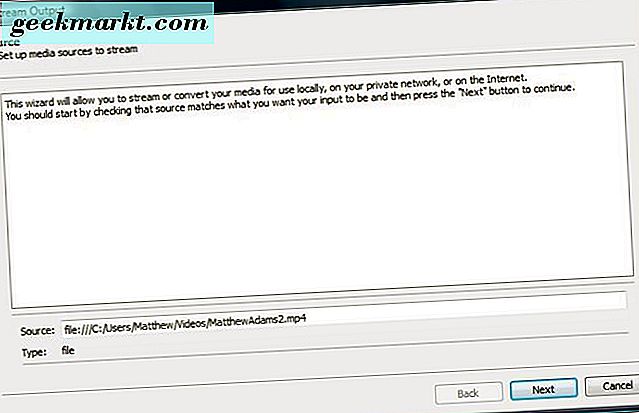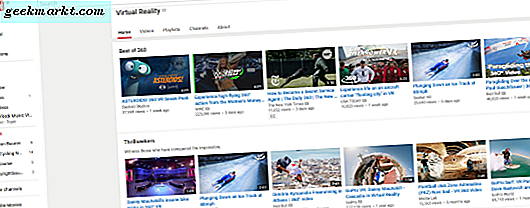Gmail cho phép người dùng của cả hai xóa và lưu trữ email của họ. Khi bạn lưu trữ một email, nó sẽ biến mất khỏi hộp thư đến của bạn. Tuy nhiên, thư đã lưu trữ vẫn được lưu. Do đó, bạn vẫn có thể khôi phục mọi email được lưu trữ vô tình trong Gmail nếu cần.
Xóa email Gmail không hoàn toàn giống nhau. Các thư đi vào thùng Gmail trong một tháng. Tuy nhiên, Gmail sẽ tự động xóa các email đã chuyển vào thùng rác sau tháng đó. Vì vậy, bạn đã vô tình lưu trữ hoặc xóa một số email Gmail mà bây giờ bạn cần phải mở? Nếu vậy, đây là cách bạn có thể phục hồi chúng.
Khôi phục thư Gmail đã lưu trữ qua tất cả thư
Nếu bạn cần khôi phục email đã lưu trữ vô tình, trước tiên hãy mở trang Gmail webmail của bạn. Nhấp vào Thêm để mở rộng danh sách các thư mục khác. Người dùng Android sẽ cần nhấn nút bánh hamburger ở trên cùng bên trái trước tiên. Sau đó nhấp vào Tất cả thư để mở danh sách email như được hiển thị trong ảnh chụp ngay bên dưới.

Tất cả thư liệt kê tất cả các email trong hộp thư đến của bạn và các thư đã lưu trữ. Các email được lưu trữ được liệt kê ở đó không bao gồm "Hộp thư đến" trong dòng tiêu đề. Bạn có thể chọn bất kỳ email đã lưu trữ ở đó để mở nó trong Gmail.
Cách khác, nhấp chuột phải vào thư đã lưu trữ và chọn Di chuyển vào Hộp thư đến để khôi phục thư . Nếu bạn cần di chuyển nhiều email đã lưu trữ vào hộp thư đến của mình, việc chọn nhiều email bằng cách nhấp vào hộp kiểm của họ sẽ nhanh hơn. Sau đó, bạn có thể nhấn nút Chuyển đến Hộp thư đến để khôi phục chúng.
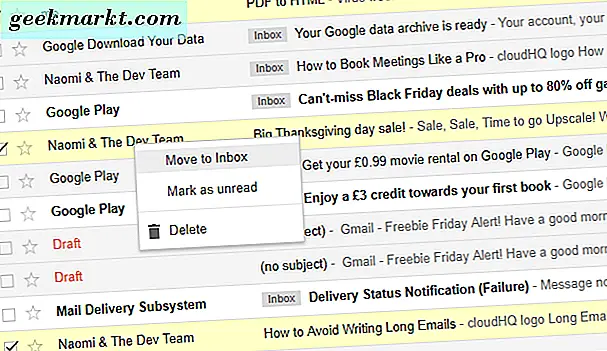
Sử dụng thanh tìm kiếm
Bạn cũng có thể sử dụng thanh tìm kiếm của Gmail để khôi phục email đã lưu trữ. Bạn có thể lọc ra tất cả các hộp thư đến, thư nháp và ghi chú trong All Mail bằng cách nhập một toán tử tìm kiếm cụ thể. Khi đó, tìm kiếm đó sẽ chỉ hiển thị các email đã lưu trữ của bạn.
Bạn có thể khôi phục email đã lưu trữ bằng cách nhập toán tử tìm kiếm này vào thanh tìm kiếm của Gmail: -label: inbox -label: sent -label: drafts -label: notes -in: Chat . Sau đó nhấn nút tìm kiếm màu xanh lam. Điều đó sẽ lọc ra các email đã gửi, email hộp thư đến, thư nháp, ghi chú và cuộc trò chuyện như được hiển thị trong ảnh chụp bên dưới. Thao tác này sẽ giúp bạn có danh sách các email đã lưu trữ mà bạn có thể mở hoặc khôi phục trong hộp thư đến của mình.

Khôi phục email đã xóa qua thùng
Nếu bạn cũng cần khôi phục một số email đã bị xóa, chúng có thể vẫn nằm trong thùng của Gmail. Tuy nhiên, như đã đề cập trước đó, các email đã xóa chỉ tồn tại trong một tháng. Bạn có thể mở danh sách các email đã xóa bằng cách nhấp vào Thêm và Thùng ở bên trái của trang Gmail. Thao tác này sẽ mở danh sách các thư đã xóa như được hiển thị trong ảnh chụp ngay bên dưới.

Bây giờ bạn có thể khôi phục các email đã xóa được liệt kê ở đó bằng cách chọn các hộp kiểm của chúng. Sau đó, nhấp chuột phải vào email và chọn Di chuyển đến Hộp thư đến . Các tin nhắn sau đó sẽ nằm trong hộp thư đến của bạn một lần nữa.
Bạn cũng có thể khôi phục các email đã xóa bằng cách nhập 'in: trash' vào thanh tìm kiếm của Gmail. Toán tử tìm kiếm đó sẽ liệt kê các email đã xóa khi bạn nhấn nút kính lúp. Sau đó, bạn có thể chọn các email đã xóa và khôi phục chúng trong hộp thư đến của bạn.
Khôi phục email đã xóa Gmail với trình hướng dẫn khôi phục dữ liệu EaseUS
Nếu bạn đã xóa email hơn một tháng trước, bạn sẽ không tìm thấy chúng trong thùng rác của Gmail. Tuy nhiên, bạn vẫn có thể khôi phục chúng bằng phần mềm khôi phục tệp. EaseUS Data Recovery Wizard Free Edition là phần mềm khôi phục tập tin có thể truy xuất các email đã bị xóa. Đây là cách bạn có thể khôi phục email bằng phần mềm đó.
- Đầu tiên, mở trang web này và nhấn nút Tải xuống miễn phí ở đó để lưu Thuật sĩ Phục hồi Dữ liệu Dễ dàng vào Windows.
- Mở trình cài đặt EaseUS để thêm phần mềm vào Windows.
- Mở phần mềm Phục hồi dữ liệu EaseUS trong Windows.

- Sau đó chọn một ổ đĩa và thư mục lưu trữ bao gồm các email đã xóa. Khi Gmail chia sẻ cùng một thư mục với trình duyệt của bạn, hãy chọn để quét thư mục của trình duyệt bằng phần mềm.
- Nhấn nút Quét để bắt đầu quét nhanh. Sau đó, quét sâu hơn sau đó có thể liệt kê các email đã xóa.
- Sau khi quét sâu xong, nhấp vào nút Email để chỉ liệt kê các loại tệp email.
- Sau đó nhấp vào hộp kiểm tra email được tìm thấy để chọn chúng và nhấn nút Khôi phục .
- Chọn đường dẫn để lưu email đã được khôi phục. Sau đó, bạn có thể mở các email EDB đã được khôi phục bằng phần mềm như Exchange EDB Viewer hoặc trình xem tệp chung.

Vì vậy, đó là cách bạn có thể khôi phục các email Gmail đã bị xóa và vô tình lưu trữ. Lưu ý rằng bạn cũng có thể lưu các bản sao thứ hai của thư vào Google Drive. Bài viết này cung cấp thêm chi tiết về cách lưu bản sao PDF của thư Gmail trong Google Drive, sau đó bạn có thể mở nếu bạn xóa email gốc.