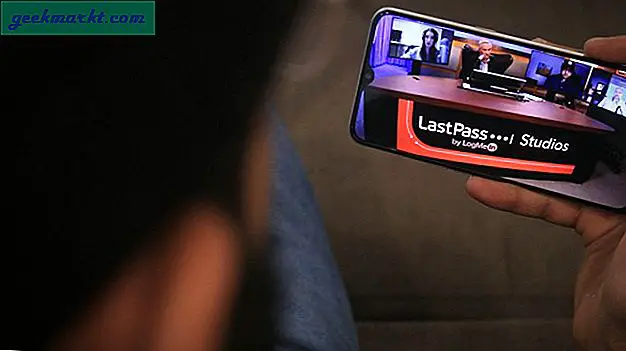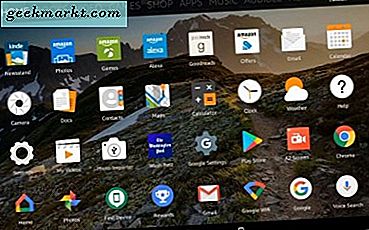Action Center trong Windows 10 là một công cụ có trong hệ điều hành mới nhất của Microsoft. Nó cho phép truy cập nhanh đến một số lệnh chính và tránh sự cần thiết phải đào sâu vào Cài đặt hoặc Bảng điều khiển để thực hiện một số hành động cơ bản. Vì đây là một tính năng khá hữu ích, hướng dẫn này sẽ chỉ cho bạn cách mở Action Center trong Windows 10 và phải làm gì khi bạn ở đó
Action Center được xây dựng trên Charms từ Windows 8 nhưng làm cho chúng dễ sống hơn và hữu ích hơn nhiều. Người dùng máy tính để bàn có thể không nhận được khá nhiều giá trị từ nó nhưng người dùng di động và máy tính xách tay chắc chắn sẽ. Khả năng bật hoặc tắt tính năng nhanh chóng bằng thao tác vuốt hoặc nhấp chuột có tiềm năng rõ ràng.
Action Center được cài đặt như là tiêu chuẩn trong tất cả các phiên bản Windows 10 nhưng đây là Microsoft, nó sẽ cần một chút tinh chỉnh để làm cho nó hoạt động đúng cách.

Cách mở Action Center trong Windows 10
Việc mở Trung tâm Hành động trong Windows 10 rất đơn giản. Chỉ cần chạm hoặc nhấp vào biểu tượng bong bóng lời thoại nhỏ ở bên phải đồng hồ trên Thanh tác vụ. Một cửa sổ dọc sẽ xuất hiện với thông báo ở trên cùng và hành động nhanh ở dưới cùng. Nhấp vào bất kỳ thứ gì trong thanh trượt này để đọc thông báo hoặc thực hiện tác vụ.
Bạn cũng có thể sử dụng phím tắt Phím Windows + A để truy cập Trung tâm Hành động trong Windows 10.
Nếu biểu tượng bong bóng thoại trống, không có thông báo nào đang chờ bạn. Nếu bong bóng lời thoại có ba dòng trong đó trông giống như văn bản, điều đó có nghĩa là có một thông báo đang chờ. Nếu bong bóng có mặt trăng quý nhỏ ở góc dưới bên phải, điều đó có nghĩa là bạn đã bật chế độ Yên lặng.
Các hành động chính xác mà bạn thấy trong thanh trượt phụ thuộc vào thiết bị bạn đang sử dụng và cách bạn thiết lập nó. Các phiên bản dành cho máy tính để bàn sẽ khác với máy tính xách tay trừ khi bạn có thẻ Wi-Fi, Bluetooth hoặc màn hình cảm ứng trên máy tính để bàn của mình.

Cách cấu hình Action Center trong Windows 10
Như tôi đã đề cập trước đó, Action Center sẽ cần một chút tinh chỉnh để điều chỉnh nó theo nhu cầu của bạn. Theo mặc định, nó có thói quen thông báo cho bạn về hoàn toàn mọi thứ và cho phép bất kỳ ứng dụng đã cài đặt nào bật lên một thông báo. Hầu hết chúng ta thực sự không muốn điều đó để chúng ta có thể điều chỉnh nó một chút.
- Mở Trung tâm Hành động và chọn Tất cả Cài đặt.
- Chọn Hệ thống và Thông báo & hành động.
- Chọn liên kết văn bản Thêm hoặc xóa hành động nhanh trong ngăn bên phải.
- Chọn những hành động bạn muốn xuất hiện ở nửa dưới của Trung tâm hành động.
- Quay lại Thông báo và hành động.
- Tweak Notifications cho phù hợp với nhu cầu của bạn.
Tôi muốn giới hạn thông báo cho các ứng dụng tôi sử dụng. Vì vậy, sẽ để lại Nhận thông báo… bật tắt, tắt Hiển thị thông báo trên màn hình khóa, Ẩn thông báo khi tôi sao chép màn hình và Nhận mẹo và thủ thuật… Điều cuối cùng là cần thiết. Nó tắt rất nhiều quảng cáo Windows gây phiền nhiễu hơn.
- Mở hệ thống và thông báo và hành động nếu bạn đóng nó.
- Cuộn xuống Nhận thông báo từ những người gửi này.
- Chọn ứng dụng bạn vui lòng thông báo cho bạn khi sử dụng thiết bị của bạn.
- Tắt mọi thứ bạn có thể để giữ im lặng.
Bạn cũng có thể thay đổi mức ưu tiên của thư bạn chọn để nhận trong Trung tâm hành động. Điều này rất hữu ích nếu bạn cho phép nhiều người trong số họ trên thiết bị của bạn. Ví dụ: bạn có thể ưu tiên các bản cập nhật qua email và Facebook qua các thông báo bảo mật hoặc cách khác.
- Mở hệ thống và thông báo & hành động.
- Chọn một trong các ứng dụng bạn nhận được thông báo và nhấp vào nó.
- Cuộn xuống Ưu tiên thông báo trong Trung tâm hành động.
- Chọn mức độ ưu tiên bạn muốn chỉ định và số lượng thông báo bạn thấy thích thú để hiển thị.
- Lặp lại cho bất kỳ ứng dụng nào bạn muốn sửa đổi.
Bật hoặc tắt thông báo trong Trung tâm hành động
Nếu bạn thấy các thông báo của Trung tâm Hành động gây trở ngại hơn là trợ giúp, bạn có thể tắt chúng đi.
- Mở hệ thống và thông báo & hành động.
- Tắt, Nhận thông báo từ ứng dụng và người gửi khác.
- Bạn cũng có thể tắt các ứng dụng riêng lẻ nếu bạn thích dưới Nhận thông báo từ những người gửi này.
Nếu bạn thấy bạn bỏ lỡ mọi thứ, chỉ cần bật lại (các) cài đặt tương tự.
Tắt Trung tâm Hành động trong Windows 10
Bạn cũng có thể vô hiệu hóa Trung tâm Hành động nói chung nếu bạn muốn làm việc hoặc chơi mà không bị phân tâm. Bạn sẽ cần phải thay đổi một thiết lập registry để sao lưu registry của bạn trước khi thực hiện bất kỳ thay đổi nào. Sau đó:
- Nhấn phím Windows + R, gõ regedit và nhấn Enter.
- Điều hướng đến HKEY_CURRENT_USER \ Software \ Policies \ Microsoft \ Windows \ Explorer.
- Nhấp chuột phải vào tệp Explorer bên trái, chọn Giá trị mới, DWORD (32 bit) và gọi nó là DisableNotificationCenter. Đặt giá trị là 1.
- Điều hướng đến HKEY_LOCAL_MACHINE \ SOFTWARE \ Policies \ Microsoft \ Windows \ Explorer.
- Nhấp chuột phải vào tệp Explorer, chọn Giá trị mới, DWORD (32 bit) và gọi nó là DisableNotificationCenter. Đặt giá trị là 1.
Một lần nữa, nếu bạn thấy bạn bỏ lỡ nó, chỉ cần thay đổi hai giá trị này thành 0 để vô hiệu hóa chúng.