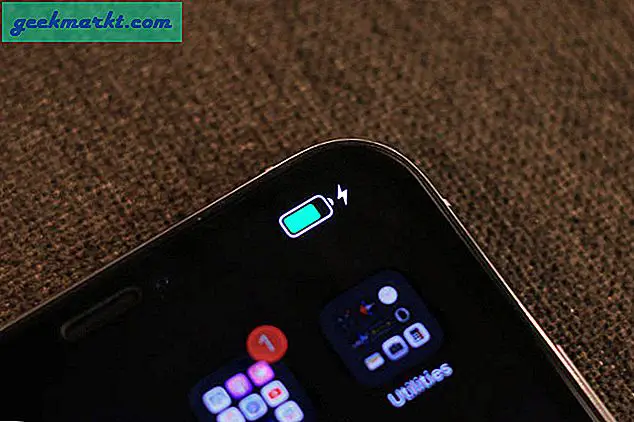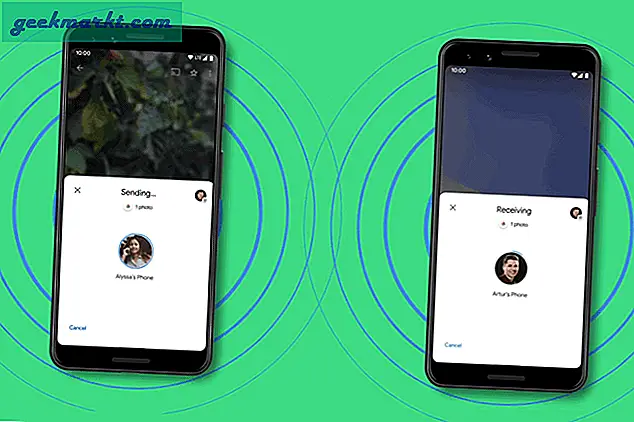Nếu bạn là một người đam mê đọc sách Kindle như tôi, tôi chắc chắn rằng bạn luôn mang theo nó bên mình. Tuy nhiên, vào những lúc bạn chỉ có một chiếc PC theo ý mình, bạn vẫn có thể dễ dàng truy cập nội dung Kindle của mình. Có một số cách bạn có thể làm điều đó. Vì vậy, không lãng phí thời gian nữa, đây là cách đọc sách Kindle trên PC Windows. Hãy bắt đầu nào.
Đọc sách Kindle trên PC Windows
1. Ứng dụng Kindle (Windows / Mac)
Tôi chắc rằng bạn chắc hẳn đã sử dụng ứng dụng Kindle trên điện thoại của mình. Nhưng bạn có biết, cũng có một ứng dụng Kindle dành cho Windows không? Ứng dụng PC cho phép bạn truy cập thư viện Kindle của mình, thay đổi kiểu phông chữ, duyệt qua các phần của sách và hơn thế nữa. Dưới đây là cách tải xuống và truy cập sách thông qua ứng dụng Kindle.
1. Tải xuống ứng dụng Kindle cho PC, mở ứng dụng và đăng nhập bằng ID Amazon của bạn.

2. Rất tiếc, bạn không nhận được thẻ miễn phí chỉ với mật khẩu. Ứng dụng yêu cầu bạn phê duyệt đăng nhập từ điện thoại di động đã đăng ký của bạn. Giữ điện thoại của bạn tại thời điểm đăng nhập. Sau khi hoàn tất, bạn sẽ tự động được chuyển hướng. Nếu không, hãy chọn Bấm vào đây để làm mới tùy chọn trang ở dưới cùng.

3. Sau khi bạn phê duyệt đăng nhập thành công, thư viện sách của Kindle sẽ tự động mở ra. Bạn có thể tổng quan tất cả các sách trong thư viện Kindle của mình trên trang chủ. Hơn nữa, bạn cũng có tùy chọn chuyển đổi giữa chế độ xem danh sách và ô. Tôi thích cái sau hơn vì nó cũng hiển thị hình thu nhỏ của sách.
Bây giờ, chỉ cần nhấn đúp vào bất kỳ cuốn sách nào để mở nó trong tab trình đọc.

4. Bạn sẽ nhận thấy một vài điểm tương đồng giữa trình đọc sách điện tử Kindle vật lý và ứng dụng. Ví dụ: xem nhanh quyền truy cập vào bảng nội dung, tùy chọn kiểu phông chữ, kích thước phông chữ, chiều rộng trang, v.v.
Phần hay nhất của ứng dụng là nó cho phép bạn đánh dấu văn bản và ghi chú từ cuốn sách bạn đang đọc. Bạn có thể nhanh chóng truy cập tất cả các ghi chú và nội dung đánh dấu của mình từ phần Notebook (góc trên cùng bên phải).

Tải xuống ứng dụng Kindle
2. Kindle Cloud Reader
Bạn không phải tải xuống ứng dụng để truy cập sách Kindle trên PC. Bạn có thể dễ dàng truy cập sách chỉ bằng trình duyệt web của mình với dịch vụ Kindle Cloud Reader.
Kindle Cloud Reader cho phép bạn đọc sách, tuy nhiên, nó không hỗ trợ truyện tranh. Nếu bạn là người thích đọc truyện tranh hạng nặng, ứng dụng Kindle là một lựa chọn tốt hơn.
1. Trước tiên, hãy đăng nhập vào trình đọc đám mây kindle bằng cách sử dụng chi tiết đăng nhập của Amazon. Không giống như ứng dụng, không có xác thực hai chiều. Do đó, bạn có thể đọc sách ngay sau khi đăng nhập.

2. Hiện nay nhấn đúp vào cuốn sách bạn muốn đọc để mở nó. Giao diện người dùng tương tự như ứng dụng dành cho máy tính để bàn. Bạn có thể xem sách ở cả kiểu danh sách và kiểu thư viện. Ngoài ra, nếu bạn có nhiều sách, bạn có thể sắp xếp chúng theo tác giả và tên sách.

3. Bạn có thể đơn giản sử dụng bàn phím hoặc chuột để cuộn qua các trang. Nó cũng có một thanh vị trí đọc có thể cuộn ở dưới cùng giống như ứng dụng PC.
Một nhược điểm lớn mà tôi nhận thấy khi sử dụng trình đọc sách trên đám mây Kindle là với tính năng Notebook. Không giống như ứng dụng nơi các điểm nổi bật / ghi chú được đặt trong cùng một cửa sổ, bạn sẽ có một cửa sổ bật lên ở đây. Điều này không chỉ khiến người đọc mất tập trung mà còn không khuyến khích việc ghi chú do tính không trực quan của nó.

Truy cập Kindle Cloud Reader
3. Cỡ cỡ cho Kindle
Nếu bạn theo dõi các diễn đàn và cộng đồng Kindle, bạn chắc hẳn đã nghe nói về Calibre. Đó là tốt nhất Ứng dụng quản lý Kindle, là mã nguồn mở và miễn phí cho người dùng Windows. Calibre tự động phát hiện khi bạn cắm Kindle của mình. Hơn nữa, bạn có thể chỉ cần kéo và thả sách từ ứng dụng Calibre vào thiết bị của mình.

Ứng dụng có một trình xem ebook gốc. Bạn có thể sử dụng cả con lăn chuột và bàn phím để cuộn qua nội dung của sách. Phần hay nhất về Calibre là bạn không chỉ bị giới hạn ở các định dạng sách điện tử mà còn có thể mở các tệp PDF. Mặc dù bạn có thể đánh dấu các phần của cuốn sách, nhưng nó không mượt mà như ứng dụng Kindle gốc.
Tải xuống Calibre
Cách tốt nhất để đọc Kindle trên PC
Vì tôi sử dụng Calibre rộng rãi, đây là những gì phù hợp với tôi. Bạn có thể mở nhiều sách cùng lúc mà hai ứng dụng còn lại bị thiếu. Ngoài ra, có một tùy chọn tìm kiếm gốc của Google là một tiện ích bổ sung tuyệt vời.
Nếu bạn vẫn chưa biết nên sử dụng phương pháp nào, đây là một so sánh nhanh.
| Đồng bộ hóa tài khoản | Đọc ngoại tuyến | Đánh dấu / Ghi chú | Từ điển | Chuyển văn bản thành giọng nói | Tìm kiếm trên web | |
| Ứng dụng | Đúng | Đúng | Đúng | Đúng | Đúng | Đúng |
| Trang mạng | Đúng | Không | Đúng | Đúng | Không | Không |
| Tầm cỡ | Không | Đúng | Đúng | Đúng | Không | Đúng |
Nhận xét kết thúc: Đọc Sách Amazon Kindle trên PC
Tôi hy vọng bây giờ bạn có thể dễ dàng truy cập và đọc thư viện Kindle của mình trên PC. Nếu bạn hỏi tôi, sử dụng ứng dụng Kindle là lựa chọn thuận tiện nhất. Điều này đặc biệt đúng đối với những người dùng chỉ sử dụng cửa hàng Kindle chính thức để mua sách. Nếu bạn là một người giống như tôi, người thích tải xuống sách miễn phí cho Kindle, chọn Calibre là điều không cần bàn cãi.
Cũng đọc: Kiểm tra 5 đầu đọc sách điện tử có màn hình mực điện tử