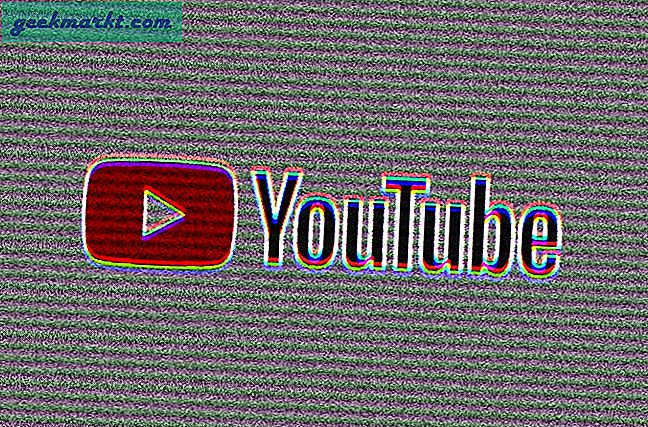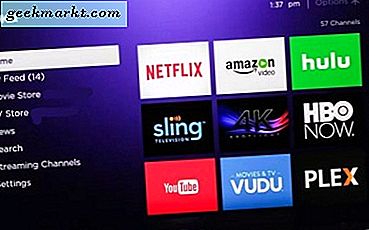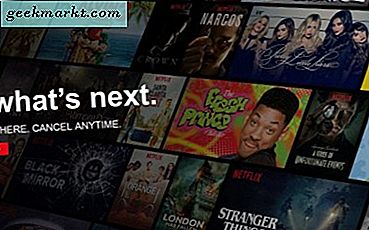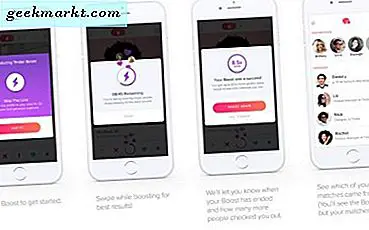Nếu bạn tạo phim của riêng bạn hoặc tải xuống chương trình truyền hình, bạn có thể thấy rằng định dạng không hoạt động với TV hoặc thiết bị phát lại của bạn. Bạn cũng có thể muốn thu nhỏ một tệp .mkv lớn xuống MP4 mà không làm mất quá nhiều chất lượng. Tất cả điều này và nhiều hơn nữa có thể được thực hiện từ bên trong VLC. Bạn thậm chí có thể chuyển đổi hàng loạt các tập tin media trong VLC.
VLC thật tuyệt vời. Nó miễn phí, nhỏ, sử dụng rất ít tài nguyên và có thể phát mọi định dạng phương tiện phổ biến trên mạng. Nó hoạt động rất tốt trên thiết bị di động, giúp việc xem buổi sáng trở nên dễ dàng hơn bao giờ hết. Cho rằng chương trình là miễn phí, nó được phát triển liên tục, được hỗ trợ bởi một cơ sở người hâm mộ nghiêm túc và rất mạnh mẽ. Lý tưởng cho những gì chúng tôi cần nó cho!

Chuyển đổi hàng loạt các tập tin media trong VLC
Chuyển đổi hàng loạt trong VLC hoạt động giống nhau bất kể bạn đang chuyển đổi âm thanh hay video. Quá trình này hoàn toàn giống nhau và chỉ chứa một vài bước. Quá trình chuyển đổi thực tế có thể mất thời gian. Phần lớn phụ thuộc vào loại tệp, kích thước của tệp, định dạng bạn đang chuyển đổi từ và đến và thông số kỹ thuật của máy tính của bạn.
Biên soạn và chuyển đổi chỉnh sửa video chiếm rất nhiều bộ nhớ. Nếu máy tính của bạn có nhiều RAM và bộ xử lý phù hợp thì thời gian chuyển đổi sẽ ngắn. Nếu bạn đang sử dụng một máy tính cũ hơn, nó sẽ mất nhiều thời gian hơn. Chuyển đổi MP4 mất nhiều thời gian hơn MP3, một phần do kích thước tệp nhưng cũng là thông tin chứa trong đó. Vì vậy, hãy kiên nhẫn!
Dưới đây là cách chuyển đổi hàng loạt tệp phương tiện trong VLC.
- Mở VLC.
- Chọn Phương tiện và 'Mở nhiều tệp'.
- Nhấp vào Thêm và chọn tất cả các tệp bạn muốn chuyển đổi.
- Nhấp vào mũi tên xuống nhỏ bên cạnh Phát ở dưới cùng bên phải.
- Chọn Chuyển đổi.
- Chọn định dạng mà nó nói Hồ sơ.
- Chọn một nơi nào đó để lưu nó vào tệp đích.
- Chọn Bắt đầu để bắt đầu quá trình.
Tùy thuộc vào số lượng tệp bạn đang chuyển đổi, loại, kích thước và máy tính của bạn, quá trình này có thể mất ít hơn một phút hoặc vài giờ. VLC hoạt động nhanh chóng nhưng nó không chỉ là công suất xử lý thô.

Sử dụng tệp lô để chuyển đổi tệp phương tiện trong VLC
Những người ở Videolan.org, những người đứng sau VLC cũng đã tập hợp một loạt các tệp kịch bản sử dụng PowerShell hoặc CMD trong Windows hoặc thiết bị đầu cuối trong Linux để chuyển đổi hàng loạt các lát gạch trong VLC. Nếu bạn thích làm những việc với kịch bản, trang này là dành cho bạn.
Là một fan của PowerShell, tôi đã thử phương pháp này cũng như phương thức menu ở trên và nó hoạt động tốt. Mở PowerShell với tư cách quản trị viên và dán thông tin sau vào đó:
$ outputExtension = ".mkv"
$ bitrate = 8000
$ channels = 4
foreach ($ inputFile trong get-childitem -recurse -Filter * .MP4)
{
$ outputFileName = [System.IO.Path] :: GetFileNameWithoutExtension ($ inputFile.FullName) + $ outputExtension;
$ outputFileName = [System.IO.Path] :: Kết hợp ($ inputFile.DirectoryName, $ outputFileName);
$ programFiles = $ {env: ProgramFiles (x86)};
if ($ programFiles -eq $ null) {$ programFiles = $ env: ProgramFiles; }
$ processName = $ programFiles + “\ VideoLAN \ VLC \ vlc.exe”
$ processArgs = “-I dummy -vvv` ”$ ($ inputFile.FullName)` ”–sout = # transcode {acodec =` ”mp3`”, ab = `” $ bitrate` ”, ` ”kênh = $ channels` ”}: Tiêu chuẩn {access =` ”file`”, mux = `” wav` ”, dst =` ”$ outputFileName`”} vlc: // quit ”
quy trình bắt đầu $ processName $ processArgs -wait
}
Bạn có thể đặt tập lệnh làm việc với nhiều loại tệp, âm thanh hoặc video. Bạn sẽ cần phải sửa đổi outputExtension để khớp với tệp bạn đang chuyển đổi và kết thúc của dòng 'foreach' để khớp với định dạng đầu ra mong muốn của bạn. Bạn cũng sẽ cần sửa đổi tốc độ bit để phù hợp với loại tệp và kênh phù hợp với âm thanh. Tôi có bitrate đến 8000 vì nó được đo bằng kbps và tôi yêu cầu HD, đó là 8mbps = 8000 kbps.
Trang VLC HowTo / Transcode nhiều video có nhiều thông tin hơn về các tùy chọn tập lệnh khác nhau mà bạn có thể chọn.
Các tùy chọn khác để chuyển đổi các tập tin media
Có các chương trình của bên thứ ba có thể chuyển đổi âm thanh và video cho bạn và thậm chí cả các trang web sẽ thực hiện trực tuyến. Một số chương trình là rất tốt thực sự và có thể phù hợp hơn cho nếu bạn đang sản xuất phương tiện truyền thông cho công chúng tiêu thụ chứ không phải là thưởng thức của riêng bạn.
Một số chương trình bao gồm Wondershare Video Converter Ultimate, Prism Free và Any Video Converter. Một trang web tôi đã sử dụng là OnlineVideoConverter mà là khá tốt quá. Trang web có thể hoạt động chậm rãi vào các thời điểm, tùy thuộc vào thời gian trong ngày và số lượng yêu cầu được xử lý tại thời điểm đó. Đối với một dự án một lần, điều này có thể hữu ích nhưng đối với bất cứ điều gì thường xuyên hơn, VLC hoặc một trong các ứng dụng khác sẽ nhận được công việc làm.
Có nhiều thứ để VLC hơn là một trình phát đa phương tiện. Vì vậy, nhiều đến nỗi tôi không thể tin rằng nó là miễn phí hợp pháp. Mặc dù nó vẫn miễn phí, nó sẽ luôn là trình phát media đi kèm của tôi và ứng dụng tôi sử dụng để chuyển đổi hàng loạt các tệp phương tiện.