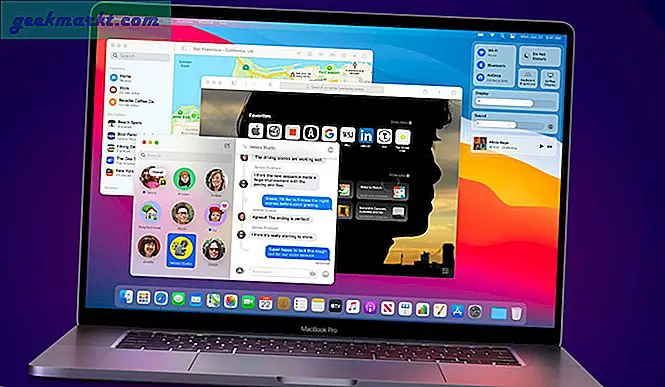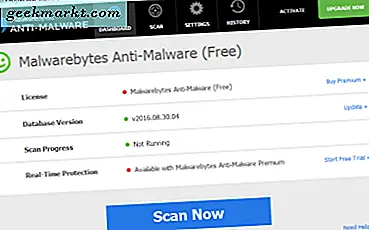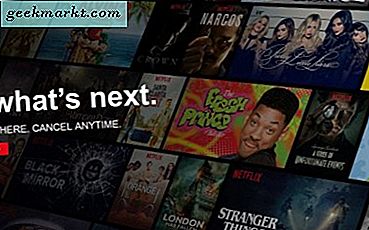
Bất cứ ai từng ngồi xem truyền hình cáp sẽ cho bạn biết rằng sự ra đời của thời đại giải trí đã khiến việc thử các chương trình mới trở nên dễ dàng hơn bao giờ hết, mà không phải đợi họ đến một mạng cụ thể hoặc phát sóng thời gian để bạn có thể điều chỉnh và xem chương trình. Hai dịch vụ phát trực tuyến phổ biến nhất trên thị trường hiện nay để xem phim và truyền hình, Netflix và Hulu, cả hai đều cung cấp kết hợp chương trình gốc của riêng họ kết hợp với các chương trình cũ và hiện tại đến khi mùa giải hiện tại kết thúc phát sóng (như Riverdale hoặc Crazy Ex-Girlfriend ), hoặc khi một mùa giải mới sắp ra mắt ( The Good Place ). Dù chương trình hay phim bạn đang tìm kiếm, có rất nhiều nội dung trên cả hai nền tảng giúp bạn dễ dàng điều chỉnh các chương trình hoặc phim yêu thích của mình hoặc thử một điều gì đó mới mẻ đối với bạn.
Điều đó nói rằng, đôi khi bạn sẽ tìm thấy một chương trình hoặc bộ phim bạn ghét hơn bất cứ điều gì khác. Cho dù đó là một chương trình khiến bạn cảm thấy không thoải mái hoặc xúc phạm sự nhạy cảm của bạn, hoặc đó là một bộ phim kéo tấm thảm ra khỏi bạn và lừa bạn nghĩ nó hoàn toàn khác, tất cả chúng ta đều được giải trí trong cuộc sống của mình. Và trong khi các dịch vụ cáp truyền thống cho phép bạn quên và bỏ qua một chương trình nào đó khiến bạn cảm thấy như đang lãng phí thời gian, Netflix và Hulu không cho phép bạn quên những gì bạn đã xem. Một chuỗi hoặc phim xấu trong lịch sử xem của bạn sẽ không dễ dàng biến mất, đặc biệt nếu bạn không hoàn thành bộ phim. Nó sẽ xuất hiện trên toàn bộ giao diện Netflix hoặc Hulu của bạn, từ phần tiếp tục xem tới các bộ phim được đề xuất của bạn.
Cho dù bạn cảm thấy xấu hổ vì những gì bạn đã xem hay bạn chỉ muốn xóa chuỗi video hoặc phim khỏi lịch sử của mình, thật dễ dàng để biết tại sao mọi người có thể muốn xóa một phần giải trí cụ thể khỏi lịch sử của họ. Nếu điều đó nghe có vẻ như bạn thích, bạn không đơn độc. Cho dù bạn đang duyệt trên Hulu hay Netflix, hãy xem cách xóa lịch sử duyệt web của bạn khỏi cả hai dịch vụ phát trực tuyến, để đặt lại lịch sử xem của bạn và nhận được phương tiện chặn sạch.
Xóa lịch sử của bạn trên Netflix
Cho dù bạn đang tìm cách xóa các mục đã chọn trên Netflix hay bạn muốn xóa toàn bộ lịch sử, việc xóa lịch sử của bạn trên Netflix nhanh chóng, dễ dàng và đơn giản, chỉ với một lần bắt nhỏ: bạn sẽ cần tải lên phiên bản ứng dụng dành cho máy tính để bàn để truy cập lịch sử hồ sơ của bạn. Giống như Hulu, Netflix sử dụng một hệ thống hồ sơ, có nghĩa là bạn sẽ cần phải truy cập vào hồ sơ bạn muốn xóa trên Netflix bằng cách chọn lựa chọn chính xác từ trình đơn.

Khi bạn đang ở trên màn hình chính của Netflix, hãy cuộn ngôi nhà của bạn sang góc trên cùng bên phải của màn hình và di chuột qua hình ảnh hồ sơ của bạn. Từ trình đơn thả xuống này, chọn “Tài khoản” để tải vào cài đặt tài khoản của bạn, có tất cả các tùy chọn và lựa chọn mà bạn có thể không quen thuộc, tùy thuộc vào tần suất bạn thực sự truy cập Netflix thông qua máy tính hoặc trình duyệt của bạn. Ở dưới cùng của menu này là tùy chọn để xem cài đặt hồ sơ của bạn, trong đó có bảy lựa chọn. Ở đầu cột bên phải, bạn sẽ thấy “Lịch sử xem”; chọn tùy chọn này để tiếp tục xem lịch sử xem của hồ sơ của bạn.
Xóa tiêu đề đã chọn
Danh sách lịch sử xem của bạn là toàn diện và đầy đủ, chứa danh sách đầy đủ của từng bộ phim và tập phim truyền hình mà bạn đã xem theo trình tự thời gian đảo ngược. Xóa một mục đơn giản là vô cùng dễ dàng; chỉ cần tìm tiêu đề, nhấp vào vòng tròn có biểu tượng đường ở bên phải tiêu đề và tiêu đề sẽ bị xóa khỏi lịch sử xem của bạn. Tương tự, bạn sẽ ngừng xem các đề xuất dựa trên tiêu đề trong vòng 24 giờ, điều này giúp bạn dễ dàng xóa nội dung nhất định khỏi tài khoản của mình và xóa hoàn toàn rằng bạn đã từng xem nội dung đó.

Nếu bạn đang cố gắng xóa một tập của một bộ phim truyền hình, bạn sẽ cần xóa từng tập mà bạn đã xem riêng lẻ để xóa lịch sử xem của bạn. Điều đó nói rằng, Netflix làm cho nó dễ dàng để tự động loại bỏ các chuỗi chỉ với một nhấp chuột thêm. Khi bạn đã xóa một tập của một chuỗi từ lịch sử của mình, bạn có thể chọn “Ẩn chuỗi” từ bên phải danh sách. Chọn “Ẩn chuỗi” sẽ tự động xóa lịch sử xem của mỗi tập trong chuỗi đó trong một lần nhấp, điều này giúp bạn dễ dàng xóa chương trình mà bạn không thích khỏi cả lịch sử và đề xuất của mình.

Xóa tất cả lịch sử
Rất tiếc, không có cách nào dễ dàng để xóa toàn bộ lịch sử xem của bạn trên Netflix trong khi vẫn giữ lại tài khoản của bạn. Điều đó nói rằng, nếu xóa toàn bộ lịch sử xem là điều bạn muốn thử, việc xóa tiểu sử của bạn khỏi lịch sử sẽ giúp bạn dễ dàng xóa toàn bộ lịch sử và tập trung xây dựng lại hồ sơ mới với các đề xuất mới.

Để xóa hồ sơ của bạn, bạn sẽ cần cuộn qua hình ảnh hồ sơ của mình ở đầu màn hình và chọn “Quản lý hồ sơ”. Điều này sẽ đưa bạn đến màn hình lựa chọn tiểu sử, nhưng mỗi hồ sơ sẽ có một cây bút chì nhỏ ở trên đầu trang . Nhấp vào hồ sơ bạn muốn xóa, sau đó chọn “Xóa hồ sơ” từ danh sách lựa chọn. Quay lại màn hình "Quản lý hồ sơ" và bạn có thể tự động thêm cấu hình mới bằng cách sử dụng tùy chọn ở bên phải danh sách hồ sơ hiện tại của bạn. Với hồ sơ mới của bạn, bạn có thể lập trình lại danh sách đầy đủ các tùy chọn và đề xuất, đồng thời bắt đầu mới và mới mà không có hành lý của tài khoản cũ của bạn.

Xóa Lịch sử của bạn trên Hulu
Mặc dù Netflix có thể khiến bạn tải tài khoản Netflix trên máy tính để bàn hoặc máy tính xách tay của mình, Hulu yêu cầu ngược lại: để xóa lịch sử xem trên hồ sơ của bạn một cách chính xác, bạn cần phải đăng nhập bằng điện thoại thông minh hoặc máy tính bảng trải nghiệm di động. Hulu ưu tiên ứng dụng di động của mình trên phiên bản máy tính để bàn của dịch vụ phát trực tuyến của nó, do đó, nó không ngạc nhiên, mặc dù là một cách thú vị để buộc người dùng tải xuống ứng dụng dành cho thiết bị di động. Tuy nhiên, chúng ta hãy xem làm thế nào để xóa lịch sử của bạn bằng cách sử dụng ứng dụng di động Hulu.

Để bắt đầu, bạn sẽ cần phải chọn "Giữ Xem" từ màn hình chính của ứng dụng; nếu bạn đang sử dụng cử chỉ trượt trong ứng dụng, đó chỉ là một thao tác vuốt từ dòng sản phẩm của bạn. Khi bạn nhấn “Xem theo dõi”, bạn sẽ thấy danh sách nội dung bạn đã phát trực tuyến. Để xóa chương trình hoặc phim khỏi lịch sử xem của bạn trên tiểu sử đó, chỉ cần chọn tùy chọn “Xóa” bên dưới chương trình, sau đó chọn lời nhắc xuất hiện trên màn hình của bạn. Thao tác này sẽ xóa chương trình khỏi lịch sử xem của bạn và đặt lại tiến độ của bạn trên mọi tập trong chuỗi.

Hulu cho biết bạn cũng có thể xóa hàng loạt và xóa tất cả chương trình trong ứng dụng dành cho thiết bị di động bằng cách cuộn xuống cuối bảng "Xem đồng hồ" và nhấp vào "Tất cả lịch sử xem". Điều này cung cấp cho bạn tùy chọn để chọn chương trình bằng cách sử dụng bộ chọn hộp kiểm bên cạnh mỗi chương trình mà cuối cùng bạn có thể xóa. Không rõ liệu hồ sơ của chúng tôi có không đủ hiển thị để cung cấp cho chúng tôi tùy chọn này hay trang “Tất cả lịch sử xem” đã được di chuyển ở nơi khác trong ứng dụng (Hulu nói rằng nó ở cuối trang “Theo dõi” kể từ ngày 1 tháng 6, 2018), nhưng chúng tôi không thể tìm thấy tùy chọn ở phần cuối của chúng tôi. Tuy nhiên, Hulu nói nó ở đó, và chúng tôi có khuynh hướng giữ lời của họ trong thời gian này.
***
Khi bạn đang thử các chương trình truyền hình hoặc phim mới trên Netflix, bạn có thể khó khăn để tìm hiểu xem bạn sẽ làm gì và không thích dựa trên mô tả đơn giản. Chúng tôi đã thử tất cả các chương trình hoặc phim được chúng tôi đề xuất bởi dịch vụ phát trực tiếp khác, hoặc bởi một người bạn chăm sóc hoặc thành viên gia đình, chỉ để nhận ra rằng, có lẽ chương trình hoặc phim đó không dành cho chúng tôi. Rất may, cả Netflix và Hulu đều dễ dàng ẩn nội dung đó khỏi lịch sử xem của bạn. Mặc dù thật dễ dàng để có thể truy cập lịch sử xem của bạn dễ dàng từ mọi thiết bị, Netflix và Hulu giúp bạn dễ dàng đăng nhập vào tài khoản của mình bằng trình duyệt trên máy tính để bàn hoặc ứng dụng điện thoại thông minh để xóa lịch sử của bạn.
Vì vậy, lần sau bạn vô tình bắt đầu một chương trình mà bạn không quan tâm đến việc tiếp tục, đừng băn khoăn. Chỉ cần đăng nhập vào cài đặt hồ sơ của bạn và xóa lịch sử để đặt tài khoản Netflix hoặc Hulu của bạn trở lại trạng thái bình thường.