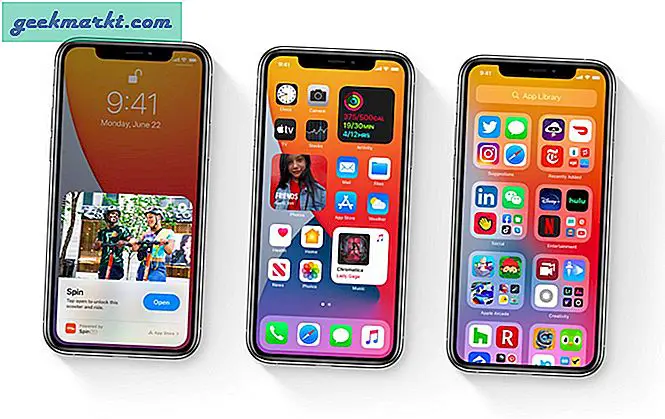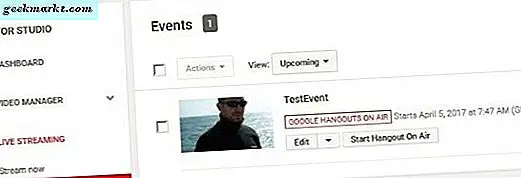Microsoft đã và đang phát triển hệ điều hành Windows 10X cho các thiết bị có thể gập lại trong tương lai. Sự cường điệu đến mức một số người thậm chí còn suy đoán, đây sẽ là một phần chính trong tương lai của Windows. Nếu bạn là một người đam mê như tôi hoặc một nhà phát triển, bạn có thể xem trước hệ điều hành Windows 10X bằng cách mô phỏng nó trên PC hiện có của mình. Rất may, Microsoft đã làm cho toàn bộ quá trình trở nên đơn giản và dễ dàng. Hãy cùng kiểm tra nào
Cài đặt Windows 10X Emulator trên Windows 10
Mặc dù ai cũng có thể cài đặt Windows Emulator, có một số yêu cầu về phần mềm và phần cứng để gặp. Bạn cũng cần bật Hyper-V trước khi cài đặt Windows 10X ISO.
Yêu cầu phần mềm
- Windows 10 Pro, Enterprise hoặc Education 64 bit (Windows 10 Home Edition không hoạt động)
yêu cầu phần cứng
- CPU Intel có ít nhất 4 lõi (Không hoạt động với Bộ xử lý AMD)
- 8 GB RAM trở lên.
- 15 GB dung lượng đĩa trống, khuyên dùng SSD
- Nên dùng card màn hình chuyên dụng: DirectX 11.0 trở lên, trình điều khiển đồ họa WDDM 2.4 trở lên.
Bật Hyper-V
Trước khi bật Hyper-V, hãy kiểm tra xem Hyper-V có được hỗ trợ trên PC của bạn hay không. Mở Command Prompt, gõ lệnh “systeminfo.exe”Và nhấn enter. Bây giờ trong phần Yêu cầu của Hyper-V, nếu bạn thấy tùy chọn CÓ, bạn có thể tiếp tục bật Hyper-V.

Nếu tùy chọn cho biết Không, bạn có thể sử dụng các liên kết để bật tính năng sau trong BIOS. Sau khi bật, hãy kiểm tra lại xem tùy chọn đang nói Có hay Không.
- Ảo hóa có phần cứng hỗ trợ
- Bản dịch địa chỉ cấp thứ hai (SLAT)
- Ngăn chặn thực thi dữ liệu dựa trên phần cứng (DEP)
Để bật tính năng “Hyper-V”, hãy điều hướng đến Bảng điều khiển -> Chương trình -> Chương trình và Tính năng -> Bật hoặc tắt Tính năng của Windows -> Bật “Hyper-V”.
Giả lập Windows 10X trên Windows 10
Mở Cài đặt trên PC của bạn > Cập nhật và Bảo mật> Chương trình Người dùng nội bộ Windows và chọn tài khoản Microsoft bạn muốn và chọn Tùy chọn “Nhanh” trong Chọn Cài đặt Nội bộ của bạn.

Trong cùng một menu, hãy chọn tùy chọn Windows Update và kiểm tra mọi bản cập nhật đang chờ xử lý. Cập nhật Windows và khởi động lại hệ thống.

Bây giờ, hãy mở Microsoft Store và cài đặt Microsoft Emulator.

Bây giờ, bạn chỉ cần tải xuống và cài đặt Windows 10X Emulator Image.

Sau khi tải xuống Windows 10X, hãy nhấp vào Cài đặt và chọn Thiết bị từ danh sách. Nếu máy tính của bạn không hỗ trợ các yêu cầu trên, bạn có thể không thấy tên thiết bị của mình.

Sau khi cài đặt, tìm kiếm Microsoft Emulator và mở ứng dụng với tư cách quản trị viên.

Bây giờ bạn có thể thấy, tùy chọn Trình giả lập Windows 10X, nhấp vào Bắt đầu để khởi động Windows 10X.

Bạn có thể sử dụng trình giả lập và có thể điều khiển nó bằng chuột và bàn phím. Trình giả lập này được thiết kế để cung cấp cho bạn ý tưởng tốt hơn về cách các ứng dụng của bạn trông như thế nào trên thiết bị hai màn hình.
 Có liên quan:Ứng dụng hàng đầu để chặn chương trình truy cập Internet trên Windows 10
Có liên quan:Ứng dụng hàng đầu để chặn chương trình truy cập Internet trên Windows 10
Kết thúc
Vậy là xong, Windows 10x trên máy tính của bạn. Bạn có thể tự mình trải nghiệm Windows 10X. Ngoài ra, hãy xem video Youtube này từ Windows Central để kiểm tra tất cả các tính năng của Windows 10X. Vậy tính năng yêu thích của bạn trên Windows 10X là gì và bạn cảm thấy nó vẫn còn thiếu những gì? Hãy cho tôi biết trong các ý kiến dưới đây.
Phải đọc:Cách xóa lớp phủ mũi tên lối tắt trên Windows 10