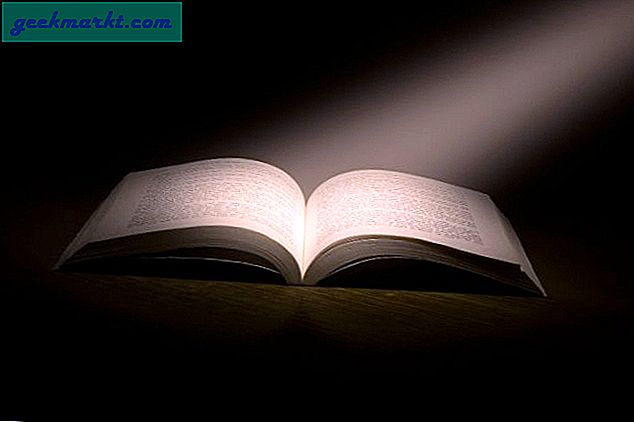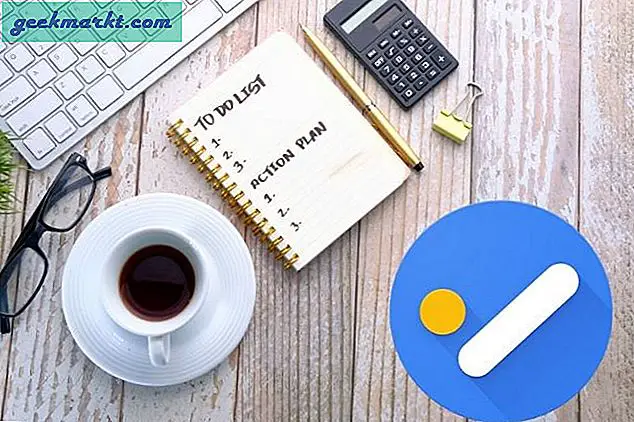Khi nói đến sao lưu điện thoại thông minh Android, có rất nhiều phần mềm, cả miễn phí và trả phí, giúp sao lưu dữ liệu dễ dàng nhất có thể. Tuy nhiên, hầu hết các phần mềm sao lưu đều khá cồng kềnh, đi kèm với một số tính năng không cần thiết và không thân thiện với người dùng. Chưa kể, một số phần mềm thậm chí sao lưu dữ liệu ở định dạng độc quyền buộc bạn phải sử dụng chính phần mềm đó để khôi phục lại bản sao lưu.
Điều tốt là, là người dùng Android, bạn không nhất thiết phải sử dụng phần mềm của bên thứ ba để sao lưu Android và dữ liệu của nó. Hãy để tôi chỉ cho bạn cách làm.
Cách sao lưu Android
Khi nói đến sao lưu Android, tôi thường chia nó thành năm phần. tức là danh bạ, tin nhắn, ảnh và video, ứng dụng và dữ liệu ứng dụng cũng như các tệp khác. Ưu điểm của cách tiếp cận này là tất cả trứng của bạn không nằm trong một giỏ và quá trình khôi phục cũng diễn ra liền mạch. Tôi sẽ hiển thị tất cả các phần này để có trải nghiệm sao lưu đầy đủ.
1. Sao lưu danh bạ
Nếu bạn đang sử dụng Android có nghĩa là danh sách liên hệ của bạn được tự động sao lưu vào máy chủ của Google, ít nhất là cho đến khi bạn tắt tính năng đồng bộ hóa theo cách thủ công. Vì vậy, nói chung, bạn không phải lo lắng về việc sao lưu danh bạ của mình. Nếu bạn không chắc liệu danh bạ của mình có được sao lưu hay không, chỉ cần truy cập https://contacts.google.com và đăng nhập vào tài khoản Google được liên kết với điện thoại Android của bạn. Bạn sẽ thấy danh sách liên hệ.
Nếu không, bạn có thể dễ dàng sao lưu danh bạ của mình vào Google chỉ với một vài thao tác. Để làm điều đó, hãy mở Cài đặt và đi tới “Tài khoản -> Google“. Tại đây, chọn tài khoản email của bạn. Tiếp theo, chuyển nút gạt bên cạnh “Tiếp xúc”ChoTRÊN Chức vụ. Nhấn vào biểu tượng menu dọc xuất hiện ở góc trên cùng bên phải và chọn tùy chọn “Đồng bộ hóa ngay bây giờ”. Hành động này sao lưu danh sách liên hệ của bạn vào Google và được khôi phục tự động khi đặt lại thiết bị của bạn hoặc trên một thiết bị mới.
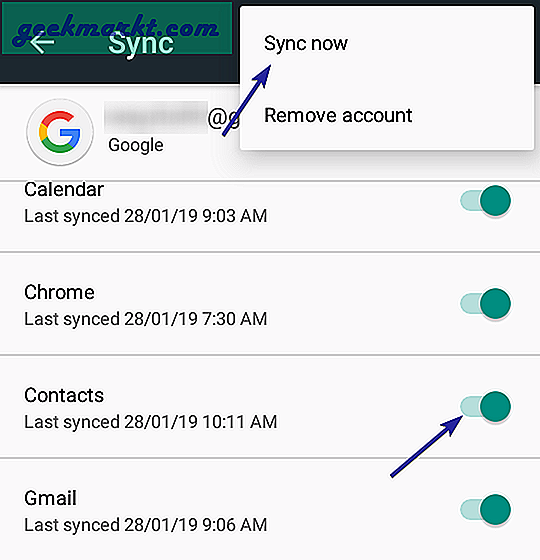
2. SMS dự phòng
Android không có cách tích hợp để sao lưu tin nhắn SMS. Tuy nhiên, có một số ứng dụng rất tốt mà bạn có thể sử dụng để sao lưu SMS trên Android lên đám mây hoặc vào thẻ SD hoặc máy tính của mình. Tôi đang chọn sao lưu SMS vào Google Drive vì việc khôi phục chúng khi cần sẽ dễ dàng hơn nhiều. Trong trường hợp của tôi, tôi đang sử dụng trình tổ chức SMS, một ứng dụng tuyệt vời với rất nhiều tính năng.
Để sao lưu SMS vào Google Drive, hãy cài đặt SMS Organizer, khởi chạy ứng dụng và đi tới cài đặt của ứng dụng. Bây giờ, hãy chuyển đến “Sao lưu và khôi phục”Và nhấn vào“Tài khoản Google Drive" Lựa chọn. Trong màn hình bật lên, chọn tài khoản Gmail của bạn và nhấn vào “Đồng ý”Và chấp nhận các quyền.
Bây giờ, hãy nhấn vào nút “Sao lưu”Trên màn hình chính và bạn đã sẵn sàng. Nếu cần, bạn có thể đặt tần suất sao lưu tự động bằng cách nhấn vào tùy chọn “Tự động sao lưu”.
Đọc:5 ứng dụng Android hàng đầu để sao lưu tin nhắn SMS và nhật ký cuộc gọi
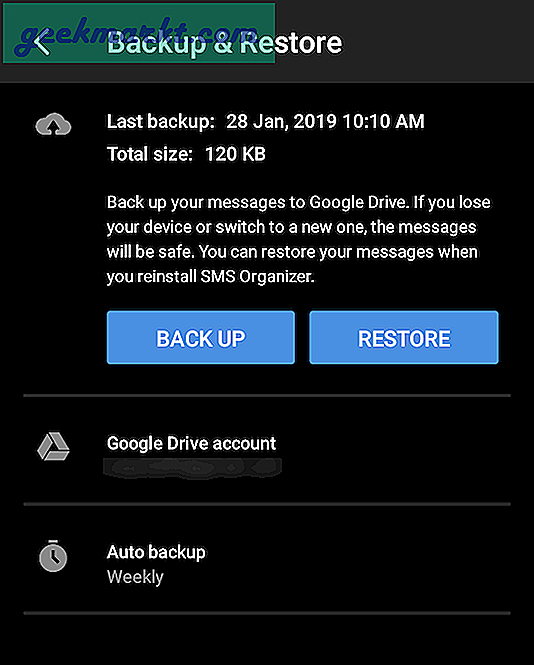
Khi bạn muốn khôi phục bản sao lưu SMS, chỉ cần nhấn vào nút “Khôi phục”Và SMS Organizer sẽ tự động tải xuống bản sao lưu mới nhất và khôi phục nó cho bạn.
3. Sao lưu ảnh và video
Hầu hết mọi người trong chúng ta đều chụp ảnh và quay video bằng điện thoại thông minh của mình. Vì vậy, việc bạn muốn sao lưu những bức ảnh và video quý giá đó là điều đương nhiên. Nói chung, ảnh và video được lưu trữ trong thẻ SD bên trong hoặc thẻ SD bên ngoài. Bất kể chúng được lưu trữ ở đâu trong điện thoại của bạn, bạn có thể dễ dàng sao lưu chúng.
Bây giờ, có hai cách để bạn có thể sao lưu ảnh và video trên Android. Phương pháp đầu tiên là sử dụng Google Photos để sao lưu tất cả phương tiện của bạn vào Google Drive. Nếu bạn cho phép Google kiểm soát chất lượng ảnh và video, bạn sẽ có bộ nhớ không giới hạn để không phải lo lắng về việc sử dụng dung lượng Google Drive của mình.
Trừ khi bạn đang quay video 4K và ảnh có độ phân giải siêu cao với rất nhiều chi tiết, bộ nhớ video và ảnh “Chất lượng cao” của Google khá tốt đối với hầu hết người dùng. Để tìm hiểu thêm về cách Google kiểm soát chất lượng ảnh và video của bạn để có dung lượng miễn phí không giới hạn, hãy nhấp vào đây.
Chỉ cần cài đặt ứng dụng Google Photos, làm theo hướng dẫn và ứng dụng này sẽ xử lý quá trình tải lên và sao lưu. Tùy thuộc vào số lượng ảnh và video bạn có, có thể mất một khoảng thời gian để tải lên đầy đủ tất cả các phương tiện.
Cách khác là sao lưu chúng vào máy tính của bạn hoặc các thiết bị bên ngoài khác. Đối với điều đó, hãy làm theo phương pháp dưới đây.
4. Sao lưu tệp bộ nhớ trong / ngoài
Nếu bạn có thẻ SD bên ngoài trong điện thoại thông minh Android của mình thì bạn có thể chỉ cần mở nó ra, đặt nó vào đầu đọc thẻ SD và sao chép tất cả nội dung của nó vào máy tính hoặc các thiết bị lưu trữ khác của bạn.
Nếu bạn không có thẻ SD bên ngoài, thì quá trình này hơi khác một chút. Kết nối điện thoại thông minh Android của bạn với máy tính qua cáp USB. Sau khi kết nối thiết bị của bạn, nếu được nhắc, hãy chọn nút “Truyền tệp (MTP)" Lựa chọn. Tùy chọn này cho phép bạn chuyển tệp đến và đi từ thẻ SD. Nếu bạn không chọn tùy chọn MTP, Windows có thể không hiển thị các tệp và thư mục trong thiết bị Android của bạn.
Bây giờ, hãy mở Windows File Explorer bằng phím tắt “Thắng + E“. Tại đây, bạn sẽ thấy điện thoại thông minh Android của mình được liệt kê bên cạnh các ổ đĩa khác. Mở ổ Android, chọn tất cả các tệp bạn thấy ở đây, nhấn “Ctrl + C" sao chép. Dán chúng bằng phím tắt “Ctrl + V”Trong một số thư mục trên máy tính của bạn.
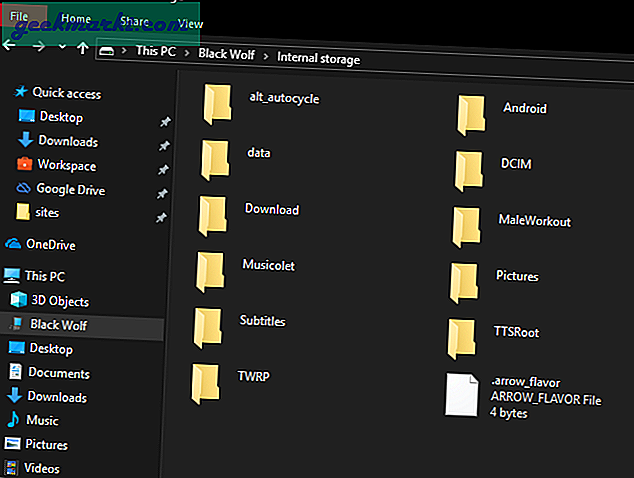
Thật đơn giản để sao lưu thẻ SD trên Android.
5. Sao lưu ứng dụng và dữ liệu ứng dụng (không cần root)
Android theo mặc định không cung cấp bất kỳ tùy chọn nào để sao lưu nhanh các ứng dụng và dữ liệu ứng dụng đã cài đặt. Tuy nhiên, sử dụng Android Debug Bridge, bạn có thể dễ dàng sao lưu ứng dụng và dữ liệu ứng dụng thành một tệp duy nhất vào máy tính của mình chỉ với một dòng lệnh. Sau khi sao lưu, bạn có thể khôi phục tệp sao lưu đó khi cần thiết để lấy lại tất cả các ứng dụng của bạn và dữ liệu của chúng.
Đầu tiên, bạn cần bật chế độ Gỡ lỗi USB trên thiết bị Android của mình. Để làm điều đó, hãy mở ứng dụng Cài đặt và chuyển đến phần “Giới thiệu về điện thoại”. Tại đây, cuộn xuống hết cỡ và chạm vào số bản dựng 7 lần để bật Tùy chọn nhà phát triển.
Bây giờ, quay lại màn hình cài đặt chính và chọn tùy chọn “Tùy chọn nhà phát triển”. Tại đây, chuyển công tắc bên cạnh “Gỡ lỗi USB” sang vị trí BẬT để bật chế độ gỡ lỗi USB.
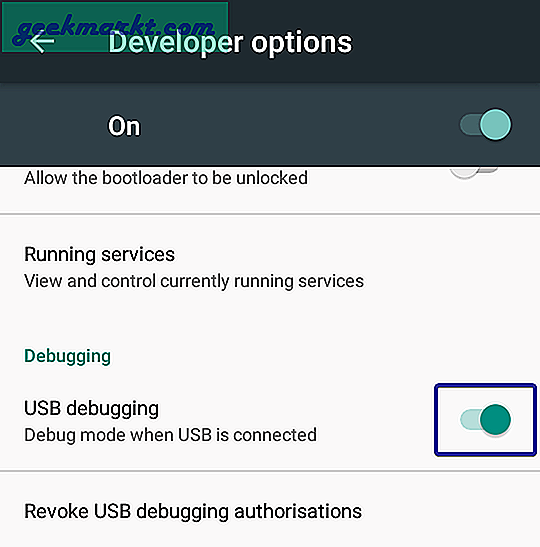
Sau khi bật chế độ gỡ lỗi USB, hãy tải xuống ABD cho Windows và giải nén nội dung của tệp zip vào thư mục “ADB” trong ổ C. Sau khi giải nén, đây là cách nó sẽ trông như thế nào trên hệ thống của bạn.
Đọc:15 lệnh ADB hàng đầu mà mọi người dùng Android nên biết (PDF)
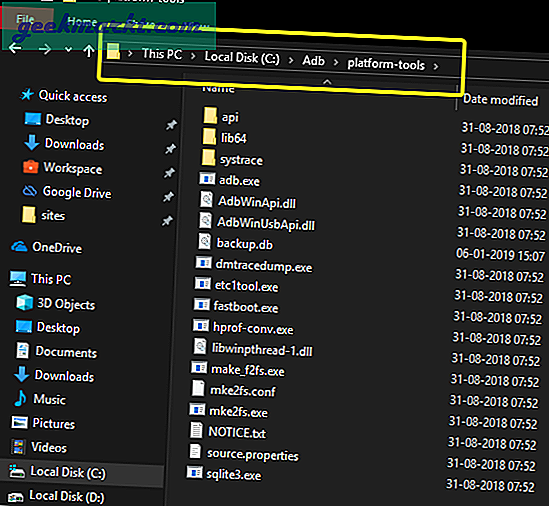
Bây giờ, kết nối điện thoại thông minh Android với máy tính của bạn bằng cáp USB. Tiếp theo, chuyển đến thư mục “C: \ Adb \ platform-tools”, nhấp chuột phải vào File Explorer và chọn “Mở PowerShell tại đây”.
Trong cửa sổ PowerShell, thực hiện lệnh dưới đây. Nếu thiết bị của bạn được kết nối đúng cách với hệ thống, bạn sẽ thấy thiết bị của mình được liệt kê trong phản hồi PowerShell.
./adb.exe thiết bị
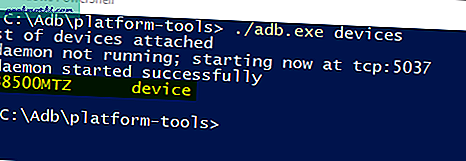
Sau khi bạn xác nhận rằng thiết bị của mình được kết nối đúng cách, hãy thực hiện lệnh dưới đây để sao lưu các ứng dụng Android và dữ liệu ứng dụng.
./adb.exe sao lưu -apk -shared -all -f ./backup.ab
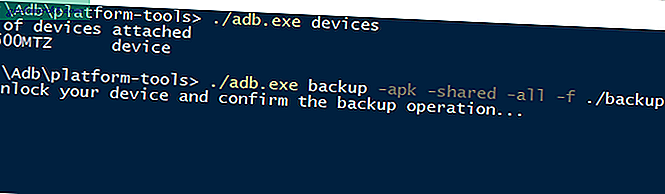
Trên điện thoại thông minh của bạn, bạn sẽ được nhắc chấp nhận yêu cầu sao lưu. Chỉ cần nhấn vào nút “Sao lưu dữ liệu của tôi”.
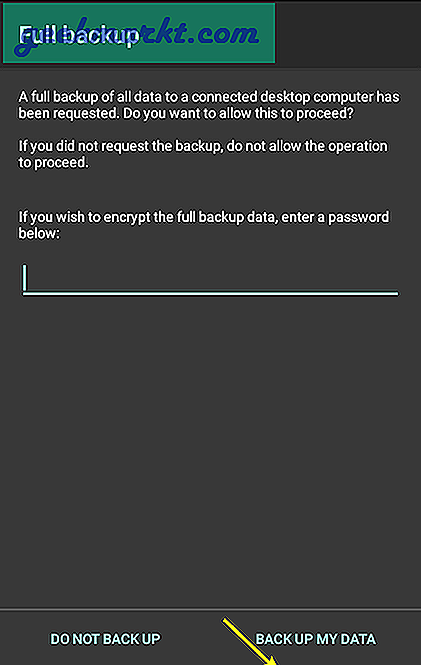
Ngay sau khi bạn nhấn vào nút, quá trình sao lưu sẽ bắt đầu. Tùy thuộc vào số lượng ứng dụng bạn có trên điện thoại thông minh của mình, có thể mất một khoảng thời gian để hoàn tất quá trình sao lưu. Sau khi hoàn tất, bạn sẽ thấy một thông báo nhỏ trên điện thoại thông minh của mình. Vì chúng tôi đang sao lưu tất cả các ứng dụng và dữ liệu ứng dụng nên kích thước sao lưu sẽ thay đổi tùy theo số lượng ứng dụng bạn có. Ví dụ, trong trường hợp của tôi, kích thước tệp sao lưu là hơn 500MB một chút.
Bạn có thể tìm thấy tệp sao lưu có tên “backup.ab” trong cùng thư mục với tệp ADB. Nếu cần, bạn có thể di chuyển bản sao lưu đó đến vị trí bạn chọn.
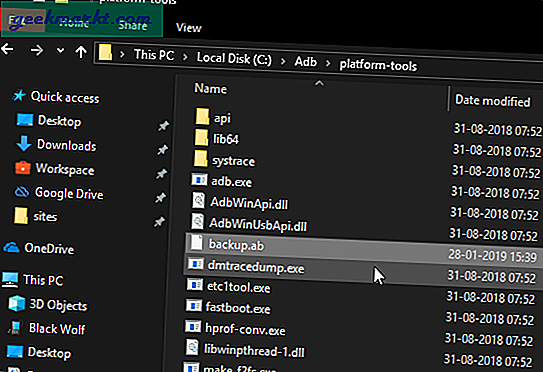
Khi bạn muốn khôi phục, hãy đặt tệp sao lưu trong cùng thư mục với tệp adb và sử dụng lệnh dưới đây. Giống như trước đây, bạn sẽ thấy lời nhắc trong điện thoại thông minh của mình để chấp nhận yêu cầu khôi phục. Nhấn vào nút “Khôi phục dữ liệu của tôi”.
./adb.exe khôi phục ./backup.ab
Đó là tất cả. Thật đơn giản để sao lưu và khôi phục Android.