Không giống như Skype, Microsoft Teams không phải là một công cụ dễ dàng. Có thể coi Teams là sự kết hợp giữa Slack và Skype. Đây là một công cụ truyền thông và hội nghị truyền hình tổng thể có thể được tùy chỉnh theo nhu cầu kinh doanh của bạn. Nó rộng lớn và có rất nhiều tính năng ẩn dưới bề mặt. Vì vậy, đây là một số mẹo và thủ thuật của Microsoft Teams để giao tiếp tốt hơn.
Mẹo và thủ thuật của Microsoft Teams
1. Làm mờ nền & nền ảo
Tương tự như Skype, Microsoft Teams cũng cung cấp tùy chọn Làm mờ nền. Tùy chọn này thực sự tiện dụng, đặc biệt, khi tất cả chúng ta đang làm việc tại nhà. Tuy nhiên, không giống như Skype, bạn không thể bật vĩnh viễn “Làm mờ nền của tôi” kể từ bây giờ. Bạn phải thực hiện riêng cho mỗi cuộc gọi điện video. Đây là cách bạn bật tính năng Làm mờ nền.
Trong khi gọi điện video, hãy nhấp vào ba nút ở cực bên phải của thanh nổi. Từ menu mở rộng, nhấp vào “Hiệu ứng nền”. Trên trang hiệu ứng nền, bạn sẽ thấy một loạt các hiệu ứng. Tùy chọn đầu tiên là Làm mờ nền của tôi. Nhấp vào nó và nó sẽ khởi động lại luồng video của bạn và bạn sẽ có nền mờ.
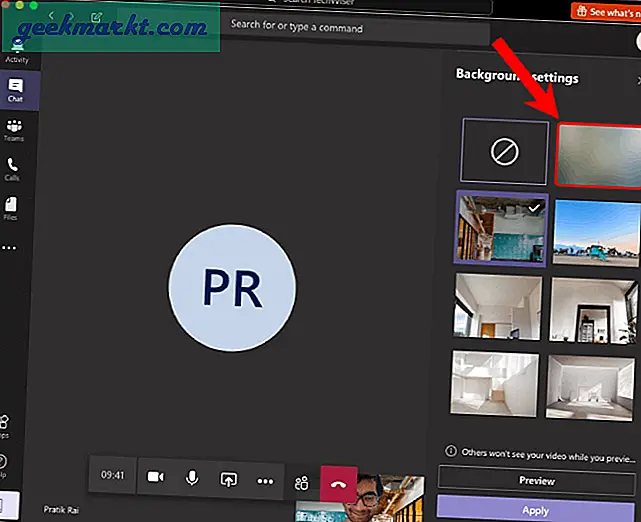
Ngoài tùy chọn Làm mờ nền của tôi, Nhóm cũng cung cấp nền ảo. Rõ ràng, khi bạn chọn chúng, nó sẽ thay thế nền ban đầu của bạn. Nhưng hiện tại, Microsoft chỉ cho phép bạn các mẫu nền được cung cấp trong ứng dụng Teams. Để biết thêm về nó, hãy xem bài viết chuyên dụng của chúng tôi về Nền ảo và chế độ làm mờ của các đội.
2. Các phím tắt
Phím tắt là thứ tiện dụng nhất cho dù bạn đang làm việc với Outlook hay Teams. Trong Microsoft Teams, bạn có thể nhấn “Ctrl +.” bất kỳ lúc nào để xem các phím tắt. Tuy nhiên, điều quan trọng nhất trong số này là như sau.
- Ctrl + E (⌘ + E trên Mac): Đi tới thanh tìm kiếm
- Ctrl + dấu cộng (⌘ + plus trên Mac): Phóng to
- Ctrl + dấu trừ (⌘ + dấu trừ trên Mac): Thu nhỏ
- Esc: Đóng cửa sổ bật lên
- Ctrl + G (⌘ + G trên Mac): GoTo bất kỳ đội / kênh nào
3. Lệnh Slash
Tương tự như Slack, Microsoft Teams cũng có lệnh gạch chéo. Tuy nhiên, các lệnh gạch chéo này không hoạt động ở mọi nơi. Nó chỉ hoạt động trên thanh tìm kiếm trên cùng. Để nhanh chóng chuyển đến thanh tìm kiếm, nhấn Ctrl + E (⌘ + E trên Mac).
Một lệnh gạch chéo mà tôi sử dụng nhiều là “/ dnd”. Như tên cho thấy, nó bật chế độ Không làm phiền và bạn sẽ chỉ nhận được tin nhắn khẩn cấp từ các liên hệ ưu tiên của mình. Tương tự, bạn cũng có thể thực thi “/ sẵn sàng” để chuyển trạng thái của bạn thành Sẵn có. Một lệnh Slash hữu ích khác là “/ goto”. Nó giúp bạn nhanh chóng chuyển đến kênh hoặc nhóm.
Trước khi bật chế độ DND, hãy đảm bảo bạn đặt các liên hệ Ưu tiên của mình trong tab Bảo mật trong menu Cài đặt.
Dưới đây là một loạt các lệnh Slash hữu ích.
- / goto - Chuyển đến một nhóm hoặc kênh
- / call - Gọi cho ai đó
- / mentions - Xem tất cả các cuộc trò chuyện và hoạt động mà bạn được đề cập
- / chưa đọc - Xem tất cả hoạt động chưa đọc của bạn
- / đã lưu - Xem các tin nhắn đã lưu của bạn
4. Đề cập
Giờ đây, khi bạn đang tìm kiếm thông tin hữu ích trong một Kênh, tốt hơn hết bạn nên đọc những nội dung hướng đến bạn. Về cơ bản, các tin nhắn mà bạn đã đề cập. Để đến với họ, hãy nhập “/ đề cập” trên thanh tìm kiếm. Ngoài ra, bạn có thể chuyển đến tab Hoạt động và nhấn vào biểu tượng Bộ lọc bên cạnh tùy chọn Nguồn cấp dữ liệu. Tiếp theo, nhấp vào 3 dấu chấm và chọn “@ Đề cập”.
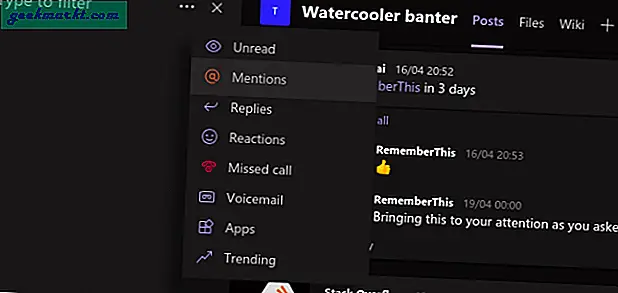
5. Thông báo
Theo mặc định, Microsoft Teams sẽ gửi cho bạn thông báo về mọi thứ có thể thay đổi. Ví dụ: Slack không gửi cho bạn thông báo về tin nhắn kênh trừ khi bạn được đề cập trong chúng. Tuy nhiên, Microsoft Teams sẽ gửi một thông báo biểu ngữ cũng như một email cho cùng một thông báo. Để tắt nó đi:
- Bấm vào biểu tượng hồ sơ ở góc trên bên phải và nhấp vào Cài đặt
- Trên menu bật lên cài đặt, điều hướng đến Thông báo chuyển hướng
Trên trang thông báo, bạn sẽ thấy các hành động có thể được thực hiện cho mọi loại thông báo. Về cơ bản, có 3 loại hành động cho một thông báo: Biểu ngữ và Email, Biểu ngữ và Chỉ hiển thị trong nguồn cấp dữ liệu. Trong khi 2 cái đầu tiên là tự giải thích, việc chọn cái thứ 3 gợi ý rằng những thông báo này sẽ chỉ hiển thị trong tab Hoạt động.
Ví dụ: Microsoft Teams, theo mặc định, sẽ gửi cho bạn email cũng như thông báo biểu ngữ khi bạn được đề cập trong Nhóm hoặc Kênh. Mặc dù tôi không gặp sự cố với thông báo biểu ngữ, nhưng tôi không muốn nhận email về tất cả những đề cập này. Do đó, tôi chỉ chuyển chúng thành "Biểu ngữ".
6. Bots & ứng dụng
Microsoft Teams cho phép bạn có các Ứng dụng và Bots không giới hạn trong nhóm của mình. Trong trường hợp bạn không biết, Bots và Ứng dụng sẽ cung cấp chức năng bổ sung cho Microsoft Teams hoặc giúp bạn tích hợp với các nền tảng khác. Một số ứng dụng hữu ích mà bạn có thể sử dụng như sau.
- Polly - tổ chức các cuộc thăm dò ý kiến trong các cuộc họp
- RememberThis - đặt lời nhắc cho các chuỗi trò chuyện trong Nhóm
- Mio - Trò chuyện với các liên hệ Slack và WebEx
- Thu phóng - tổ chức hội nghị nhóm
Chúng tôi có một bài viết dành riêng về Ứng dụng Microsoft Teams tốt nhất trong đó đề cập sâu đến cài đặt và tính năng của các ứng dụng này. Bạn có thể lướt qua để rõ hơn.
7. Thay đổi Bảng trắng
Trong khi chúng tôi đang nói về chủ đề ứng dụng của bên thứ ba, đây là một chủ đề quan trọng khác - Tự do. Giờ đây, Whiteboard trong Microsoft Teams là cơ bản và được giới hạn ở chỉ mực. Nếu bạn sử dụng bảng trắng nhiều cho các mô hình lập trình Sprint, thiết kế khung dây, tạo mẫu, phân cảnh video, v.v., bạn nên thử bảng trắng Freehand by Invision. So với MS Whiteboard, nó cung cấp nhiều hình dạng hơn như hình chữ nhật, đường thẳng và hình tròn.
Tự do cũng có thể được sử dụng trong hội nghị truyền hình thay vì Bảng trắng của Nhóm. Ngoài ra, bạn thậm chí có thể trình bày bảng trắng Tự do mà không cần tổ chức cuộc gọi điện video. Chúng tôi sử dụng nó thường xuyên để phân cảnh giới thiệu video YouTube của chúng tôi.
Tích hợp Freehand bằng InVision
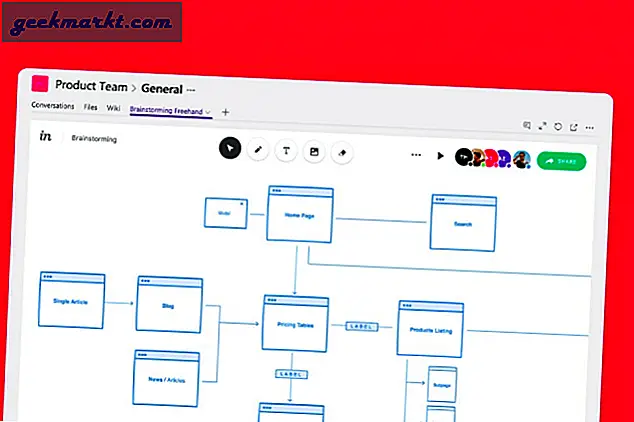
8. Trình đọc nhập vai
Trình đọc Immersive của trình duyệt Edge phổ biến cũng được tích hợp vào Microsoft Teams. Trình đọc nhập vai sẽ không phải là một tính năng hữu ích nhưng chế độ đọc to mà bạn nhận được với nó rất hữu ích. Để chuyển đến chế độ đọc nhập vai, hãy nhấp vào dấu 3 chấm trên thư và nhấp vào Trình đọc nhập vai.
Khi bạn vào chế độ Đọc chìm, bạn sẽ thấy nút “Phát” ở dưới cùng. Ngay sau khi bạn nhấn nó, nó sẽ đọc lại toàn bộ thông điệp cho bạn. Tôi sử dụng nó thường xuyên để đọc các bài báo và kịch bản được gửi cho tôi trên Nhóm.
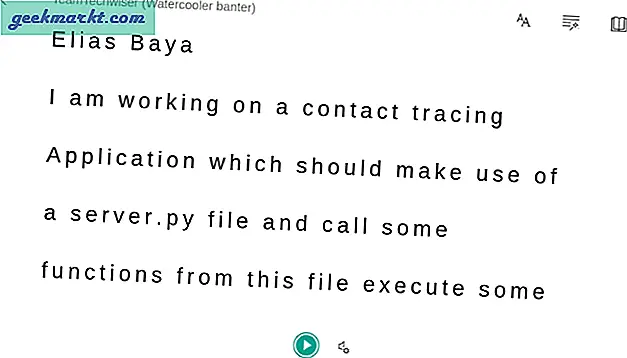
Lời kết
Rất nhiều tính năng khác như ID Email của Nhóm & Kênh, Ghi âm Cuộc họp Đám mây, Giao tiếp liên lạc qua Skype chỉ hoạt động nếu bạn có tài khoản Microsoft 365. Đối với các vấn đề hoặc thắc mắc khác liên quan đến Microsoft Teams, hãy cho tôi biết trong phần nhận xét bên dưới
Cũng đọc: Slack so với Team: Sử dụng công cụ giao tiếp và cộng tác nào

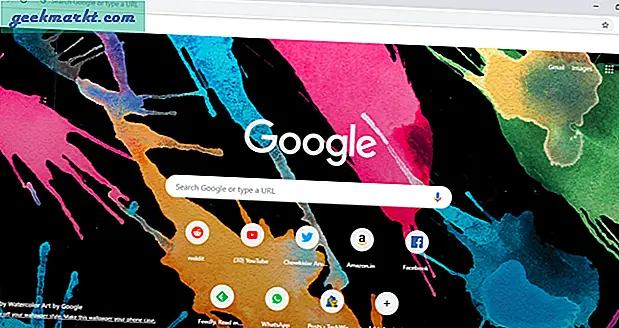

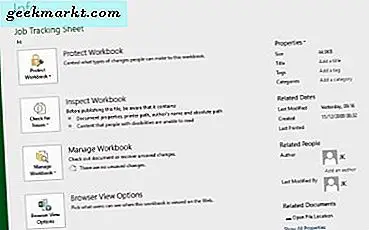


![[Ý kiến] Tại sao tôi được bán cho Xbox Game Pass](http://geekmarkt.com/img/101888/opinion-why-i-am-sold-to-xbox-game-pass-101888.png)
