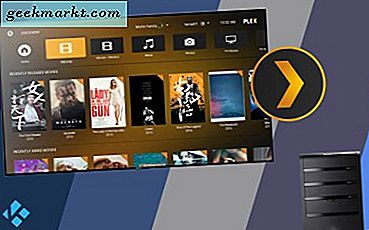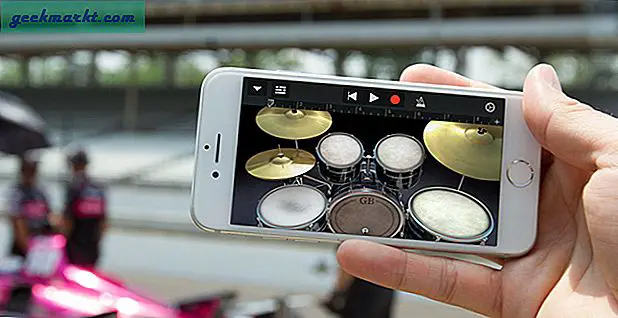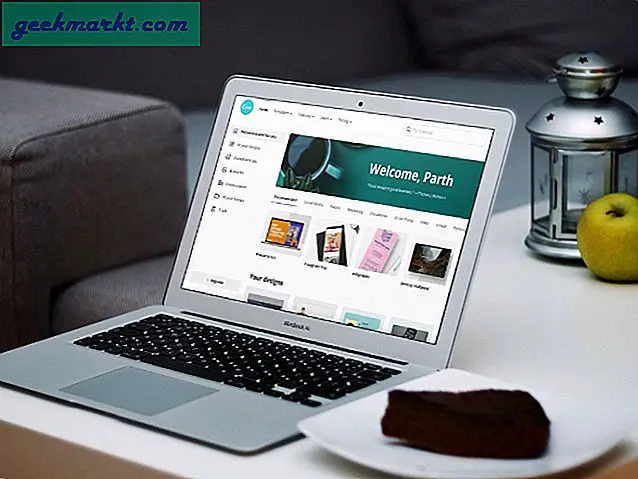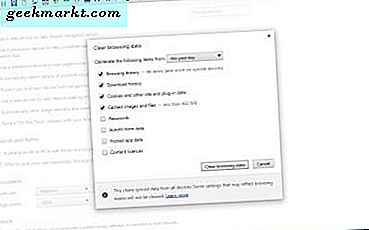VLC là một trình phát đa phương tiện hoạt động trên hầu hết mọi thiết bị và hệ điều hành. Là một sản phẩm miễn phí, nó là đáng ngạc nhiên mạnh mẽ và giàu tính năng. Khi làm việc sử dụng mặc định, nó chơi âm thanh và video tốt hơn so với nhiều chương trình thương mại. Tuy nhiên, nó thậm chí còn mạnh mẽ hơn thế. Trong hướng dẫn này, tôi sẽ chỉ cho bạn cách lặp video trong VLC và chia sẻ một số mẹo hàng đầu khác để tận dụng tối đa trình phát phương tiện tuyệt vời này.
Looping là lý tưởng cho việc tạo gifs, video ngắn và những thứ hợp lý hơn nữa.
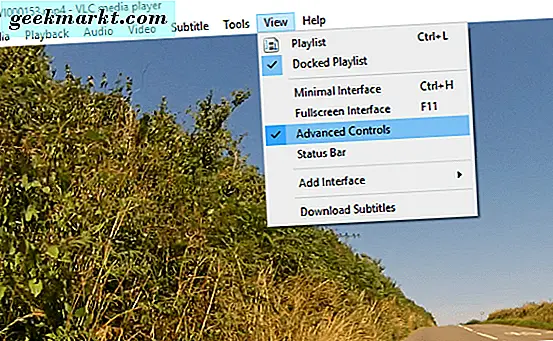
Cách lặp video trong VLC
Looping một đoạn video trong VLC là đơn giản một khi bạn biết làm thế nào.
- Mở video bạn muốn lặp trong VLC.
- Nhấp vào nút vòng lặp ở cuối trình phát. Có vẻ như hai mũi tên cong quanh nhau.
- Unclick vòng lặp khi hoàn thành.
Thao tác này sẽ lặp lại toàn bộ video ngay khi video kết thúc, video sẽ khởi động lại ngay từ đầu. Nó sẽ tiếp tục làm điều này cho đến khi bạn nói nó theo cách khác.
Lặp lại một phần của video trong VLC
Ngoài việc lặp lại toàn bộ video, bạn cũng có thể lặp lại một phần cụ thể của video đó.
- Mở video bạn muốn lặp trong VLC.
- Chọn Xem và bật Điều khiển nâng cao. Bạn sẽ thấy bốn điều khiển mới xuất hiện phía trên nút phát ở dưới cùng.
- Đặt video tại điểm bắt đầu của vòng lặp mong muốn của bạn và nhấp vào nút thứ ba 'Lặp lại từ điểm A đến điểm B liên tục'. Bạn sẽ thấy phần đầu tiên của biểu tượng chuyển sang màu đỏ.
- Đặt video ở nơi bạn muốn kết thúc vòng lặp và nhấn lại nút. Phần thứ hai của nút vòng lặp cũng không phải là màu đỏ.
- Nhấn Play để xem vòng lặp.
- Nhấn nút vòng lặp được đánh dấu một lần nữa để xóa vòng lặp.
Looping không phải là mẹo duy nhất của tay áo của VLC, nó có thể làm được nhiều hơn thế. Dưới đây là một số mẹo và thủ thuật khác mà bạn có thể không biết.
Chụp nhanh bằng VLC
Nếu bạn muốn chụp một cảnh từ một chương trình TV hoặc video, VLC có khả năng chụp ảnh nhanh.
- Mở video bạn muốn chụp trong VLC.
- Nhấp vào tùy chọn menu Video và sau đó Chụp nhanh.
- Chuyển đến tệp Windows Pictures của bạn để xem ảnh chụp nhanh.
Phát trực tuyến video trên YouTube bằng VLC
Nếu bạn không muốn phát video YouTube trong trình duyệt của mình, VLC có thể làm điều đó cho bạn.
- Mở YouTube và sao chép URL của video bạn muốn phát trực tuyến.
- Mở VLC và điều hướng đến Media và Open Network Stream.
- Dán URL vào hộp và nhấp vào Phát.
Bạn cũng có thể chuyển đổi video và giữ một bản sao nếu bạn thích quá mặc dù xem ra cho cấp phép!
Chụp ảnh màn hình với VLC
Thủ thuật tiếp theo này hơi kỳ quặc, nhưng rất hữu ích nếu bạn tạo video hướng dẫn hoặc muốn ghi lại hoạt động khai thác trò chơi của mình. Nó gây ra VLC để chụp màn hình của bạn theo định kỳ và hiển thị nó trong cửa sổ video. Bạn cũng có thể ghi lại chúng.
- Mở VLC và điều hướng đến Open Network Stream.
- Nhập hoặc dán 'screen: //' vào hộp URL và nhấn Play.
- Màn hình của bạn bây giờ sẽ xuất hiện trong cửa sổ phát lại VLC và sẽ được cập nhật định kỳ.
- Sử dụng chức năng ghi để tạo video về những gì xảy ra trên màn hình đó.
Chạy nhiều phiên bản của VLC cùng một lúc
Tại sao bạn muốn chạy nhiều trường hợp của VLC tôi không biết nhưng bạn có thể.
- Mở VLC và điều hướng đến Công cụ và Tuỳ chọn.
- Bỏ chọn hộp bên cạnh 'Chỉ cho phép một cá thể'.
- Chọn Lưu.
Bây giờ bạn có thể mở nhiều cửa sổ VLC như bạn muốn và phát tất cả chúng cùng một lúc.
Áp dụng hiệu ứng cho video và âm thanh
Mặc dù nó là miễn phí, VLC có khả năng nhiều hơn là chỉ chơi các tập tin MP3 hoặc MP4. Nó gần như là một chương trình sản xuất chính thức có khả năng tạo ra nhiều khía cạnh của việc tạo video. Một mẹo nhỏ gọn là hiệu ứng video và âm thanh. Mặc dù không mạnh mẽ như Power Director hoặc các ứng dụng chuyên nghiệp khác, nó không chi phí nhiều như những ứng dụng đó.
Đối với các hiệu ứng âm thanh và video cơ bản, hãy thử cách này:
- Mở VLC và điều hướng đến Công cụ và Hiệu ứng và Bộ lọc.
- Chọn Bật trong tab Âm thanh và video và thử nghiệm để xem ứng dụng có thể làm gì.
- Nếu bạn thích những gì bạn tạo, hãy chọn hộp bên cạnh 'Viết thay đổi thành cấu hình'.
Đó chỉ là một vài trong số những thứ gọn gàng mà VLC có khả năng. Nó không chỉ là một trình phát media miễn phí mà bạn biết!