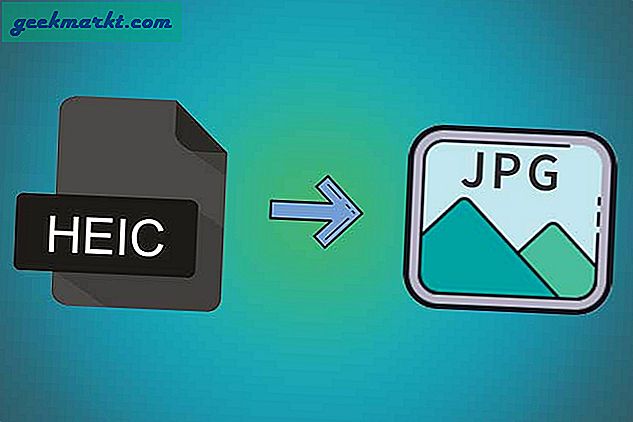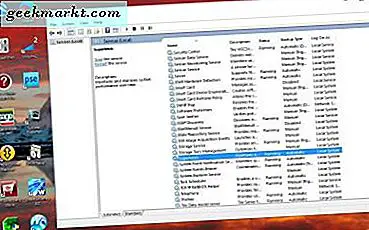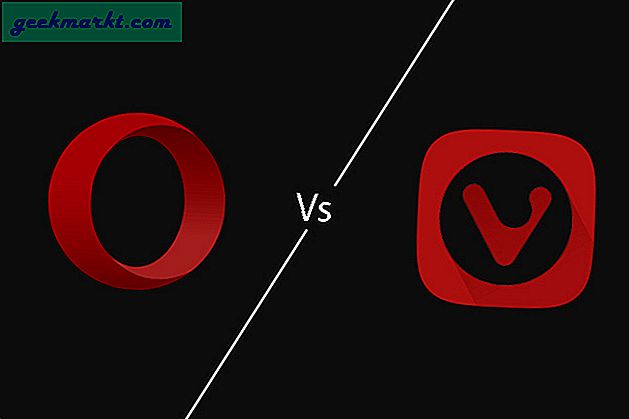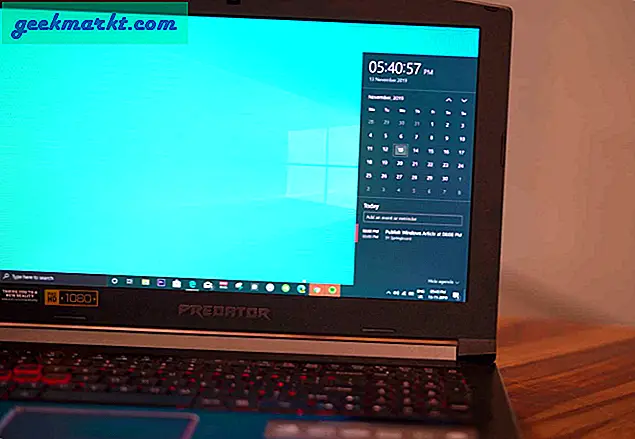Amazon Fire Stick và Fire TV là một trong những giá trị tốt nhất trên thị trường hiện nay khi nói đến các hộp truyền phát. Amazon đã đi một chặng đường dài trong việc tái phát minh phần mềm của họ, và với việc bổ sung thêm khả năng sử dụng Alexa với giọng nói của bạn từ xa. Fire Stick có thể chơi gần như bất kỳ loại giải trí nào bạn ném vào nó, nhờ vào thư viện ứng dụng rộng bao gồm Netflix, YouTube, Hulu và thậm chí là Plex để phát trực tuyến các video địa phương của bạn. Và kể từ khi thiết bị đang chạy một phiên bản sửa đổi của Android với phần mềm tùy chỉnh của Amazon, bạn thậm chí có thể tận dụng lợi thế của các quyền tự do dành cho người dùng nhờ cách Android hoạt động như một hệ thống phần mềm cơ bản. Fire Stick mạnh mẽ và linh hoạt.
Nhờ cả sức mạnh của việc sử dụng Fire Stick hoặc Fire TV một mình và khả năng sử dụng Android để cài đặt phần mềm không chính thức, người dùng Showbox có thể đưa ứng dụng lên và chạy trên thiết bị của họ một cách nhanh chóng. Showbox, cho những người không quen thuộc, là một ứng dụng Android không chính thức không công khai trên cả Cửa hàng Play và Amazon Appstore. Ứng dụng lưu trữ các chương trình truyền hình và phim từ khắp nơi trên thế giới và được hỗ trợ bởi hầu hết các thiết bị Android, nhưng không yêu cầu người dùng tải xuống APK chính thức từ trang web của Showbox. Showbox là một ứng dụng gây tranh cãi và việc xóa bỏ nó khỏi cả Cửa hàng Play và cửa hàng ứng dụng của Amazon thực sự chứa đựng nội dung vi phạm bản quyền được lưu trữ trên phần mềm. Bạn đang gặp rủi ro nghiêm trọng khi sử dụng phần mềm này, có khả năng vi phạm luật bản quyền trong quá trình này và cần lưu ý rằng TechJunkie không hỗ trợ hoặc bỏ qua nội dung vi phạm bản quyền. Điều đó nói rằng, quá trình cài đặt Showbox là quá trình tương tự bạn sẽ sử dụng để cài đặt bất kỳ gói cài đặt ứng dụng dựa trên .apk nào khác và bạn có thể biết cách Fire Stick cài đặt ứng dụng không công khai trước khi mua. Vì vậy, với tất cả điều này trên đường đi, chúng ta hãy xem làm thế nào để cài đặt Showbox - hoặc bất kỳ ứng dụng Android khác vào Amazon Fire Stick của bạn hoặc Fire TV.
Cài đặt Showbox trên Fire Stick của bạn
Như chúng tôi đã đề cập, Showbox không được liệt kê trong các cửa hàng ứng dụng của Google hoặc Amazon và bạn không nên mong đợi nó xuất hiện. Nhờ sự liên kết của Showbox với vi phạm bản quyền, hầu hết các cửa hàng ứng dụng chính thức đã cấm ứng dụng bị liệt kê, vì việc lưu trữ tài liệu vi phạm bản quyền thường cấu thành sự vi phạm các điều khoản dịch vụ. Tuy nhiên, không giống như iOS, Android — hoặc bất kỳ thiết bị nào sử dụng Android — cho phép các ứng dụng được tải vào thiết bị. Vì vậy, vì chúng tôi có thể sử dụng APK Showbox để cài đặt ứng dụng trên bất kỳ thiết bị Android nào, chúng tôi cũng có thể sử dụng cùng một APK đó để ứng dụng chạy trên Fire Stick. Chúng tôi sẽ sử dụng Fire Stick 2016 mới nhất với Alexa và ảnh chụp màn hình từ phiên bản 5.2.6.0 của Fire OS và Fire TV Home Version 6.0.0.0-264, hoàn thành giao diện người dùng mới hơn năm 2017.

Bật thiết bị của bạn để cài đặt ứng dụng đã tải sẵn
Để bắt đầu quá trình cài đặt, chúng tôi cần bật thiết bị của bạn để cài đặt ứng dụng từ các nguồn bên ngoài không được Amazon phê duyệt. Người dùng Android sẽ quen thuộc với quy trình tại đây vì nó tương đối giống với những gì chúng tôi đã thấy trên điện thoại và máy tính bảng Android. Trong khi đó, những người dùng không quen thuộc với Android sẽ vẫn có thể tìm thấy cài đặt này, bởi vì Hệ điều hành Fire của Amazon thực hiện tốt công việc sắp xếp các cài đặt của nó. Bắt đầu bằng cách mở màn hình TV Fire bằng cách đánh thức thiết bị của bạn và giữ nút Màn hình chính trên điều khiển từ xa của TV để mở menu tác vụ nhanh. Menu này có danh sách bốn tùy chọn khác nhau cho Fire TV của bạn: danh sách ứng dụng, chế độ ngủ, phản chiếu và cài đặt của bạn. Chọn menu cài đặt để tải nhanh danh sách tùy chọn của bạn. Ngoài ra, bạn có thể chuyển đến màn hình chính của Fire TV và cuộn tất cả các con đường sang phải dọc theo danh sách trên cùng của menu, chọn tùy chọn cài đặt.

Nhấn mũi tên xuống trên điều khiển từ xa để chuyển sang menu cài đặt của màn hình. Fire OS có menu cài đặt được thiết lập theo chiều ngang chứ không phải theo chiều dọc, vì vậy hãy cuộn qua menu cài đặt của bạn từ trái sang phải cho đến khi bạn tìm thấy tùy chọn cho “Thiết bị”. Nhấn nút trung tâm trên điều khiển từ xa để tải cài đặt thiết bị. Đối với hầu hết người dùng, các tùy chọn này chủ yếu là để khởi động lại hoặc buộc thiết bị của bạn ngủ, cũng như xem cài đặt phần mềm cho Thanh Fire Stick của bạn. Tuy nhiên, có một tùy chọn ở đây chúng ta cần phải thay đổi trước khi chúng ta có thể tiến lên phía trước. Nhấp vào Tùy chọn nhà phát triển từ cài đặt Thiết bị; đó là thứ hai từ trên xuống, sau About.

Tùy chọn nhà phát triển chỉ có hai cài đặt trên Hệ điều hành Fire: Gỡ lỗi ADB và Ứng dụng từ Nguồn không xác định. Gỡ lỗi ADB được sử dụng để kích hoạt ADB, hoặc Android Debug Bridge, các kết nối qua mạng của bạn. Không cần gỡ lỗi ADB để cài đặt Showbox hoặc bất kỳ APK nào khác, nhưng nó là bắt buộc để cài đặt một công cụ mà chúng tôi sẽ cần phải sử dụng thêm trong hướng dẫn này, vì vậy hãy kích hoạt nó ngay bây giờ. Sau đó, cuộn xuống cài đặt bên dưới ADB và nhấn nút giữa. Điều này sẽ cho phép thiết bị của bạn cài đặt các ứng dụng từ các nguồn khác ngoài Amazon Appstore, một bước cần thiết nếu chúng ta sẽ sideload Showbox trên thiết bị của chúng tôi. Cảnh báo có thể cho bạn biết rằng việc tải xuống ứng dụng từ các nguồn bên ngoài có thể nguy hiểm. Nhấp OK trên lời nhắc và nhấp vào nút Trang chủ trên điều khiển từ xa của bạn để quay lại màn hình chính.

Tải APK Showbox xuống thiết bị của bạn
Bất kỳ thiết bị Android nào bạn muốn tải xuống Showbox để yêu cầu tệp APK từ trang web của Showbox. APK giống với tệp thực thi trên Windows (.exe), cho phép cài đặt một phần mềm. Android sử dụng các tệp .apk để cài đặt ứng dụng trên thiết bị của bạn mà không cần sử dụng cửa hàng ứng dụng thị trường đầu tiên hoặc bên thứ ba. Bạn có thể làm điều này cho bất kỳ APK nào, không chỉ của Showbox và phương thức này giống nhau cho hầu hết mọi ứng dụng. Amazon Fire Stick của bạn có thể chạy phiên bản Android tùy chỉnh, hoàn chỉnh với cửa hàng ứng dụng tùy chỉnh và một số hạn chế nhất định về những gì có thể và không thể cài đặt được, nhưng khi hệ điều hành cơ bản vẫn là Android, chúng tôi có thể tận dụng khả năng tải trước ứng dụng và tải Showbox hoặc bất kỳ ứng dụng nào khác trên thiết bị của bạn.

Tất nhiên, để làm điều đó, trước tiên chúng ta cần thêm khả năng tải các ứng dụng vào Fire Stick của bạn. Amazon không bao gồm trình duyệt với thiết bị của bạn, vì vậy bạn sẽ phải tải xuống ứng dụng của bên thứ ba cho phép bạn sử dụng URL trên thiết bị của mình như điện thoại hoặc máy tính bảng thông thường. Mặc dù không có ứng dụng trình duyệt cụ thể có sẵn để tải xuống bên trong App Store, có một ứng dụng cho phép bạn tải xuống nội dung trực tiếp cho thiết bị của mình.

Sử dụng chức năng tìm kiếm tích hợp hoặc sử dụng Alexa trên điều khiển từ xa của Fire Stick, tìm kiếm “Tải xuống”, “Trình tải xuống” hoặc “Trình duyệt”; cả ba sẽ đưa ra cùng một ứng dụng chính xác mà chúng tôi đang tìm kiếm. Ứng dụng đó, được gọi là Downloader. Nó có biểu tượng màu cam sáng với biểu tượng mũi tên hướng xuống và tên nhà phát triển của nó là “AFTVnews.com.” Ứng dụng này có hàng trăm nghìn người dùng và thường được coi là ứng dụng tuyệt vời cho thiết bị của bạn. Nhấn nút tải xuống trên danh sách Amazon Appstore cho Trình tải xuống để thêm ứng dụng vào thiết bị của bạn. Bạn sẽ không cần phải giữ ứng dụng trên Fire Stick sau khi chúng tôi đã sử dụng nó cho quá trình cài đặt này, vì vậy đừng ngại gỡ cài đặt ứng dụng nếu bạn không muốn giữ nó.

Khi ứng dụng đã hoàn tất cài đặt, hãy nhấn nút Mở trên danh sách ứng dụng để mở Trình tải xuống trên thiết bị của bạn. Nhấp qua các tin nhắn và cảnh báo bật lên chi tiết các cập nhật cho ứng dụng cho đến khi bạn đến màn hình chính. Downloader bao gồm một loạt các tiện ích, tất cả được phác họa gọn gàng ở phía bên trái của ứng dụng, bao gồm trình duyệt, hệ thống tệp, cài đặt và hơn thế nữa. Điều đó nói rằng, khía cạnh chính của ứng dụng chúng ta cần là trường nhập URL chiếm phần lớn màn hình của bạn bên trong ứng dụng.

Sử dụng ứng dụng Downloader này, không cần phải sử dụng bất kỳ loại máy tính hoặc trình duyệt nào và bạn không phải chuyển bất kỳ tệp nào. Thay vào đó, tất cả những gì bạn cần làm là đảm bảo rằng bạn có liên kết thích hợp dẫn đến tải xuống trực tiếp ứng dụng của bạn và bạn có thể sử dụng Trình tải xuống để tự động tải xuống và cài đặt nội dung có trong liên kết đó. Đối với hầu hết các ứng dụng, bạn sẽ phải tự tìm hoặc tạo liên kết; sử dụng trình rút gọn liên kết được đề xuất để có trải nghiệm nhập dễ chịu hơn. Rất may cho những người muốn cài đặt Showbox trên thiết bị, bạn có thể dễ dàng sử dụng liên kết do Showbox cung cấp để nhập vào ứng dụng Trình tải xuống. Showbox biết người dùng Fire TV thích sử dụng ứng dụng của họ, vì vậy họ đã cung cấp liên kết được rút ngắn để nhập vào hộp: http://bit.ly/aftvsb5
Bằng cách nhập URL đó và nhấn nút OK, thiết bị của bạn sẽ bắt đầu tải xuống APK của Showbox ngay lập tức. Gói cài đặt Showbox có tổng dung lượng khoảng 40MB và có thể mất tối đa ba mươi giây để tải xuống thiết bị của bạn, tùy thuộc vào tốc độ kết nối của bạn. Sau khi APK hoàn tất tải xuống, APK sẽ tự động mở trên thiết bị của bạn. Showbox chưa được cài đặt, vì vậy nếu bạn nhận được lời nhắc để mở trình cài đặt trên thiết bị của mình, hãy đảm bảo bạn chấp nhận nó; nếu không, bạn sẽ phải tải xuống lại ứng dụng bằng liên kết.
Cài đặt Kodi cho thiết bị của bạn
Với APK đã tải xuống thiết bị của bạn, tất cả những gì còn lại cần làm là cài đặt Showbox trực tiếp trên thiết bị của bạn. Khi màn hình hiển thị cài đặt cho Showbox xuất hiện trên màn hình của bạn, bạn sẽ được chào đón bằng một màn hình hiển thị cảnh báo bạn với thông tin mà Kodi có thể truy cập. Đối với bất kỳ ai đã cài đặt APK trên thiết bị Android trước đó, màn hình này sẽ ngay lập tức trông quen thuộc; mặc dù đó là phiên bản màn hình cài đặt theo chủ đề Amazon, nó vẫn rất 'Android'. Sử dụng điều khiển từ xa của bạn để làm nổi bật và chọn nút "Cài đặt" và thiết bị của bạn sẽ bắt đầu cài đặt Showbox. Showbox chính nó là ứng dụng hơi lớn, do đó, có thể mất một thời gian để ứng dụng cài đặt chính xác trên thiết bị.

Khi quá trình cài đặt hoàn tất trên thiết bị của bạn, bạn sẽ nhận được một thông báo nhỏ ở góc dưới cùng bên phải của màn hình, cảnh báo bạn rằng bạn có thể nhấn nút menu để mở Showbox trên thiết bị của bạn. Ngoài ra, bạn cũng có thể nhấn nút “Mở” trên màn hình cài đặt để tự động mở Showbox. Ứng dụng sẽ mở ngay trên màn hình của bạn, như chúng ta đã thấy trước đây trên các thiết bị Android khác và có thể được sử dụng bởi tất cả người dùng thiết bị. Bạn sẽ tìm thấy ứng dụng được liệt kê trong thư mục ứng dụng chuẩn của mình trên thiết bị và bên trong tab gần đây nơi dễ duyệt qua. Tuy nhiên, bạn có thể nhận thấy ngay rằng có một vấn đề lớn với Showbox trên Fire Stick và Fire TV: điều khiển từ xa của bạn sẽ không di chuyển xung quanh giao diện, khiến bạn bị kẹt mà không có khả năng duyệt qua các dòng video của Showbox. Thật không may, vì ứng dụng chưa được thiết kế để tận dụng lợi thế của các sơ đồ điều khiển bên ngoài mà không có "giao diện dựa trên cảm ứng" tương tác với Showbox, bạn sẽ gặp khó khăn khi sử dụng ứng dụng trên TV của mình.
Rất may, chúng tôi không ra khỏi lựa chọn nào được nêu ra.
Sử dụng điều khiển chuột để duyệt Showbox
Theo như chúng tôi có thể nói, chỉ có một tùy chọn để sử dụng khi kiểm soát Showbox trên Fire Stick của bạn. Mặc dù có rất nhiều ứng dụng cho phép bạn điều khiển chuột trên máy tính của mình khi không sử dụng nhưng chỉ có một ứng dụng cụ thể cho phép bạn điều khiển Showbox bằng Fire TV. Bởi vì bạn cần một ứng dụng chuột được thiết kế đặc biệt cho Fire TV và không cho bất kỳ nền tảng nào khác, bạn sẽ cần tải xuống Chuột Chuyển đổi cho Fire TV. Đây là một ứng dụng hoạt động cùng với điều khiển từ xa của bạn để mang lại cho bạn trải nghiệm sử dụng con trỏ trên TV để mô phỏng màn hình cảm ứng. Đối với những người trong chúng ta tìm cách không thả một xu trên bất kỳ ứng dụng nào trong hướng dẫn này, thật không may, Chuột Chuyển đổi cho Fire TV có chi phí người dùng $ 2, 99 để mua và sử dụng. Tin tốt ở đây, tất nhiên, là ứng dụng có sẵn trên cả iOS và Android và yêu cầu thiết lập tối thiểu.

Khi bạn đã cài đặt ứng dụng trên thiết bị của mình, hãy đảm bảo rằng bạn đã bật gỡ lỗi ADB trong cài đặt của mình. Chúng tôi đã giới thiệu cách thực hiện điều này sớm trong hướng dẫn; trong cài đặt dành cho nhà phát triển, nơi chúng tôi cũng đã bật cài đặt ứng dụng từ các nguồn bên ngoài. Nếu bạn chưa bật tính năng này, bạn sẽ cần thực hiện việc này ngay bây giờ. Bây giờ, những gì bạn làm tiếp theo sẽ phụ thuộc vào việc bạn đang sử dụng phiên bản ứng dụng iOS hay Android; bất kể bạn nên làm theo hướng dẫn. Bạn sẽ cần phải bắt đầu bằng cách chọn Fire TV hoặc thiết bị Fire Stick bạn muốn sử dụng ứng dụng. Chuyển đổi chuột sẽ có tính năng này trong menu cài đặt. Ảnh chụp màn hình của chúng tôi là từ phiên bản Android và bạn có thể thấy rằng ứng dụng hiển thị tùy chọn “Chọn thiết bị” trong menu trượt từ bên trái của màn hình. Sau khi bạn đã chọn thiết bị của mình, hãy chạm vào nút "Cài đặt ứng dụng TV Fire", một lần nữa có sẵn trong menu của ứng dụng hoặc trong hướng dẫn của Chuyển đổi chuột. Điều này sẽ đẩy ứng dụng đến thiết bị của bạn cần thiết để điều khiển Fire Stick. Một thanh tiến trình sẽ được hiển thị trên màn hình của bạn.

Sau khi tải xuống xong, bạn có thể quay lại Fire Stick hoặc Fire TV. Mở ứng dụng mới, hiện đã được cài đặt trên thiết bị của bạn, sử dụng điều khiển từ xa truyền thống của bạn. Sử dụng điều khiển từ xa của bạn, bật các chuyển đổi sau:
- Kích hoạt dịch vụ chuột : Thao tác này sẽ cho phép ứng dụng chạy trên thanh Fire Stick của bạn và cho phép ứng dụng Chuyển đổi chuột của bạn hoạt động bình thường.
- Tự động khởi động dịch vụ chuột khi khởi động thiết bị : Điều này sẽ cho phép ứng dụng chạy trong nền ngay lập tức khi Fire Stick hoặc Fire TV của bạn khởi động. Nó không cần thiết, nhưng được khuyến khích nếu bạn muốn có một trải nghiệm liền mạch.
- Cài đặt ADB : Nếu bạn chưa bật tùy chọn Nhà phát triển ADB trong menu cài đặt, có một liên kết hữu ích đến phần đó của menu cài đặt để bạn nhấp.
Khi bạn hoàn tất, hãy lấy điều khiển từ xa của TV Fire và nhấn đúp vào nút Phát / Tạm dừng. Điều này sẽ cho phép từ xa của bạn hoạt động như một con chuột, với khả năng di chuyển con trỏ lên và xuống màn hình bằng các nút mũi tên trên điều khiển từ xa của bạn. Nút chọn hoạt động như một nhấp chuột trái, và trình đơn của bạn và các nút chuyển tiếp nhanh hoạt động như cuộn lên và cuộn xuống tương ứng. Để chuyển về chế độ từ xa trên TV Fire, hãy nhấn một lần vào nút Phát / Tạm dừng và điều khiển từ xa của bạn sẽ trở lại bình thường. Chế độ này chỉ bắt buộc đối với Showbox hoặc bất kỳ ứng dụng tương thích không phải Fire TV nào khác, vì vậy hãy ghi nhớ điều đó khi sử dụng chế độ chuột trên điều khiển từ xa của bạn.
***
Showbox không phải là một ứng dụng cho tất cả mọi người. Ứng dụng được coi là vi phạm bản quyền khi nói đến hầu hết nội dung và khi phát trực tuyến hoặc tải xuống tài liệu vi phạm bản quyền trên mạng gia đình của bạn, ISP của bạn có thể theo dõi thông tin của bạn và gửi cho bạn thông báo về việc sử dụng tài liệu bất hợp pháp trên mạng. Ngay cả với VPN, vi phạm bản quyền vẫn chống lại luật bản quyền ở hầu hết các quốc gia. Tuy nhiên, biết cách cài đặt Showbox — hoặc bất kỳ ứng dụng không phải Fire nào khác, cho vấn đề đó — là một mẹo tiện dụng, cũng như khả năng sử dụng điều khiển từ xa của bạn như một con chuột khi duyệt qua nội dung. Nó có thể có vẻ lạ khi sử dụng điều khiển từ xa của bạn như một con chuột, nhưng biết cách thay đổi một số cài đặt cốt lõi trên Fire Stick hoặc Fire TV thực sự hữu ích khi bạn sử dụng thiết bị. Nói chung, hãy cẩn thận khi sử dụng các ứng dụng như Showbox lưu trữ nội dung vi phạm bản quyền, nhưng cũng hiểu cách hoạt động của Fire Stick và những gì bạn có thể sử dụng thiết bị $ 39 cho.