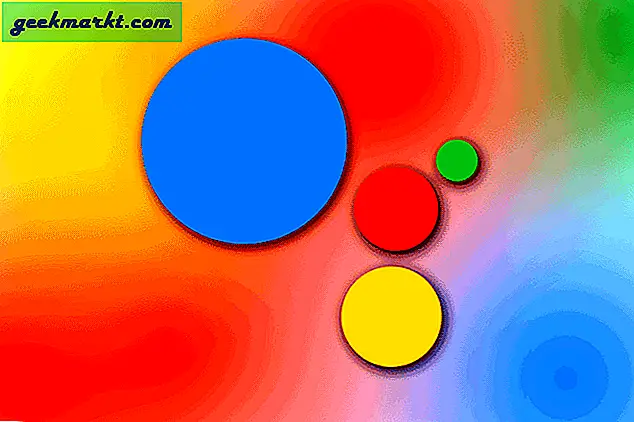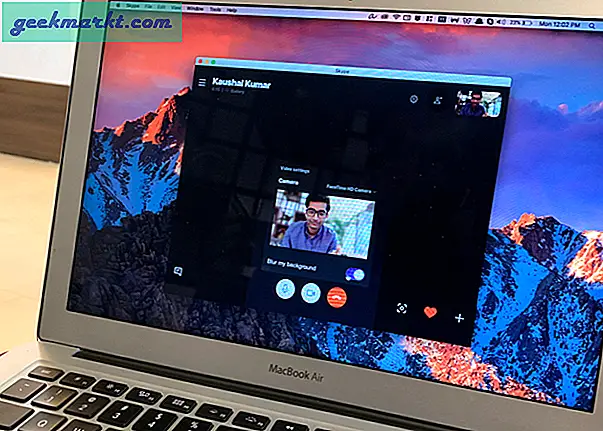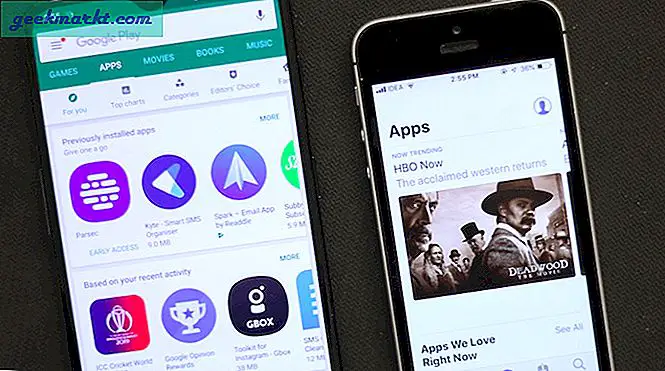Mặc dù hệ sinh thái của Apple rất tiện lợi với các tính năng như Handoff, iCloud Sync và AirDrop, nhưng đôi khi vẫn có những thiếu sót có thể khiến bạn bực mình. Tôi đã cố gắng tải một vài hình ảnh được chụp trên iPhone lên một cổng trực tuyến và nó từ chối chấp nhận hình ảnh. IPhone chụp ảnh ở định dạng HEIC và nó vẫn không được chấp nhận ở mọi nơi. Để khắc phục sự cố này, tôi đã thực hiện một hướng dẫn chuyên sâu về cách chuyển đổi HEIC sang JPG trên các nền tảng di động và máy tính để bàn khác nhau. Hãy cùng kiểm tra nào.
Vấn đề
Apple đã quyết định chuyển từ định dạng tệp JPG sang HEIC vì nó tiết kiệm nhiều dung lượng hơn trên iPhone. Hầu hết các thiết bị sẽ chấp nhận định dạng tệp nhưng cuối cùng bạn bắt gặp một số trang web trực tuyến không nhận dạng được hình ảnh định dạng HEIC.
Chuyển đổi HEIC sang JPG trên Mac
Sử dụng ứng dụng xem trước
Nếu bạn đã có hình ảnh HEIC trên máy Mac thì sẽ dễ dàng hơn chỉ cần chuyển đổi chúng sang JPG. Để chuyển đổi hình ảnh, hãy mở Finder và điều hướng đến thư mục có hình ảnh HEIC.
1. Nhấn và giữ Khóa CMD, và sau đó nhấp vào chọn tất cả các hình ảnh mà bạn muốn chuyển đổi từ HEIC sang JPG.
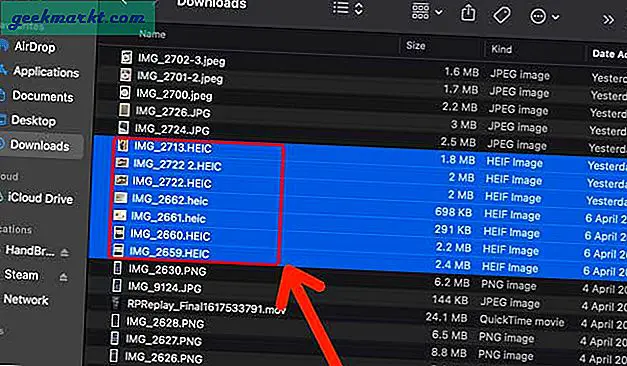
2. Nhấp chuột phải hoặc sử dụng hai ngón tay để nhấp và mở Trình đơn ngữ cảnh. Lựa chọn Mở bằng bản xem trước.
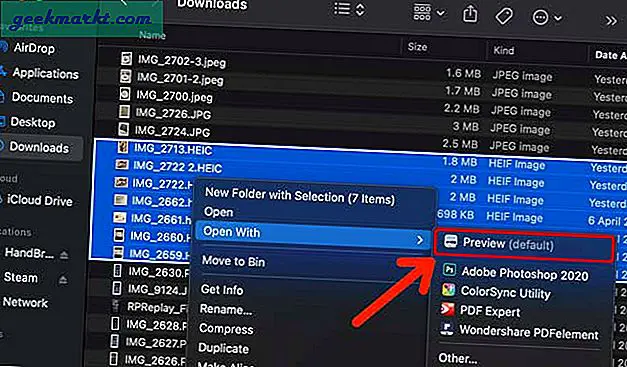
3. Điều đó sẽ hiển thị tất cả các hình ảnh trong ứng dụng Xem trước. Chọn tất cả hình ảnh bằng cách nhấn CMD + A trên bàn phím. Nhấp chuột Tập tin trên thanh Menu và chọn Xuất hình ảnh đã chọn.
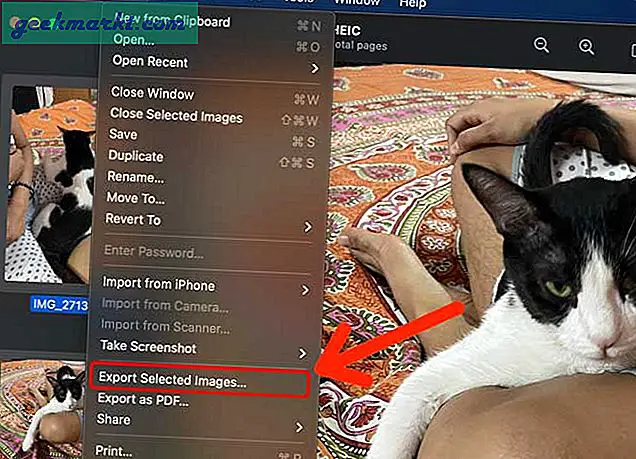
4. Điều hướng đến đích nơi các hình ảnh đã chuyển đổi sẽ được lưu và nhấp vào Chọn cái nút.
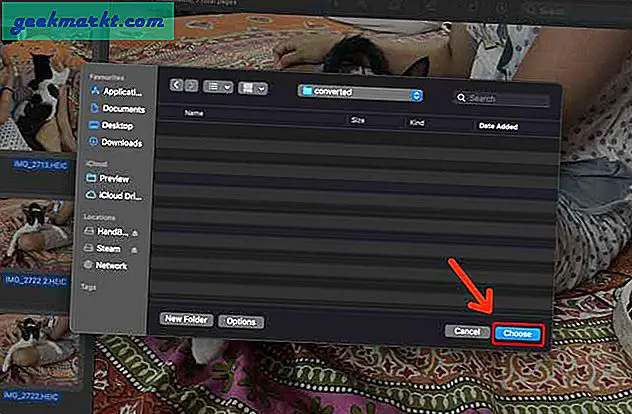
Vậy là xong, tất cả các hình ảnh trước đây ở định dạng HEIC giờ đã được chuyển đổi sang JPG và được lưu trên Mac.
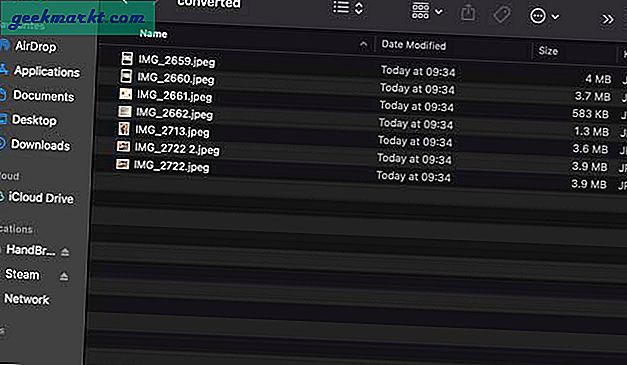
Chuyển đổi HEIC sang JPG trên iPhone
Thay đổi cài đặt máy ảnh
Mặc dù iPhone chụp ảnh ở định dạng HEIC, bạn vẫn có thể thay đổi định dạng đó trong ứng dụng Cài đặt và buộc iPhone chụp ảnh ở định dạng JPG. Điều này sẽ chỉ hoạt động đối với hình ảnh trong tương lai nhưng những hình ảnh đã được chụp và lưu trong HEIC sẽ không bị ảnh hưởng.
1. Bắt đầu bằng cách mở Cài đặt ứng dụng trên iPhone của bạn và cuộn xuống để chọn Máy ảnh.
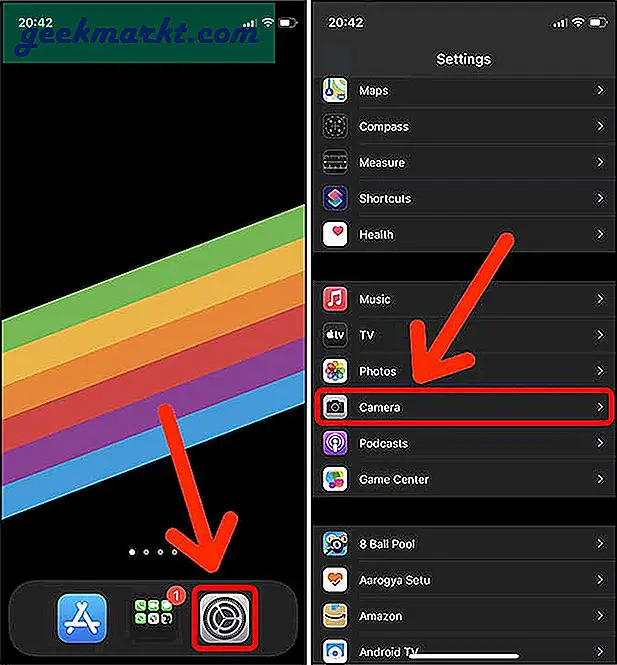
2. Nhấn vào Định dạng và lựa chọn Tương thích nhất. Đó là nó. Bây giờ tất cả các bức ảnh bạn nhấp vào bằng iPhone sẽ được lưu ở định dạng JPG.
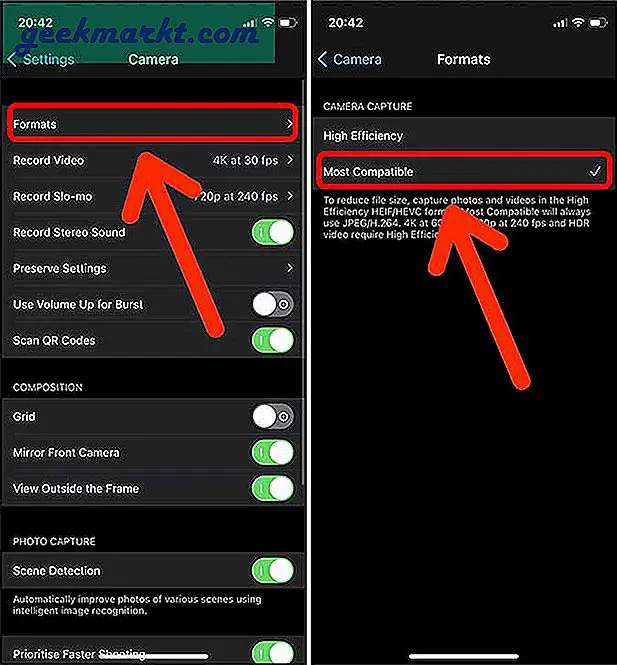
Sử dụng phương pháp này rất tốt nhưng nó không chuyển đổi bất kỳ ảnh hiện có nào. Tất cả các ảnh đã chụp trước đó vẫn ở định dạng HEIC. Nếu bạn muốn chuyển đổi những hình ảnh đó, hãy đọc phần tìm hiểu cách thực hiện ở điểm tiếp theo.
Sử dụng lối tắt Siri
Phím tắt Siri là một cách tuyệt vời để thêm chức năng mới vào iPhone của bạn mà không cần cài đặt ứng dụng. Nếu bạn có nhiều hình ảnh trên iPhone của mình ở định dạng HEIC thì phím tắt Siri này là cách dễ nhất để chuyển đổi chúng sang JPG. Bạn có thể lưu JPG vào ứng dụng Ảnh, chia sẻ qua iMessage hoặc thậm chí AirDrop sang Mac như bạn thường làm.
1. Bắt đầu bằng cách cài đặt Lối tắt Siri Chia sẻ nhiều hình ảnh dưới dạng JPG từ RoutineHub. Chạy phím tắt khi được cài đặt.
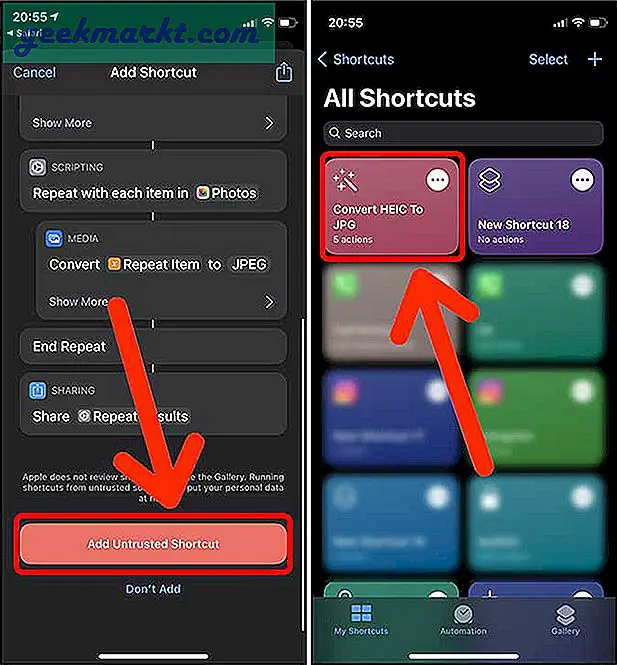
2. Nó sẽ nhắc bạn chọn hình ảnh để chuyển đổi. Bạn có thể chọn nhiều hình ảnh mà không gặp bất kỳ vấn đề gì. Sau khi chọn tất cả các hình ảnh, hãy nhấn Thêm vào ở góc trên cùng bên phải. Bảng Chia sẻ sẽ xuất hiện. Bạn có thể chọn bất kỳ điểm đến nào, AirDrop hoặc lưu nó vào iPhone. Hình ảnh sẽ tự động được chuyển đổi sang JPG và được gửi đến thư mục đích. Nó là dễ dàng.
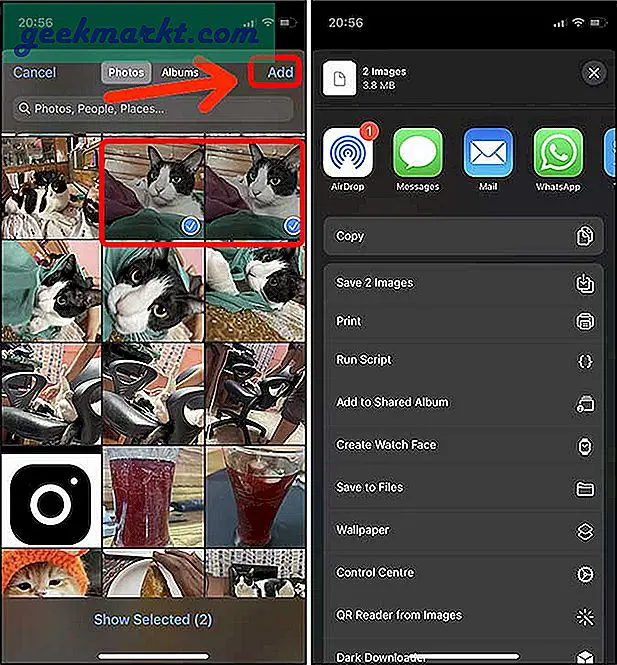
Chuyển đổi HEIC sang JPG trên Android
Công cụ chuyển đổi HEIC
Cách dễ nhất để chuyển đổi hình ảnh HEIC sang JPG trên Android là cài đặt ứng dụng của bên thứ ba. Có rất nhiều trình chuyển đổi hình ảnh để lựa chọn trên Cửa hàng Play nhưng chúng tôi đã sử dụng Trình chuyển đổi HEIC.
1. Cài đặt nó từ Cửa hàng Play bằng liên kết được cung cấp, mở ứng dụng và chọn Các tập tin.
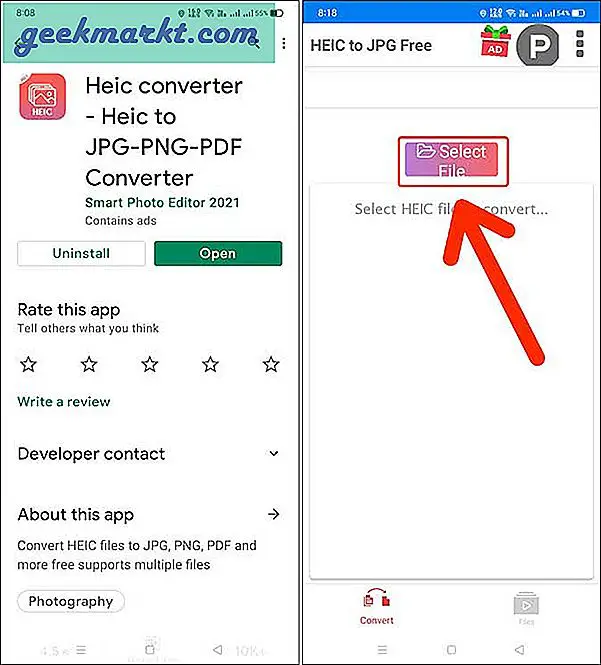
2. Điều hướng đến thư mục lưu trữ hình ảnh HEIC và sau khi chọn tất cả các tệp, hãy nhấn Kế tiếp ở góc dưới cùng bên phải.
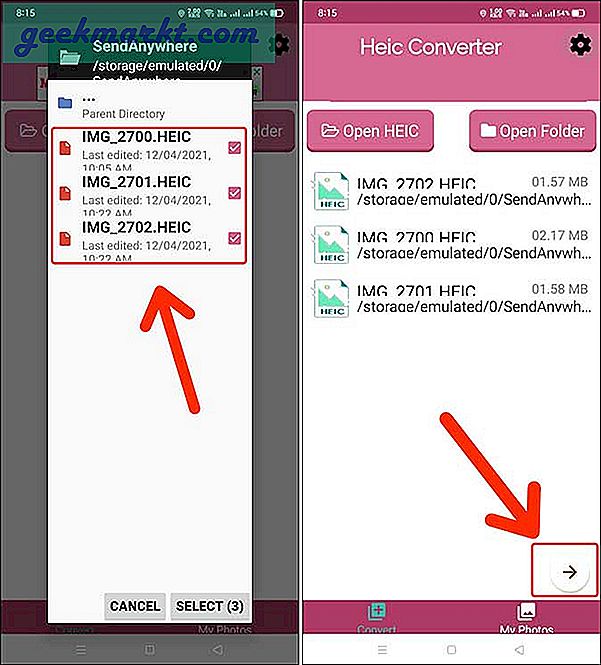
3. Chạm vào Đổi và ứng dụng sẽ bắt đầu quá trình thay đổi định dạng tệp. Sau khi hình ảnh được chuyển đổi, bạn có thể chia sẻ những hình ảnh đó trực tiếp từ ứng dụng hoặc tìm các tệp trong Trình duyệt tệp.
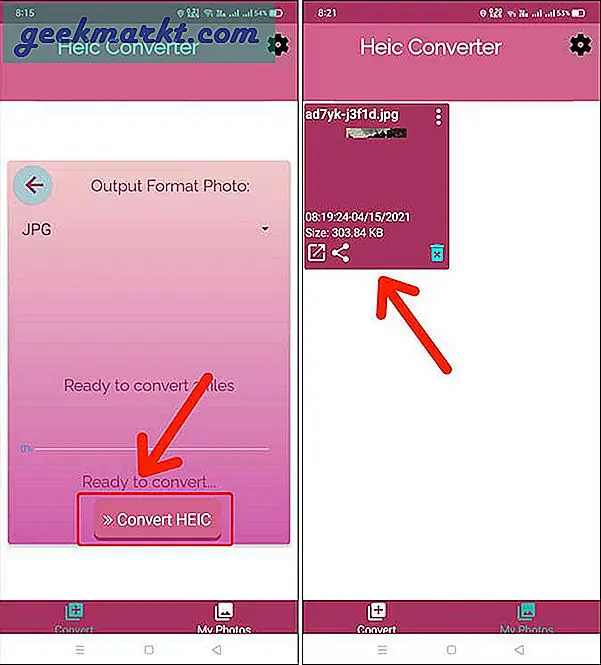
Chuyển đổi HEIC sang JPG trên Windows
HEIC sang JPEG
Nếu bạn đã nhận được ảnh HEIC trên PC Windows của mình thì việc chuyển đổi chúng sang JPG sẽ trở nên dễ dàng. Ứng dụng này miễn phí và cho phép bạn chuyển đổi miễn phí 10 hình ảnh HEIC sang JPG mỗi ngày. Một chút hạn chế nhưng bạn luôn có thể mua phiên bản chuyên nghiệp.
1. Bắt đầu bằng cách cài đặt ứng dụng HEIC sang JPEG từ Microsoft Store và Phóng nó.
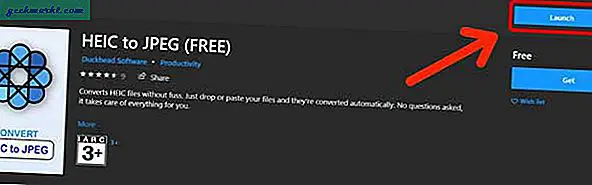
2. Chỉ cần kéo-n-thả hình ảnh HEIC vào cửa sổ ứng dụng và hình ảnh của bạn sẽ được tự động chuyển đổi và lưu vào máy tính.
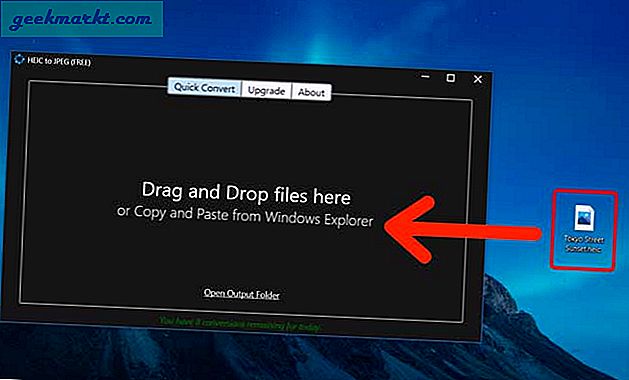
3. Nhấp chuột Thư mục mở để mở thư mục và tìm ảnh JPG bị che.
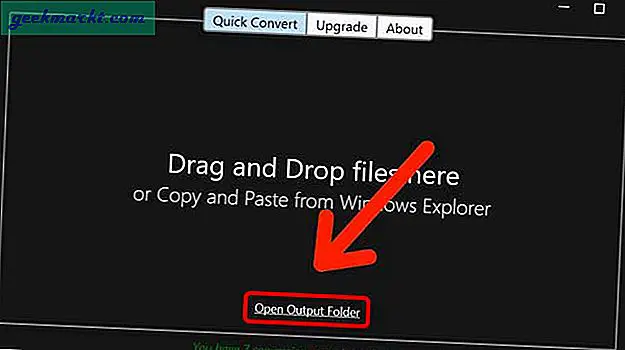
Ở đây, bạn sẽ tìm thấy JPG được chuyển đổi từ hình ảnh HEIC.
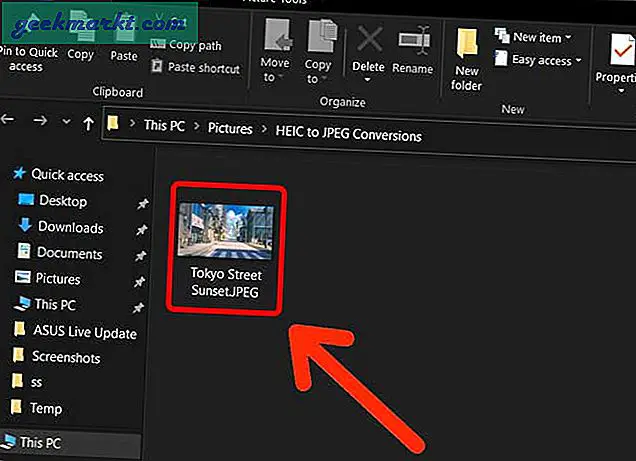
Chuyển đổi HEIC sang JPG trên trình duyệt web
HEICtoJPG.com
Cài đặt ứng dụng là được nhưng nếu máy tính của bạn không có đặc quyền cài đặt ứng dụng mới hoặc bạn không muốn chỉ vì mục đích chuyển đổi một vài hình ảnh, bạn cũng có tùy chọn chuyển đổi hình ảnh trực tuyến. Bạn chỉ cần một trình duyệt web và kết nối internet để làm cho nó hoạt động. Bạn có thể truy cập và chuyển đổi hình ảnh HEIC sang JPG trên Mac, Windows, Chromebook hoặc bất kỳ thiết bị nào khác có ứng dụng web.
Lưu ý rằng quyền riêng tư là một vấn đề ở đây. Nếu bạn không tin tưởng ứng dụng web hoặc hình ảnh có tính chất nhạy cảm, tốt hơn nên sử dụng ứng dụng dành cho máy tính để bàn để chuyển đổi nó ngoại tuyến thay vì tải hình ảnh lên một số máy chủ ngẫu nhiên trên web.
1. Truy cập heictojpg.com và nhấp vào + nút để chọn hình ảnh HEIC để chuyển đổi. Bạn có thể chọn bao nhiêu hình ảnh tùy thích.
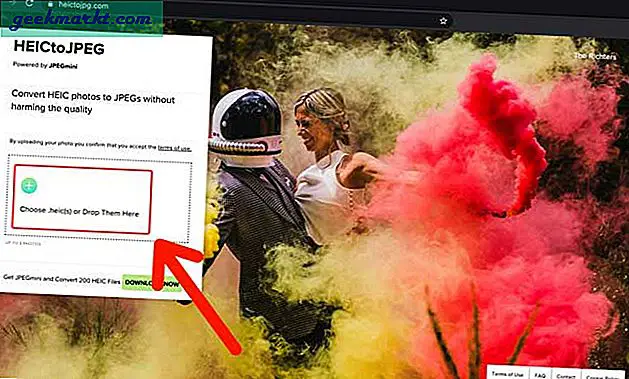
2. Bạn sẽ thấy thanh tiến trình cho từng hình ảnh và có thể mất vài giây để hoàn tất quá trình chuyển đổi.
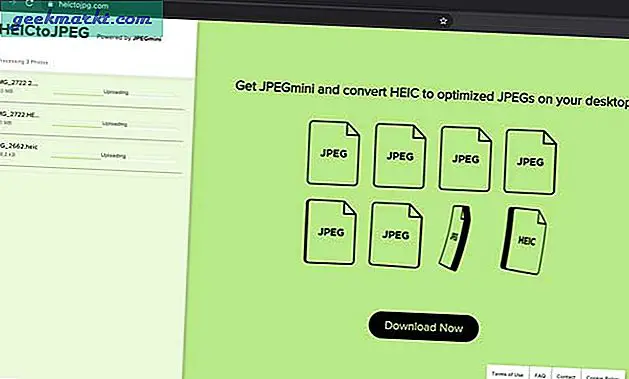
3. Nhấp chuột Tải xuống tất cả JPG và bạn sẽ tìm thấy hình ảnh trên máy tính của mình.
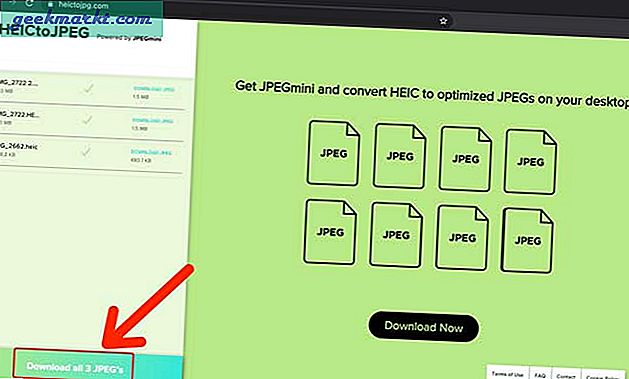
Làm thế nào để bạn chuyển đổi HEIC sang JPG
Đây là một số cách khác nhau để chuyển đổi HEIC sang JPG trên Mac, iPhone, Android và Windows. Tất cả các phương pháp đều dễ thực hiện và tạo ra kết quả tức thì. Mac có một tùy chọn sẵn có để chuyển đổi HEIC sang JPG mà không cần cài đặt bất kỳ phần mềm bổ sung nào. Ngoài ra, iPhone cũng đủ dễ dàng khi bạn chỉ cần cài đặt Phím tắt. Bạn sử dụng phương pháp nào nhiều nhất? Hãy cho tôi biết trên Twitter.
Cũng đọc: Cách đặt video làm hình nền trên màn hình khóa iPhone