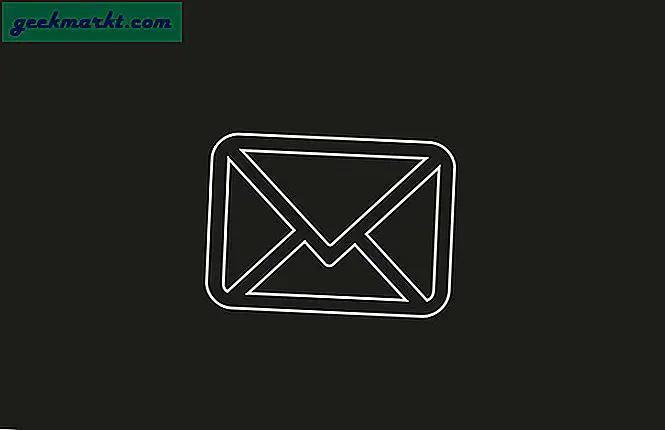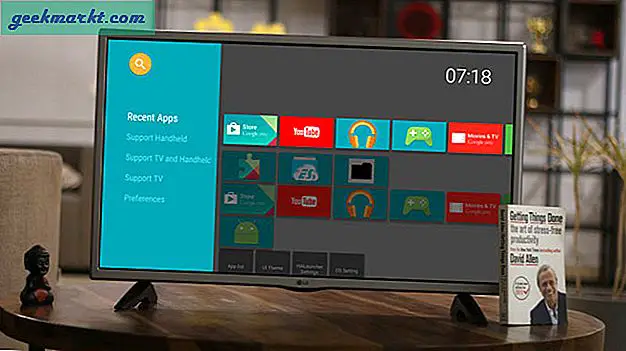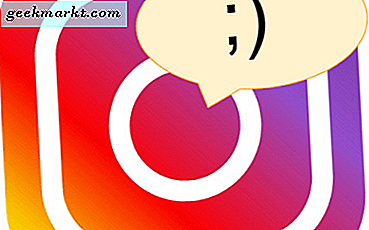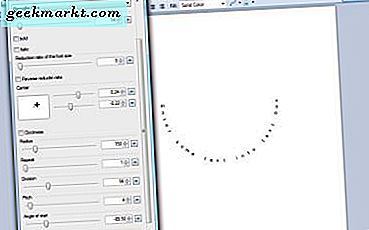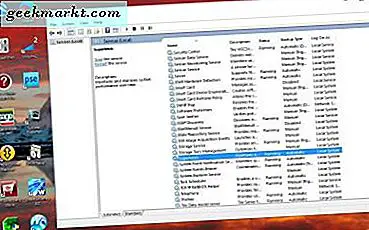
Trong nhiều năm, mục tiêu chính của Microsoft trong việc tạo bản cập nhật cho Windows là nâng cấp hệ điều hành của họ lên các tiêu chuẩn cao hơn, giúp việc sử dụng hệ điều hành dễ dàng hơn và làm cho hệ điều hành hoạt động cho người dùng thay vì theo cách khác. Mỗi phiên bản Windows mới đều có các tính năng và nâng cấp mới để hỗ trợ việc sử dụng chung chương trình dễ dàng hơn nhiều. Cho dù nó đi kèm với trợ lý giọng nói Cortana để trả lời câu hỏi của bạn, bao gồm trung tâm thông báo, tính năng Dòng thời gian trong bản cập nhật tháng 4 năm 2018 cho Windows 10 bổ sung khả năng mở tệp bạn đang làm việc bằng các thiết bị khác hoặc khả năng đồng bộ hóa điện thoại Android của bạn với Windows để ghép nối các thông báo và tin nhắn của bạn.
Tuy nhiên, một số tính năng này không hoàn toàn giống với Cortana hoặc Dòng thời gian. Một tính năng, được gọi là Superfetch, đã thực sự được thêm vào tất cả các con đường trở lại vào năm 2006 với sự ra mắt của Windows Vista, và đã được bao gồm trên tất cả các phiên bản của Windows kể từ đó. Superfetch hoạt động trong nền của máy tính của bạn, nhưng mô tả về dịch vụ được cung cấp bởi Microsoft là mơ hồ, đủ để bạn có thể không biết nó làm gì. Microsoft cho biết Superfetch “duy trì và cải thiện hiệu năng hệ thống theo thời gian”, nhưng trên thực tế, Superfetch đang làm việc chăm chỉ hơn nhiều so với mô tả mơ hồ đó. Hệ thống hoạt động ở chế độ nền để phân tích các mẫu trong việc sử dụng RAM của bạn, tìm hiểu các ứng dụng bạn sử dụng thường xuyên nhất và dự đoán ứng dụng nào bạn sẽ cần tại bất kỳ thời điểm nào. Khi Windows biết các ứng dụng bạn sử dụng thường xuyên nhất, nó sẽ tải chương trình vào RAM của bạn trước khi bạn nhấn vào biểu tượng ứng dụng để khởi động nó, do đó tiết kiệm thời gian cho bạn trong quá trình này.
Trên hầu hết các máy tính, Superfetch là một chương trình vững chắc để chạy trong nền. Điều đó nói rằng, có một vài lý do bạn có thể muốn chọn để vô hiệu hóa Superfetch trên PC của bạn. Các máy tính chậm và cũ hơn có thể bị tiện ích thực hiện, buộc phải tải các chương trình mà chúng không cần và sử dụng các tài nguyên hạn chế của bạn, như các bộ vi xử lý yếu hơn và một lượng RAM nhỏ. Tương tự như vậy, các máy tính mới sử dụng ổ cứng thể rắn (SSD) thay vì ổ đĩa cứng truyền thống có thể sẽ thấy rằng nó không mang lại lợi ích hữu ích, vì các ổ đĩa đó đủ nhanh để khởi động mà không phải sử dụng Superfetch ngay từ đầu. Superfetch cũng có thể làm chậm quá trình khởi động máy tính của bạn, điều này có thể giúp khởi động PC của bạn một trải nghiệm bực bội mỗi sáng. May mắn thay, bạn không phải chạy Superfetch trên PC của mình; tiện ích có thể được tắt hoàn toàn trên PC của bạn. Chúng ta hãy xem làm thế nào để tắt Superfetch trên Windows 10.
Để bắt đầu, hãy mở màn hình nền của máy tính và nhấn Win + R để mở hộp thoại Chạy trên Windows. Nhập 'services.msc' vào hộp văn bản Chạy và nhấn enter để mở cửa sổ Dịch vụ, được mô tả bên dưới.

Đây là danh sách đầy đủ các dịch vụ đang chạy trên máy tính của bạn, được cung cấp bởi cả Windows 10 và các ứng dụng và tiện ích bạn đã cài đặt kể từ khi thiết lập máy tính của bạn. Có rất nhiều dịch vụ trong cửa sổ này, và phần lớn, bạn có thể để chúng một mình, chạy trên nền máy tính của bạn. Hãy cẩn thận không vô hiệu hoá bất kỳ tiện ích nào do tai nạn, vì một số dịch vụ trong chương trình này được yêu cầu bởi Windows 10 để chạy đúng cách.
Đảm bảo danh sách được sắp xếp theo thứ tự bảng chữ cái, sau đó cuộn qua danh sách cho đến khi bạn tìm thấy phần 'S' của danh sách. Superfetch sẽ xuất hiện trong danh sách của bạn, với trạng thái được chọn là đang chạy và loại khởi động của nó là tự động. Nhấp chuột phải vào Superfetch để mở menu ngữ cảnh được nhìn thấy trong ảnh chụp màn hình bên dưới. Từ danh sách các tùy chọn ở đây, chọn “Dừng”, thứ hai từ đầu danh sách.

Khi bạn đã chọn tùy chọn dừng, Superfetch sẽ được tắt hoàn toàn, tắt chương trình chạy trên hệ thống của bạn. Cách khác, bạn có thể bật lại Superfetch bằng cách lặp lại các bước ở trên và chọn “Bắt đầu” từ trình đơn ngữ cảnh.
Tùy chọn thứ hai để tắt Superfetch là bằng cách chỉnh sửa đăng ký trên máy tính của bạn, một tùy chọn cung cấp cho bạn sự linh hoạt hơn một chút so với danh sách Dịch vụ ở trên. Bằng cách chỉnh sửa tùy chọn đăng ký Superfetch trên PC của bạn, bạn thực sự có thể định cấu hình hệ thống, cung cấp cho bạn bốn tùy chọn về cách Superfetch có thể chạy trên máy tính của bạn.
Để bắt đầu, hãy mở Chạy lại bằng cách nhấn vào Win + R và nhập "Regedit" vào hộp thoại. Thao tác này sẽ mở Registry Editor trên máy tính của bạn, một hệ thống khác mà bạn có thể không muốn gây rối với quá nhiều, để tránh vô hiệu hóa hoặc xóa một lời nhắc quan trọng trên máy tính của bạn. Trong danh sách này, duyệt tro khóa đăng ký sau:
Máy tính \ HKEY_LOCAL_MACHINE \ SYSTEM \ CurrentControlSet \ Control \ Session Manager \ Quản lý bộ nhớ \ PrefetchParameters
Tại khóa này, bạn sẽ tìm thấy một DWORD có tên “EnableSuperfetch, ” cùng với khả năng chỉnh sửa các tùy chọn đăng ký của nó. Nhấp vào danh sách đăng ký này để chỉnh sửa giá trị DWORD, như được thấy trong ảnh chụp màn hình bên dưới.

Cửa sổ trên có dữ liệu giá trị là 3, có nghĩa là Superfetch được bật hoàn toàn. Để tắt Superfetch, nhập '0' vào hộp văn bản Dữ liệu giá trị. Ngoài ra, bạn cũng có thể nhập 1 để cho phép tìm nạp trước khi chương trình khởi chạy, trong khi nhập 2 kích hoạt tính năng tìm nạp trước khởi động trong Windows. Khi bạn đã hoàn thành mục nhập, nhấn OK để lưu và thoát khỏi trình chỉnh sửa, sau đó thoát toàn bộ trình chỉnh sửa đăng ký.
Đối với hầu hết người dùng, Superfetch cung cấp một tiện ích có giá trị trên PC của họ, giúp tải trước các ứng dụng thường xuyên được người dùng sử dụng và cần thiết để khởi chạy các ứng dụng như Chrome hoặc iTunes từ RAM, tải nhanh hơn bao giờ hết. Nó không phải là một hệ thống hoàn hảo, nhưng hầu hết mọi người có thể sẽ thấy rằng công cụ tăng tốc máy tính của họ thông qua việc sử dụng thường xuyên. Điều đó nói rằng, người dùng SSD có thể vô hiệu hóa lời nhắc để ngăn ứng dụng chạy ẩn và chủ sở hữu máy tính cũ hoặc kém quyền lực có thể tắt tiện ích trên máy tính của họ để giúp ngăn Superfetch lấy các chu kỳ CPU và lấp đầy RAM của họ. Cuối cùng, tùy thuộc vào nhu cầu của riêng họ và mức năng lượng của máy tính của họ, người dùng cuối có thể chọn tắt công cụ này.