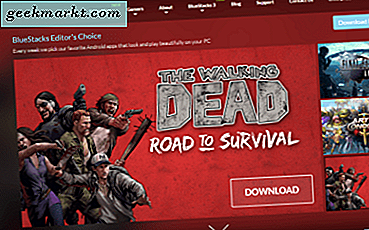Mặc dù MacBook Pro là một cỗ máy mạnh mẽ để hoàn thành công việc khi di chuyển, nhưng nó cảm thấy thực sự nhỏ bé khi làm việc trên bàn. Tôi thường cắm một màn hình bên ngoài để sử dụng nó như một màn hình bổ sung nhưng ngay sau khi bạn đóng nắp, MacBook sẽ chuyển sang chế độ ngủ. Đừng lo lắng vì có một cách dễ dàng để khắc phục sự cố này và ngăn MacBook Pro ở chế độ ngủ khi đóng nắp khi cắm màn hình bên ngoài. Hãy xem cách thực hiện.
Tại sao MacBook Pro ngủ khi đóng nắp
Không giống như Windows, MacBook không có tùy chọn để tùy chỉnh cách máy tính sẽ phản ứng khi đóng nắp. Vì vậy, khi bạn đóng màn hình có sẵn, MacBook của bạn sẽ ngay lập tức chuyển sang chế độ Ngủ bất kể bạn đang làm gì. Điều này cũng có thể xảy ra khi bạn đã kết nối màn hình bên ngoài. Chúng tôi đã tìm thấy hai cách để khắc phục sự cố.

1. Sử dụng Chế độ đóng vỏ sò
Apple cung cấp một tùy chọn để sử dụng MacBook Pro với màn hình ngoài và nó hoạt động ngay cả khi bạn đóng màn hình tích hợp. Tuy nhiên, điều quan trọng nhất là nếu bạn không cắm cáp nguồn chế độ Clamshell sẽ không kích hoạt. Thay vào đó, nó sẽ đi vào giấc ngủ. Dưới đây là cách sử dụng MacBook Pro đúng cách ở chế độ Vỏ sò.
Bạn sẽ cần:
- Màn hình bên ngoài
- Bàn phím USB hoặc không dây
- USB hoặc chuột không dây
- Cáp sạc của MacBook
1. Đầu tiên, kết nối bàn phím và chuột với MacBook của bạn. Bạn có thể sử dụng USB hoặc bàn phím và chuột không dây để giao tiếp với MacBook Pro.
2. Sau khi nó được cắm vào, hãy bật nguồn màn hình ngoài của bạn và kết nối nó với MacBook bằng cáp HDMI. Nếu kiểu máy MacBook Pro của bạn không có cổng HDMI, hãy sử dụng bộ chuyển đổi HDMI sang USB C. MacBook sẽ tự động phát hiện màn hình bên ngoài.
Bạn có thể thay đổi cách sắp xếp trong Cài đặt> Màn hình> Sắp xếp. Chọn hộp cho biết Màn hình gương để sử dụng MacBook ở chế độ Vỏ sò.

3. Bây giờ, bật công tắc để bắt đầu sạc MacBook. Bạn có thể đóng nắp và MacBook sẽ không chuyển sang chế độ ngủ khi kết nối màn hình bên ngoài.
Nếu màn hình bên ngoài tắt sau khi đóng nắp, chỉ cần nhấn bất kỳ phím nào trên bàn phím và nó sẽ bật dậy ngay lập tức.
2. Sử dụng Amphetamine
Mặc dù chế độ Clamshell có sẵn của Apple hoạt động thực sự tốt, nó có thể làm giảm Tuổi thọ pin của Macbook nếu bộ sạc được cắm trong thời gian dài. Ngoài ra, bạn không thể sử dụng MacBook ở chế độ Vỏ sò khi đang cắm vào bộ sạc, vì vậy đó là một vấn đề lớn. Rất may, Amphetamine là một ứng dụng tiện ích đáng kinh ngạc cho Mac cho phép bạn bật MacBook của mình ngay cả sau khi đóng nắp bằng màn hình bên ngoài được kết nối.
1. Đầu tiên, cài đặt Amphetamine trên MacBook của bạn từ Mac App Store bằng cách nhấp vào liên kết này.

2. Chạy Amphetamine và nhấp vào biểu tượng hình viên thuốc trên thanh Menu. Bạn có thể bắt đầu một phiên dựa trên thời gian, trên ứng dụng hoặc vô thời hạn.

3. Sau khi bạn bắt đầu một phiên, hãy nhấp lại vào biểu tượng Amphetamine trên thanh Menu để mở menu. Bỏ chọn hộp bên cạnh ‘Cho phép hệ thống ngủ khi đóng nắp màn hình‘. Vậy là xong, MacBook của bạn sẽ không chuyển sang chế độ ngủ ngay cả khi bạn đóng nắp và không cần cắm vào nguồn điện.

Trong trường hợp, việc đóng nắp không hoạt động, Amphetamine cung cấp một tập lệnh đi kèm mà bạn có thể tải xuống và cài đặt. Tập lệnh này sẽ hoạt động như một sự cố an toàn và cho phép bạn sử dụng MacBook ngay cả sau khi bạn đóng nắp máy tính xách tay.
Tải xuống Amphetamine Enhancer từ GitHub (lấy .DMG cho macOS). Bấm đúp vào tệp DMG và kéo Amphetamine Enhancer vào thư mục Ứng dụng.
Chạy Amphetamine Enhancer từ Tìm kiếm Spotlight và cài đặt Chế độ hiển thị đóng không an toàn. Thao tác này sẽ chạy một tập lệnh đảm bảo MacBook của bạn không chuyển sang chế độ ngủ sau khi đóng nắp. Điều tốt về script này là nó chỉ hoạt động khi bạn bật phiên Amphetamine.

Kết thúc: MacBook Pro ngủ khi đóng nắp với màn hình ngoài
Đây là hai cách tiện lợi giúp khắc phục tình trạng MacBook Pro ngủ khi đóng nắp bằng màn hình bên ngoài cho chúng tôi. Phương pháp đầu tiên là tốt khi bạn muốn sử dụng MacBook ở chế độ Vỏ sò với màn hình ngoài và bàn phím. Tuy nhiên, nó có thể ảnh hưởng đến tuổi thọ của pin về lâu dài vì pin của bạn luôn được cắm vào cổng nguồn. Mặt khác, Amphetamine cho phép bạn giữ cho MacBook của mình tỉnh táo bằng cách cài đặt một tập lệnh tiện ích. Bạn nghĩ sao? Bạn sử dụng MacBook Pro của mình như thế nào? Hãy cho tôi biết trên Twitter.
Cũng đọc: Cách khắc phục sự cố đường kẻ ngang của MacBook Pro (Kiểu 2016)