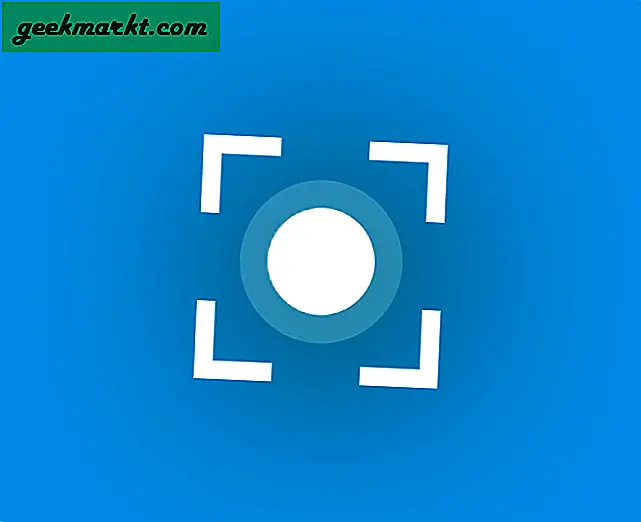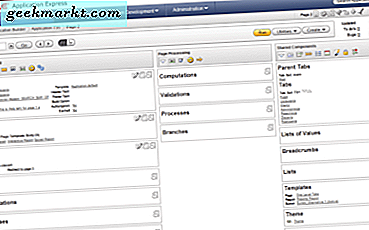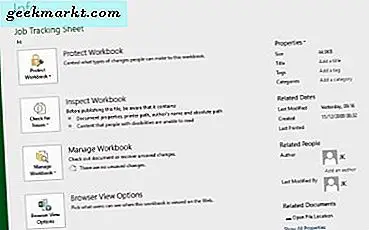
Microsoft Excel là ứng dụng truy cập để tạo bảng tính tại nơi làm việc, trường học hoặc ở nhà. Một yếu tố quan trọng làm việc với dữ liệu là bảo mật và Excel đã bảo vệ chúng tôi. Giống như Word, Access và PowerPoint, Excel cung cấp cho chúng tôi khả năng khóa công việc của chúng tôi bằng mật khẩu. Tôi nghĩ việc học cách bảo vệ công việc của bạn quan trọng hơn việc học các công thức, vì vậy dưới đây là cách thêm, xóa và quản lý mật khẩu trong Microsoft Excel.
Với cách chúng tôi đang nhanh chóng chuyển sang một thế giới tập trung vào dữ liệu, Excel là một ứng dụng mà chúng tôi có tất cả tốt hơn để nắm bắt được. Khi bạn đã tạo bảng tính để kết thúc tất cả các bảng tính, bạn sẽ muốn bảo vệ nó. Đó là nơi mà mật khẩu đi vào. Chúng cho phép bạn ngăn chặn mọi người rối tung với công việc của bạn hoặc tệ hơn, lấy tín dụng cho nó.
Tôi sử dụng Office 2016 để các hướng dẫn sẽ được dựa trên đó. Office 365 và các phiên bản trước của Excel phải giống nhau nhưng cú pháp trình đơn có thể hơi khác một chút.
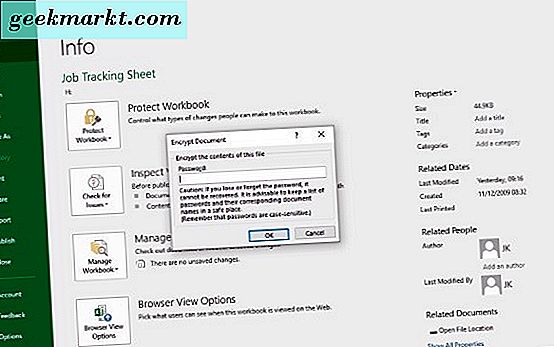
Cách thêm mật khẩu vào sổ làm việc trong Microsoft Excel
Nếu bạn muốn bảo vệ mật khẩu sổ làm việc trong Microsoft Excel, hãy làm theo các bước sau.
- Chọn Tệp từ trình đơn trên cùng trong sổ làm việc Excel mở.
- Chọn Protect Workbook và sau đó chọn một tùy chọn. Mã hóa bằng Mật khẩu là lựa chọn mặc định vì nó bảo vệ mọi phần tử của bảng tính.
- Chọn một mật khẩu an toàn trong hộp bật lên và bấm OK.
- Xác nhận và nhấp OK.
- Cửa sổ Info bây giờ sẽ hiển thị sổ làm việc được bảo vệ bằng mật khẩu.
Tùy chọn bảo mật trong Excel
Khi bạn chọn Protect Workbook, bạn sẽ thấy một vài tùy chọn.
Đánh dấu là cuối cùng - Khóa sổ làm việc và ngăn không cho sửa đổi thêm.
Mã hóa bằng mật khẩu - Dừng sổ làm việc đang được xem, di chuyển hoặc thay đổi mà không cần mật khẩu.
Bảo vệ trang tính hiện tại - Bảo vệ bảng tính đang hoạt động và kiểm soát cách người dùng có thể di chuyển, thêm hoặc thay đổi trong đó.
Bảo vệ Cấu trúc Sổ làm việc - Bảo vệ toàn bộ sổ làm việc và ngăn người dùng thực hiện bất kỳ thay đổi nào đối với toàn bộ nội dung.
Hạn chế quyền truy cập - Sử dụng quyền hạn chế những người có thể truy cập hoặc xem sổ làm việc. Cần quản lý quyền thông tin để chạy.
Thêm chữ ký số - Thêm chứng chỉ xác thực nó. Hữu ích cho việc gửi email hoặc trình bày sổ làm việc cho những người khác bên ngoài tổ chức của bạn.
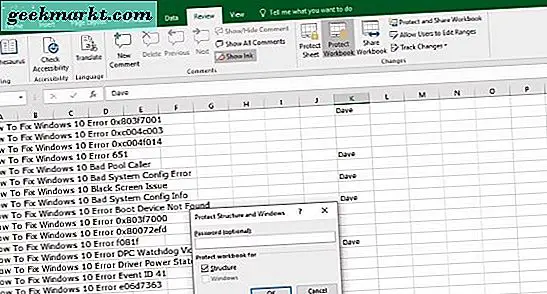
Cách thêm mật khẩu vào trang tính trong Microsoft Excel
Bạn cũng có thể bảo vệ các bảng tính riêng lẻ khỏi sự thay đổi hoặc bất cứ điều gì giống như cách bạn có thể làm một bảng tính. Điều này rất hữu ích cho các trang dữ liệu thô hoặc các trang trình bày mà bạn không muốn bất kỳ ai làm rối tung.
- Mở trang tính bạn muốn bảo vệ.
- Chọn menu Review và tùy chọn Protect Sheet trong ribbon.
- Thêm mật khẩu vào cửa sổ bật lên và chọn cài đặt trong phần Cho phép tất cả người dùng của trang tính này đến:. Bất kỳ lựa chọn nào được chọn sẽ nằm ngoài bảo vệ mật khẩu để người dùng có thể thực hiện tác vụ đó trong trang tính được bảo vệ.
Có rất nhiều lựa chọn để lựa chọn và nếu bạn cần trợ giúp, trang web Office là một tài nguyên tuyệt vời.
Cách xóa mật khẩu trong Microsoft Excel
Nếu bạn không còn cần bảo vệ sổ làm việc của mình nữa, bạn có thể xóa bảo vệ bằng mật khẩu để cho phép bất kỳ ai truy cập hoặc thực hiện thay đổi.
- Chọn Tệp từ trình đơn trên cùng trong sổ làm việc Excel mở.
- Chọn Protect Workbook và chọn Encrypt with Password một lần nữa.
- Xóa mật khẩu đã nhập trong hộp bật lên xuất hiện và nhấp vào OK.
Bạn cũng có thể xóa mật khẩu khỏi trong Sổ làm việc.
- Mở sổ làm việc bạn muốn mở.
- Chọn Xem lại và bảo vệ sổ làm việc trong menu Ribbon thay đổi.
- Xóa mật khẩu hiện tại và bấm OK.
Phải làm gì nếu bạn quên mật khẩu Excel?
Mật khẩu được tiết lộ bên trong Excel và Microsoft có thể hiểu được sẽ không nói ở đâu. Điều đó có nghĩa là tôi không biết cách phá vỡ chúng mà không sử dụng công cụ của bên thứ ba. Ngay cả Microsoft tự nói rằng họ không thể hỗ trợ với mật khẩu bị mất cho sổ làm việc.
Nếu điều này xảy ra với bạn, bạn có một tùy chọn. Bạn có thể sử dụng công cụ mở khóa Excel miễn phí để tìm mật khẩu và mở khóa tệp cho bạn. Tôi chưa bao giờ thử họ nên không thể chứng thực họ giỏi như thế nào. Có một vài ở đó, hầu hết trong số họ miễn phí. Google là bạn của bạn ở đó.
Ngoài ra còn có một vài kịch bản VBA nói rằng họ có thể mở khóa một bảng tính hoặc bảng tính nhưng tôi chưa bao giờ có thể làm cho chúng hoạt động. Nếu bạn giỏi Visual Basic hơn tôi rõ ràng thì bạn có thể thành công hơn.
Vì vậy, bạn biết cách nào khác để truy cập vào sổ làm việc hoặc trang tính Excel mà không cần sử dụng mật khẩu và không yêu cầu công cụ của bên thứ ba? Hãy cho chúng tôi biết nếu bạn làm như vậy.