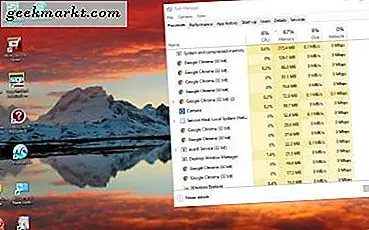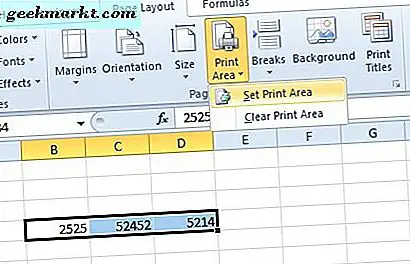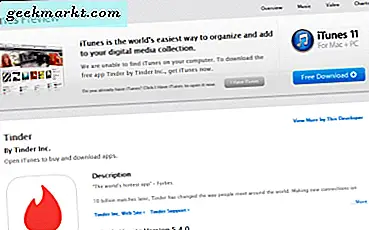Quay phim màn hình là một tính năng tiện dụng cần có khi bạn muốn quay video trò chơi, video hướng dẫn để đăng lên Youtube hoặc có thể là bản demo sản phẩm cho khách hàng của mình.
Hiện nay, có rất nhiều ứng dụng quay phim màn hình trên thị trường và tất cả chúng đều có chung một vài tính năng cơ bản như - khả năng chọn khung hình trên giây, tốc độ bit, thời gian ghi, đăng trực tiếp lên mạng xã hội, v.v.
Chúng tôi đã xem qua hơn 10 ứng dụng trước khi chọn một số ứng dụng cuối cùng và đây là danh sách một số ứng dụng quay màn hình tốt nhất dành cho Windows.
Vậy hãy bắt đầu.

Ứng dụng ghi âm tốt nhất cho Windows
# 1 Nvidia Shadowplay
Shadowplay cho đến nay là phần mềm tốt nhất mà bạn có thể có nếu bạn muốn quay video chơi trò chơi một cách thuận tiện. Nó được cung cấp thông qua Ứng dụng Nvidia GeForce và hoạt động nguyên bản với bất kỳ thẻ Nvidia nào sau dòng GTX 6xx (thế hệ hiện tại là GTX 10xx).
Nhược điểm duy nhất của ứng dụng này là nó chỉ bị hạn chế đối với thẻ Nvidia và người dùng ATI / AMD, thật không may, phải tìm ở nơi khác (hoặc từ đây xuống).
Đây là video mẫu tôi đã quay bằng Shadowplay khi chơi Overwatch. Nó mặc định là video 50 mbps / 60 khung hình / giây và theo ý kiến của tôi, như vậy là quá đủ.
Bottomline: Tùy chọn tốt nhất để quay video chơi trò chơi nếu bạn có cạc đồ họa Nvidia.
Tải xuống Nvidia Shadowplay (Miễn phí)

# 2 Phần mềm Phát sóng Mở (OBS)
Nếu bạn không có cạc đồ họa Nvidia và vẫn muốn quay video trò chơi của mình, hãy thử Open Broadcast Software (còn được gọi là OBS).
Mặc dù nó có nhiều tính năng hơn Nvidia Shadowplay, nhưng nó không thân thiện với người dùng. Bạn phải là một người hiểu biết về công nghệ để sử dụng ứng dụng này một cách đầy đủ. Vì vậy, hãy đảm bảo rằng bạn đã đọc Câu hỏi thường gặp.
Mặc dù OBS hoạt động trên cả thẻ Nvidia và AMD, nhưng sẽ không hợp lý nếu sử dụng OBS trên thẻ Nvidia, vì Shadowplay tiện lợi hơn nhiều, ngoại lệ duy nhất là sử dụng thẻ Nvidia cũ hơn, GTX 5xx trở xuống.
Bottomline: Tùy chọn tốt nhất thứ hai để quay video chơi trò chơi nếu bạn không có cạc đồ họa Nvidia.
Tải xuống phần mềm phát sóng mở (Miễn phí)

# 3 iSpring Cam miễn phí
iSpring Free Cam là một trình ghi màn hình miễn phí đơn giản có thể ghi lại cả video và âm thanh. Không có giới hạn thời gian, quảng cáo hoặc hình mờ.
Bạn có thể đặt độ phân giải cao như màn hình của bạn hỗ trợ. Và phần tốt nhất là - nó đi kèm với một trình chỉnh sửa video có sẵn, thường là một tính năng cao cấp. Và sau khi chỉnh sửa xong video của mình, bạn có thể tải trực tiếp video lên YouTube hoặc lưu cục bộ.
Tuy nhiên, không có tùy chọn để lưu video ở bất kỳ định dạng nào khác.wmv và điều đó cũng chỉ ở 720p. Ngoài ra, bạn không thể ghi lại từ webcam của mình.
Bottomline: Thích hợp để làm các video hướng dẫn hoặc demo sản phẩm.
Tải xuống iSpring Free Cam (Miễn phí)

# 4 EzVid
EzVid có một tuyên bố kỳ lạ là máy quay video dễ dàng nhất thế giới và ở một mức độ nào đó, điều đó là đúng (như bạn có thể hiểu từ tên gọi của nó!).
Ứng dụng này phổ biến vì dễ dàng sản xuất video và chỉnh sửa khi đang di chuyển, cũng như có giao diện người dùng hiện đại và trực quan.
Trình chỉnh sửa video, đi kèm với nó, cũng rất mạnh mẽ. Bạn có thể thực hiện lớp phủ giọng nói, thay đổi tốc độ phát lại, ghi lại webcam hoặc thậm chí thêm phương tiện từ máy tính của mình.
Vấn đề với EzVid là bạn chỉ có thể xuất các video cuối cùng lên YouTube. Không có cách chính thức nào để lưu video của bạn trên máy tính. Có, bạn có thể tải video đó xuống từ YouTube sau khi video được tải lên. Nhưng đó chỉ là một quá trình tẻ nhạt. Đặc biệt là khi chúng ta có những lựa chọn thay thế khác để xem xét.
Bottomline: Thích hợp nếu chỉ muốn quay video cho YouTube.
Tải xuống EzVid (Miễn phí)
# 5 Camtasia
Camtasia là một ứng dụng có nhiều tính năng, được khuyên dùng nếu bạn muốn tạo video chuyên nghiệp sắc nét. Trình ghi màn hình là tốt, nhưng đó là phần trình chỉnh sửa video nơi Camtasia tỏa sáng.
Bạn có thể thực hiện chỉnh sửa từng khung hình, do đó, không có khả năng xảy ra tình trạng lộn xộn và thậm chí bạn có thể nhập bất kỳ video hoặc bản âm thanh hiện có nào từ máy tính của mình.
Đây là một trong những công cụ hoàn chỉnh nhất hiện có để quay và chỉnh sửa video. Nếu bạn muốn tạo các video hướng dẫn chuyên nghiệp cho YouTube hoặc cho mục đích thương mại, Camtasia là người bạn tốt nhất của bạn.
Chỉ là, cái này có giá cao là $ 299, nhưng may mắn thay, có một dùng thử 30 ngày tiếc là không thể được sử dụng để tạo video thương mại.
Bottomline: Một trong những máy ghi màn hình tốt nhất từ trước đến nay, nếu bạn có đủ khả năng.
Tải xuống Camtasia ($299)

# 6 Screencastify (Trình ghi video màn hình)
Screencastify là một trong những viên ngọc ẩn trong thế giới quay phim màn hình. Không giống như những ứng dụng khác trong danh sách này, Screencastify không phải là một ứng dụng dành cho máy tính để bàn, mà là mộtTiện ích mở rộng của Chrome.
Mặc dù hầu hết trình ghi màn hình trực tuyến (như screen-o-matic) yêu cầu cài đặt Java trên trình duyệt của bạn, nhưng tiện ích mở rộng Chrome này không cần bất kỳ phần mềm bên ngoài nào khác như Java hoặc Flash và do đó có thể chạy trên bất kỳ máy tính nào chạy trình duyệt Chrome.
Mặc dù đó là một tiện ích mở rộng của chrome, bạn có thể ghi lại cả hai - màn hình của trình duyệt và màn hình máy tính để bàn; bao gồm cảnh quay từ Webcam của bạn và âm thanh từ micrô tích hợp.
Có hai tùy chọn để lưu video - bạn có thể lưu video cục bộ hoặc tải trực tiếp lên Google Drive / YouTube.
Nhưng trình ghi màn hình này không dành cho tất cả mọi người. Đầu tiên - nó lưu video ở định dạng WebM và phiên bản miễn phí của ứng dụng cho phép bạn quay video có độ dài tối đa 10 phút (và cả với hình mờ).
Bottomline: Thích hợp cho các bản ghi màn hình thông thường mà bạn muốn gửi cho ai đó trên internet.
Tải xuống Screencastify từ Chrome Store. (Miễn phí | $ 24 / năm cho tính năng Pro)
Video này sẽ giúp bạn bắt đầu với Screencastify.
# 7 CamStudio
Vì vậy, CamStudio là một ứng dụng quay phim màn hình mã nguồn mở và miễn phí dành cho Windows. Và một trong những yêu thích của chúng tôi là tốt. Chúng tôi đã sử dụng nó trong nhiều năm trên kênh YouTube của mình và chúng tôi vẫn yêu thích nó.
Ứng dụng này có tất cả các tính năng cần có từ một ứng dụng quay phim màn hình. Bạn có thể ghi lại toàn bộ màn hình hoặc một phần của nó, hoặc thậm chí chú thích video của bạn khi bạn di chuyển.
Trước đây, phần mềm độc hại đã được tìm thấy trong CamStudio.exe, vì vậy hãy đảm bảo chỉ tải xuống từ trang web chính thức của họ. Và trong khi bạn đang ở đó, hãy nhớ ‘từ chối’ nhiều đề nghị crapware bật lên trong khi cố gắng cài đặt phần mềm.
Mặc dù không giống như một số trình ghi màn hình ở đây, CamSudio không có bất kỳ trình chỉnh sửa video tích hợp nào và bạn sẽ phải thử một chút với các cài đặt để có được đầu ra video tốt nhất.
Mẹo: Sử dụng codec XviD mpeg-4 để có chất lượng tốt hơn với kích thước tệp thấp.
Bottomline: Thích hợp để quay video hướng dẫn với ít chuyển động trong đó.
Tải xuống CamSudio (Miễn phí)

Phần kết luận
Có rất nhiều ứng dụng ghi âm (và chỉnh sửa) trên mạng để bạn lựa chọn. Cuối cùng, các lựa chọn được phân chia theo nhu cầu của bạn.
Nếu bạn đang muốn quay video trò chơi và đủ may mắn để có bất kỳ thẻ Nvidia nào gần đây, thì không có lựa chọn nào tốt hơn Nvidia Shadowplay.
Nếu bạn đang tìm kiếm một máy ghi âm đơn giản, ghi lại một cách đáng tin cậy, thì hãy xem xét iSpring Free Cam và CamStudio. Và nếu bạn đang có kế hoạch trở nên chuyên nghiệp hơn một chút, thì không có lựa chọn nào tốt hơn Camtasia ngoài kia, nhưng điều đó chắc chắn là tốn kém.