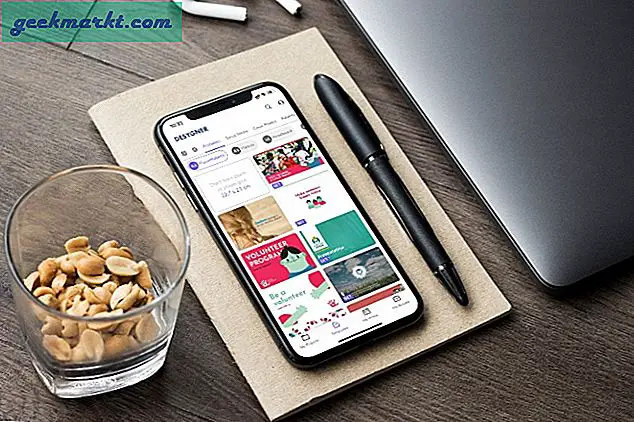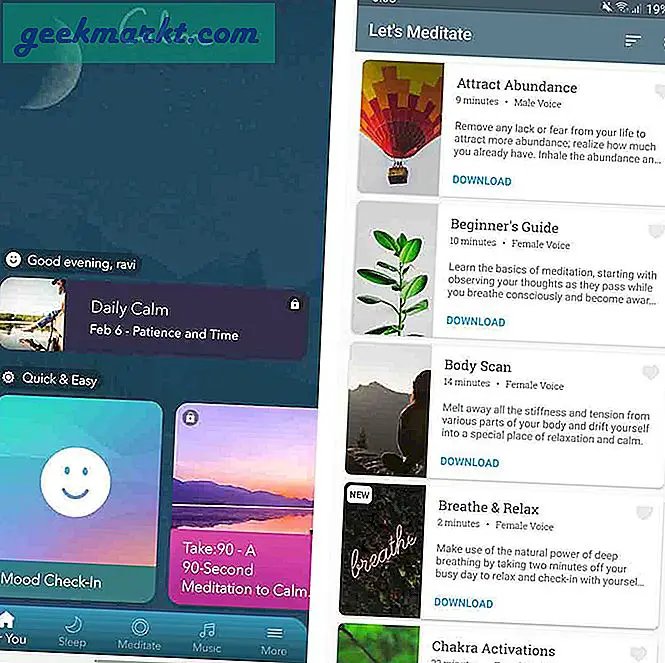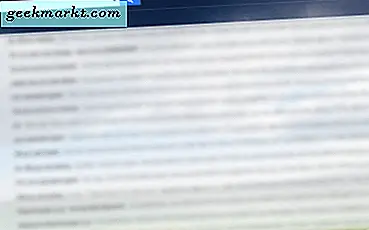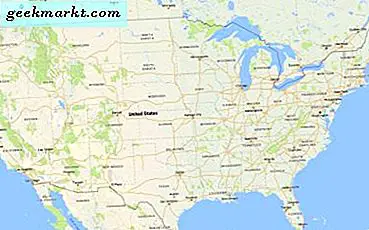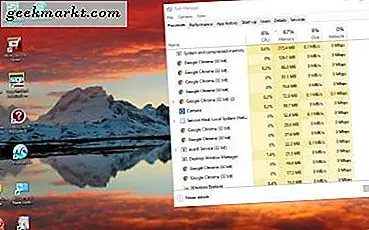
Các công cụ hệ thống Windows 10 không hoàn toàn khác với các công cụ trong các nền tảng Windows trước đó. Một ngoại lệ đáng chú ý có lẽ là Task Manager, đã trải qua một cuộc đại tu đáng chú ý trong Windows 8 và 10. Đây là một vài trong số các công cụ hệ thống Win 10 đáng chú ý nhất sẽ có ích.
Quản lý công việc
Như đã đề cập, Task Manager là công cụ hệ thống đã trải qua những thay đổi đáng chú ý nhất trong các nền tảng Windows mới hơn. Trình quản lý tác vụ mới hiện có nhiều tab, biểu đồ mới và bao gồm trình quản lý bắt đầu. Cách tốt nhất để mở nó có lẽ là bấm chuột phải vào thanh tác vụ và chọn Trình quản lý tác vụ từ đó.
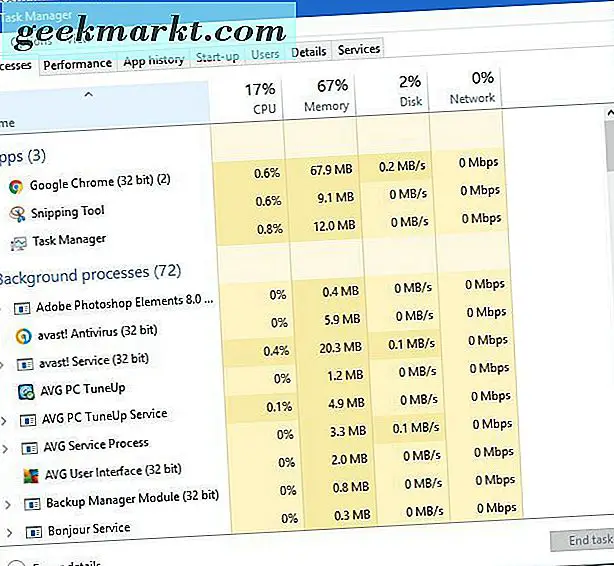
Có rất nhiều tab ở đầu cửa sổ. Nó có thể sẽ mở với tab Processes được chọn, nó sẽ cho bạn thấy tất cả các tiến trình và phần mềm đang chạy. Chọn một gói phần mềm được liệt kê trong Ứng dụng và nhấp vào Kết thúc tác vụ để đóng nó. Điều đó có thể hữu ích nếu chương trình không đóng khi bạn nhấp vào nút X ở trên cùng bên phải. Các ứng dụng đóng cũng sẽ giải phóng một số RAM, và bạn có thể thấy những ứng dụng nào đang chiếm nhiều tài nguyên nhất từ tab này.
Nhấp vào tab Hiệu suất để mở biểu đồ được hiển thị trong ảnh bên dưới. Các đồ thị cho bạn thấy việc sử dụng CPU và RAM. Bên dưới chúng, bạn cũng có một số thống kê tài nguyên hệ thống.
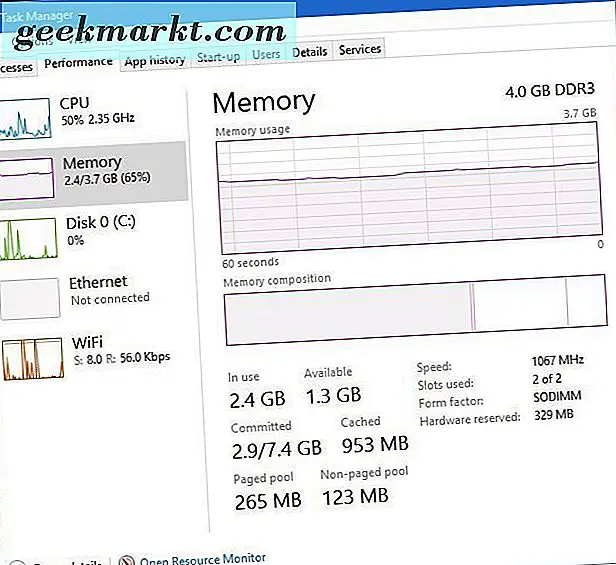
Start-up là một tab mới có trong Windows 10 Task Manager. Điều này cho bạn thấy tất cả các phần mềm mở ra khi khởi động. Nhấp vào mục khởi động ở đó và nhấn nút Tắt để xóa chương trình khỏi khởi động. Loại bỏ một số chương trình được liệt kê trên tab đó sẽ tăng tốc độ khởi động Windows 10.
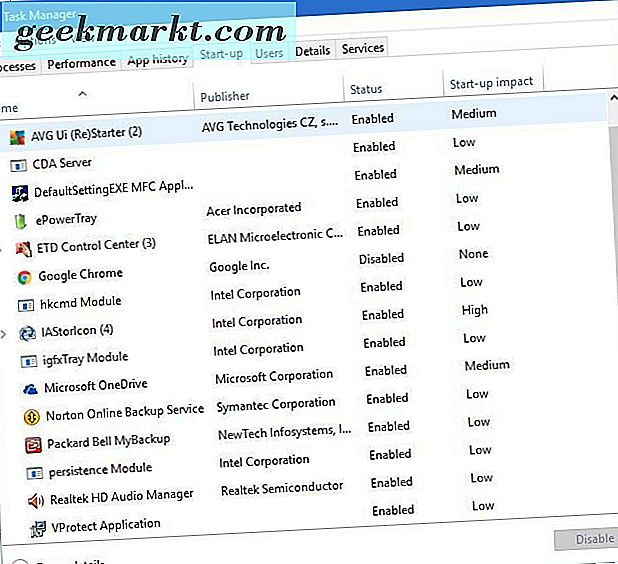
Nhấp vào tab Chi tiết để biết thêm thông tin về các quy trình đang chạy trên máy tính để bàn hoặc máy tính xách tay của bạn. Chúng có thể là ứng dụng đang chạy hoặc các dịch vụ nền do Windows quản lý. Nhấp chuột phải vào một quá trình ở đó để có thêm tùy chọn hoặc nhấp vào Kết thúc tác vụ để tắt nó.
MSconfig
MSconfig là một công cụ mà bạn có thể cấu hình thêm hệ thống của mình. Nhấn phím Win + R để mở Run, sau đó nhập msconfig vào đó để mở cửa sổ System Configuration trong ảnh bên dưới. Nó sẽ mở trên tab General mà từ đó bạn có thể chọn một số tùy chọn khởi động như khởi động Chẩn đoán sẽ chỉ tải các thiết bị cửa sổ cơ bản.
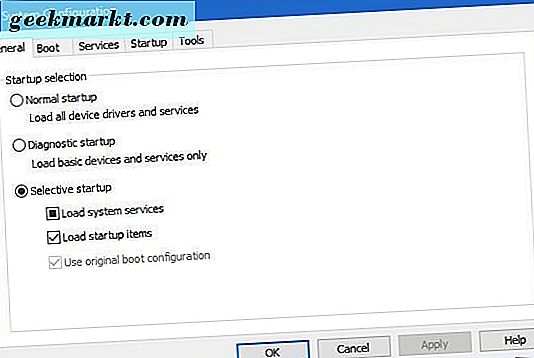
Nhấp vào tab Khởi động để mở các tùy chọn khác. Ở đó bạn có thể chọn một số tùy chọn khởi động thêm. Ví dụ, chọn hộp kiểm No GUI boot để loại bỏ thanh di chuyển đồ họa trong khi khởi động Windows 10.
Tab Tools trên MSconfig sẽ mở ra một danh sách các công cụ hệ thống tiện dụng. Như vậy, bạn có thể mở các công cụ hệ thống được liệt kê ở đó bằng cách chọn chúng và nhấn nút Khởi chạy .
Giám sát tài nguyên
Resource Monitor là một công cụ hệ thống khác mà bạn có thể kiểm tra việc phân bổ tài nguyên hệ thống. Bạn có thể mở nó từ tab Tools của MSconfig. Nhìn chung, nó vẫn chi tiết hơn Task Manager.
Bấm vào thẻ Bộ nhớ để mở danh sách các quy trình như dưới đây. Tab đó bao gồm các biểu đồ tiếp theo cho biết lượng RAM của bạn đang được sử dụng và số lượng bộ nhớ có sẵn. Bạn có thể đóng các quy trình từ đó bằng cách nhấp chuột phải vào chúng và chọn Kết thúc quá trình từ trình đơn ngữ cảnh.
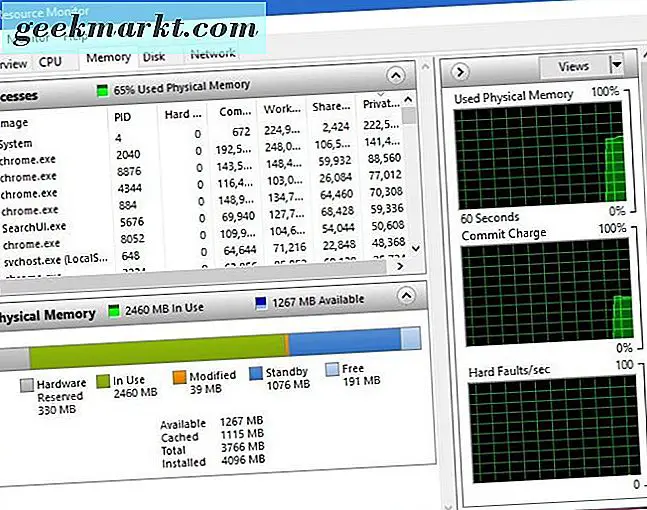
Resource Monitor không chỉ hiển thị cho bạn phân bổ RAM, nó cũng cung cấp cho bạn một cái nhìn tổng quan chi tiết hơn về việc sử dụng tài nguyên CPU, đĩa và mạng. Bấm vào các tab Đĩa, CPU và Mạng để biết thêm chi tiết về các tài nguyên hệ thống đó.
Trình chỉnh sửa Registry
Registry Editor không chính xác là một công cụ bảo trì hệ thống, nhưng bạn có thể tạo ra nhiều cấu hình với nó. Đây là công cụ mà bạn có thể chỉnh sửa registry Windows 10 với, đó là một cơ sở dữ liệu rộng lớn của các thiết lập nền tảng và ứng dụng. Nhập regedit trong Run để mở cửa sổ bên dưới.
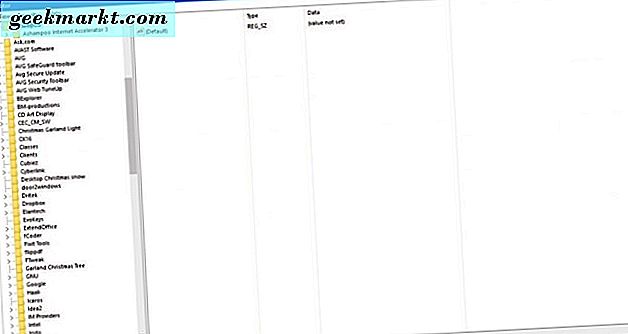
Vậy làm thế nào bạn có thể tùy chỉnh Windows 10 bằng Registry Editor? Để bắt đầu, bạn có thể thêm nhiều tùy chọn phím tắt vào trình đơn ngữ cảnh nhấp chuột phải của Trình duyệt hoặc Trình duyệt của File Explorer. Bạn cũng có thể tăng tốc độ tắt Windows với nó.
Thông tin hệ thống
Nếu bạn cần kiểm tra thông số kỹ thuật hệ thống của mình, System Info là công cụ cần lưu ý. Bạn cũng có thể mở nó từ tab Tool của MSconfig bằng cách chọn System Info từ đó và nhấn Launch . Điều đó mở ra cửa sổ bên dưới cung cấp cho bạn tổng quan chi tiết về các thông số kỹ thuật hệ thống của bạn.
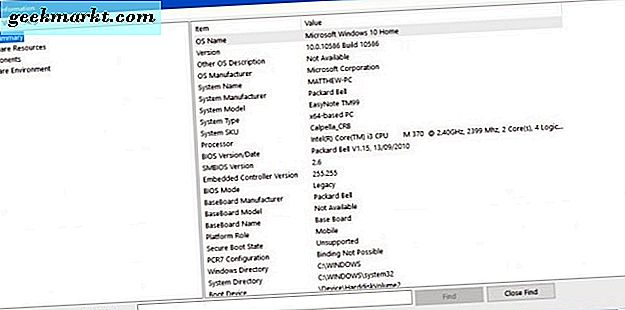
Cửa sổ trên cung cấp cho bạn thông tin chi tiết về tất cả các thông số kỹ thuật của hệ thống liên quan đến tài nguyên phần cứng, phần mềm và thành phần. Danh mục thông tin hệ thống được liệt kê ở bên trái và các chi tiết khác cho chúng được bao gồm ở bên phải của cửa sổ. Nó có thể có ích để kiểm tra chi tiết phần cứng nếu bạn cần thực hiện một số cập nhật.
Khôi phục hệ thống
Khôi phục Hệ thống là công cụ hoàn nguyên Windows 10 về trạng thái cũ. Điểm khôi phục của nó sẽ đưa máy tính xách tay hoặc máy tính để bàn của bạn trở lại một ngày cụ thể và hoàn tác hiệu quả bất kỳ thay đổi hệ thống nào được thực hiện sau đó. Bạn có thể mở nó bằng cách nhấn phím Win + X, chọn System and System Restore . Sau đó nhấn nút Khôi phục Hệ thống để mở cửa sổ bên dưới.
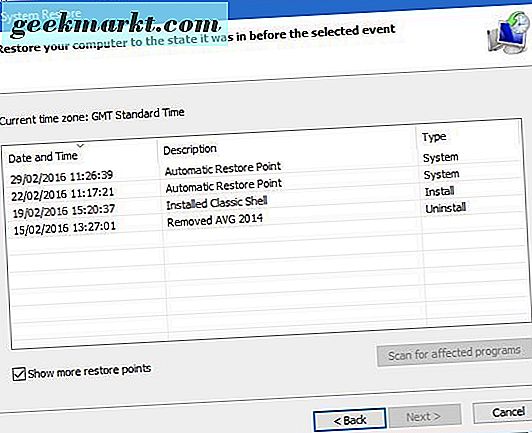
Sau khi mở cửa sổ ở trên, bạn có thể chọn một điểm khôi phục hệ thống (hoặc ngày) để hoàn nguyên trở lại từ đó. Đây có thể là một công cụ hữu ích để khôi phục tài liệu hoặc tệp bị mất nếu chúng bị xóa. Chỉ cần quay trở lại điểm khôi phục trước khi chúng bị xóa.
Bạn cũng có thể sửa tài khoản người dùng bị hỏng với khôi phục hệ thống. Chỉ cần nhấn F8 khi Windows 10 khởi động để đăng nhập vào Chế độ An toàn, sau đó mở công cụ Khôi phục Hệ thống từ đó. Chọn để hoàn nguyên về điểm khôi phục trước khi tài khoản người dùng bị hỏng để sửa lỗi.
Dọn dẹp đĩa
Công cụ Dọn Đĩa cũng tiện dụng để bảo trì hệ thống. Đây là một công cụ mà bạn có thể xóa các tập tin rác với và giải phóng một số dung lượng lưu trữ trên đĩa. Nhập đĩa dọn dẹp trong thanh tìm kiếm của Cortana để tìm và mở cửa sổ của công cụ này như hình dưới đây.
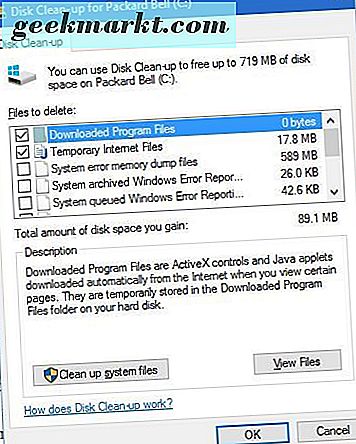
Cửa sổ ở trên cho bạn biết bạn có thể giải phóng bao nhiêu dung lượng với công cụ này. Chọn các hộp kiểm để chọn các danh mục tệp cụ thể cần xóa và chọn Dọn dẹp các tệp hệ thống để xóa chúng. Công cụ này có thể giải phóng hơn 500 megabyte dung lượng đĩa.
Vì vậy, đó là một vài trong số các công cụ hệ thống tốt nhất trong Windows 10. Với chúng, bạn có thể sửa chữa mọi thứ, giải phóng tài nguyên hệ thống, tùy chỉnh menu ngữ cảnh trong Windows 10 và dọn dẹp ổ đĩa cứng của bạn. Plus có một vài công cụ khác như Event Viewer, Device Manager và Disk Management.