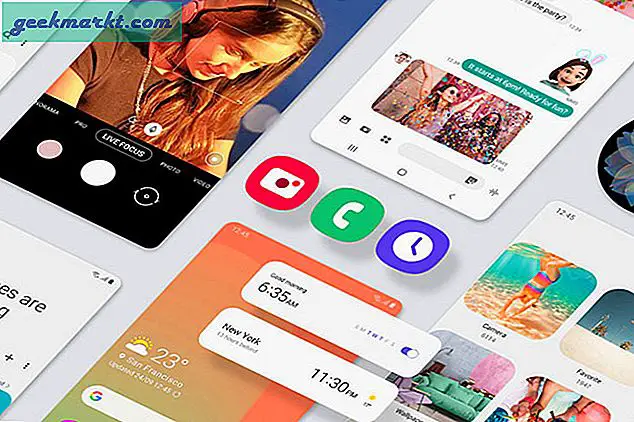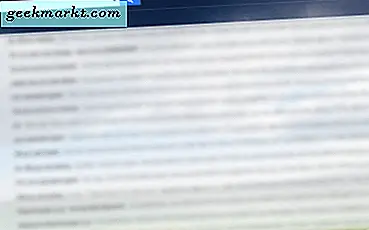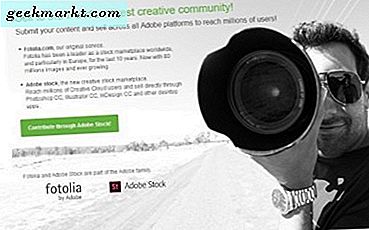Bàn phím của Dell rất đáng tin cậy nhưng đôi khi mọi phần cứng đều bị lỗi và chúng tôi thường loại bỏ phần cứng hoàn toàn tốt. Khắc phục sự cố bất kỳ phần cứng nào là một quy trình gồm ba bước: Thăm dò, Xác định và Khắc phục. Nếu điều này không khắc phục được sự cố, chúng tôi chuyển sang bước tiếp theo và lặp lại bước này cho đến khi sự cố được xác định và khắc phục. Vâng, cung cấp cho bạn hướng dẫn từng bước để khắc phục nếu bàn phím Dell của bạn (cũng hoạt động cho bàn phím Windows khác) không hoạt động.
Trước khi chúng ta bắt đầu, hãy kiểm tra xem bàn phím của bạn có Tắt nút Bàn phím.Không phải tất cả nhưng một số bàn phím đi kèm với nút tắt bàn phím chuyên dụng (như nút Tắt tiếng hoặc nút bật tắt WiFi) tạm thời tắt bàn phím của bạn khi được nhấn. Đôi khi bạn thậm chí không nhận ra nó được nhấn vô tình giống như bà tôi có một chiếc máy tính xách tay có nút tắt và nó được nhấn vô tình khi bà lau bàn phím. Nếu không, hãy xem cách khắc phục sự cố bàn phím trên máy tính xách tay Windows.
Bàn phím máy tính xách tay Dell không hoạt động
Bước 1
Thăm dò: Nếu các phím bị dính và không hoạt động bình thường, hãy kiểm tra các hạt bụi và cặn bẩn dưới các phím. Bàn phím mỏng hơn để phù hợp với kiểu dáng nhỏ gọn của máy tính xách tay và nhìn chung, chúng có một khoảng trống nhỏ giữa đầu phím và các thành phần bên dưới. Chìa khóa chắc chắn sẽ tích tụ bụi và xơ vải và các mảnh vụn khác trong khí quyển. Khi điều này tiếp cận dưới các phím, nó có thể cản trở chức năng và cuối cùng khiến chìa khóa trở nên vô dụng.
Giải pháp: Lấy chổi hoặc bình khí nén để thổi sạch bụi dưới các phím và kiểm tra xem các phím đã trở lại trạng thái bình thường chưa.

Bước 2
Thăm dò: Nếu các phím đang hoạt động nhưng một số phím in ra các ký tự khác nhau khi được nhấn, thì hãy kiểm tra cài đặt bàn phím. Hầu hết tất cả các bàn phím chúng ta thấy trên máy tính xách tay đều có bố cục Qwerty. Điều này có nghĩa là vị trí của các chữ cái và các ký tự khác được tiêu chuẩn hóa nhưng Hoa Kỳ, Vương quốc Anh và Châu Âu có các vị trí phím tiêu chuẩn của riêng họ và hơi khác nhau trên thế giới.
Giải pháp: Bạn có thể đi tới cài đặt và thay đổi bố cục tiêu chuẩn ở quốc gia của bạn.
Để thay đổi bố cục thành QWERTY trên Windows 10, đi tới Bắt đầu> cài đặt> Thời gian & Ngôn ngữ> Khu vực & Ngôn ngữ> Nhấp vào Ngôn ngữ> Tùy chọn> Thay đổi QWERTY (Hoa Kỳ).
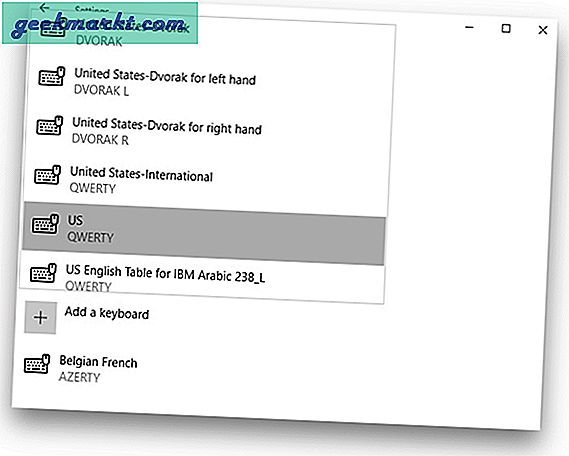
Bước 3
Thăm dò: Nếu Hầu hết các phím đang in các chữ cái khác với bàn phím, thì bạn cần kiểm tra bố cục bàn phím. QWERTY không phải là bố cục bàn phím duy nhất hiện có và AZERTY và Dvorak là những bố cục đầu vào ít phổ biến hơn trên bàn phím có sẵn cho Windows. Sự khác biệt là vị trí phím trên bàn phím. Trong bàn phím AZERTY, các phím Q và W được thay thế bằng A và Z tương ứng. DVORAK có một bố cục hoàn toàn khác. Vấn đề là nếu các phím của bạn đang in thứ gì đó khác khi bạn nhấn G, rất có thể bố cục đã khác và bạn cần kiểm tra và sửa lỗi đó.
Giải pháp: Bắt đầu> cài đặt> phương thức nhập> tùy chọn> chọn QWERTY (US)
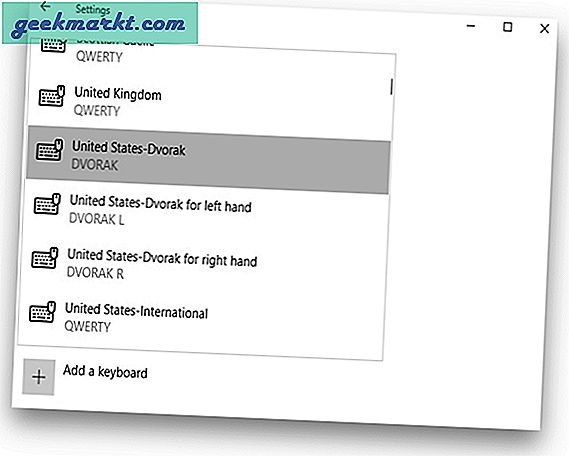
Bước 4
Thăm dò: Nếu bàn phím không in bất cứ thứ gì, hãy kiểm tra trình điều khiển bàn phím. Trước khi kết luận rằng bàn phím của bạn đã chết, chúng tôi cần xác định xem đó không chỉ là vấn đề về trình điều khiển. Đôi khi trình điều khiển bị hỏng và bàn phím của bạn ngừng hoạt động. Hoàn toàn có thể do lỗi của trình điều khiển.
Giải pháp: Cập nhật Trình điều khiển bằng cách cập nhật Windows hoặc trình quản lý thiết bị. Để cập nhật Windows của bạn, hãy đi tới Bắt đầu> tìm kiếm ‘Windows Update’> Nhấp vào cập nhật. Để làm điều đó từ Trình quản lý thiết bị, Nhấp chuột phải vào Máy tính của tôi> Thuộc tính> Trình quản lý thiết bị> Bàn phím nội bộ> Nhấp chuột phải> Thuộc tính> Tab Trình điều khiển> Cập nhật trình điều khiển.
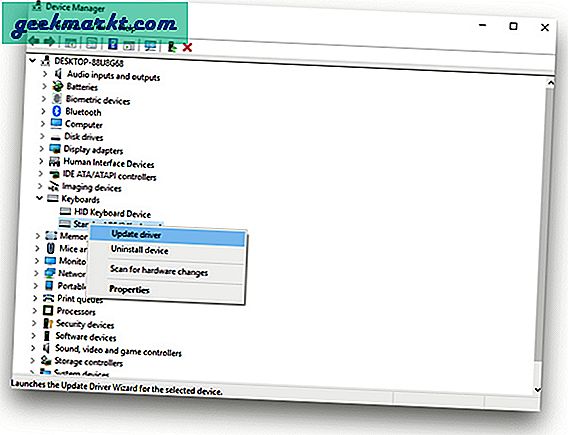
Bước 5
Thăm dò: Nếu cập nhật trình điều khiển không hoạt động, hãy kiểm tra các trình điều khiển xung đột như windows và trình điều khiển dell xung đột. Nếu bạn đã từng cài đặt lại Windows của mình và cố gắng cài đặt các trình điều khiển đi kèm với máy tính xách tay, điều đó có thể gây ra xung đột giữa trình điều khiển Windows của bạn và trình điều khiển đi kèm với máy tính xách tay Dell.
Giải pháp: thử gỡ cài đặt tất cả các trình điều khiển trong trình quản lý thiết bị và khởi động lại. Để gỡ cài đặt trình điều khiển Nhấp chuột phải vào Máy tính> Thuộc tính> Trình quản lý thiết bị> Bàn phím nội bộ> Nhấp chuột phải> Thuộc tính> tab Trình điều khiển> Gỡ cài đặt trình điều khiển.
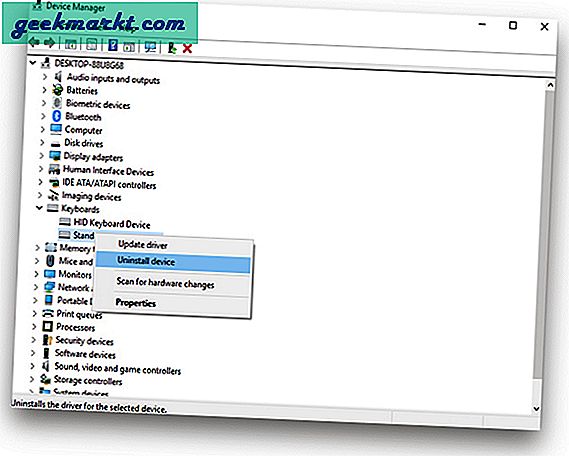
Bước 6
Thăm dò: Kiểm tra bàn phím ở Chế độ An toàn. Thường xuyên hơn không, Có một số phần mềm thay đổi đầu vào bàn phím trong khi bạn sử dụng phần mềm. Nếu bạn nhập bằng nhiều ngôn ngữ và có phần mềm đặc biệt, bạn có thể muốn khởi động máy tính của mình ở chế độ an toàn, nó sẽ vô hiệu hóa tất cả phần mềm và trình điều khiển của bên thứ ba. Nếu nó hoạt động ở chế độ an toàn thì phần mềm của bạn có thể gây ra sự cố.
Giải pháp: Nếu nó hoạt động ở chế độ An toàn, hãy thử gỡ cài đặt phần mềm điều chỉnh việc nhập bàn phím cho các mục đích đặc biệt.
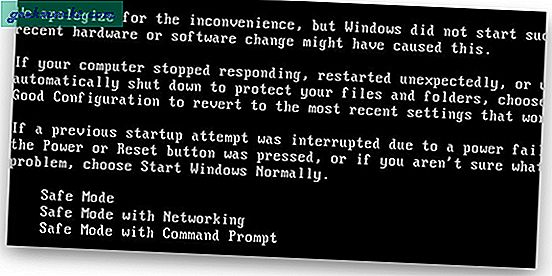
Bước 7
Thăm dò: Kiểm tra xem Cài đặt BIOS có ổn không. Chúng tôi không nói rằng Máy tính của bạn có Vi-rút nhưng bắt buộc phải có phần mềm chống vi-rút được cập nhật. Có một số vi rút ảnh hưởng đến cài đặt bios và có thể khiến máy tính của bạn không sử dụng được. Bây giờ, nếu không vô hiệu hóa máy tính của bạn, virus chắc chắn có thể vô hiệu hóa bàn phím của bạn khỏi BIOS. bạn có thể bật hỗ trợ bàn phím USB kế thừa.
Giải pháp: Goto cài đặt bios bằng cách khởi động lại máy tính của bạn và trong màn hình khởi động, nhấn F12 (hoặc bất kỳ phím nào được hỗ trợ trên Máy tính xách tay của bạn)> Nâng cao> thiết bị ngoại vi tích hợp> Bộ điều khiển USB> bàn phím cũ> bật tắt.
Bước 8
Thăm dò: Kiểm tra xem Bàn phím bên ngoài có hoạt động không? Nếu bạn đã thử tất cả các bước ở trên và không có kết quả nào cho đến nay, hãy thử kết nối bàn phím bên ngoài với máy tính của bạn và kiểm tra xem nó có khắc phục được sự cố không. Nếu đúng như vậy thì có nghĩa là bàn phím của bạn có vấn đề về phần cứng.
Giải pháp: Thử tháo bàn phím và kết nối lại, dải băng có thể bị lỏng.
Bước 9
Thăm dò: Nếu Một số phím không hoạt động (không phải trong một chuỗi), hãy kiểm tra Phím chết. Mặc dù có thể có những lý do khác nếu bạn có phím chết nhưng không có cách nào nhất định để biết chắc chắn mà không cần thăm dò thêm. Chúng tôi có thể kiểm tra điều này bằng cách sử dụng công cụ kiểm tra bàn phím. Bạn cũng có thể sử dụng Bàn phím màn hình nhưng tôi đã sử dụng PassMark để xác định các phím chết. Đây là một công cụ rất trực quan, xác định phím nào được nhấn và sau đó nhả ra, sẽ cho bạn ý tưởng nếu phím nào được nhấn liên tục hoặc bị chết.
Giải pháp: Thử tháo chìa khóa ra và kiểm tra xem vòm còn nguyên vẹn hay không. Nếu nó bị hỏng, bạn sẽ phải đến trung tâm bảo hành để sửa hoặc thay bàn phím.
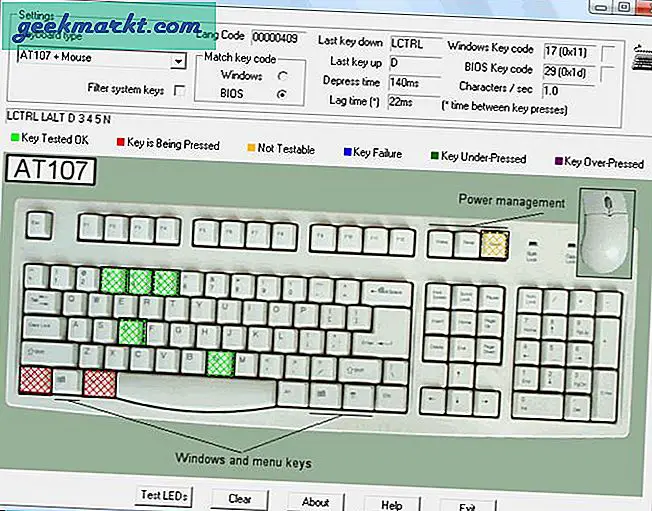
Bước 10
Thăm dò: Nếu các phím không hoạt động (một loạt, một hàng phím hoặc thậm chí một bản vá), hãy kiểm tra xem có thể kết nối lỏng lẻo không. Các phím hoạt động bằng cách gửi tín hiệu đến bộ vi điều khiển, nơi xử lý tín hiệu về cơ bản được tạo ra thông qua mạng ma trận dưới bàn phím. Theo thuật ngữ của giáo dân, hãy coi bàn phím như một mạng lưới và mỗi phím là sự kết hợp của một tín hiệu cụ thể. Nếu kết nối bị lỏng có thể gây ra sự cố này.
Giải pháp: Thử và tháo bàn phím khỏi USB nếu bàn phím là máy tính để bàn và lắp bàn phím vào ổ cắm khác hoặc nếu là máy tính xách tay, bạn có thể tháo bàn phím và kiểm tra xem đầu nối Ribbon đã được cố định đúng cách chưa.
Bước 11
Thăm dò: Nếu bạn đã thử mọi cách mà vẫn không được, có lẽ bạn nên mang nó đến trung tâm bảo hành và nhờ các chuyên gia khắc phục hoặc nếu quá dốc thì bạn có thể tự thay thế nó
Giải pháp: Tìm sản phẩm và kiểu máy tính xách tay Dell của bạn và tìm kiếm bàn phím trực tuyến. Hãy tìm một hướng dẫn để thay thế bàn phím, hãy tin tôi nghe có vẻ khó nhưng không khó lắm đâu. Nếu bạn sợ mình có thể làm hỏng và làm hỏng mọi thứ, hãy tìm kiếm sự trợ giúp của chuyên gia
Đọc: Cách sử dụng bàn phím PC và Mac trên Android
Bạn đã sửa chữa bàn phím Dell của bạn?
Chúng tôi đã hướng dẫn bạn cách khắc phục sự cố nếu bàn phím Dell của bạn gặp sự cố hoặc thậm chí ngừng hoạt động. Các phương pháp này chỉ hoạt động nếu Bàn phím có vấn đề về phần mềm hoặc kết nối lỏng lẻo. Nếu bàn phím của bạn bị chết, không chắc bạn sẽ tìm thấy một bài viết về cách khắc phục nó. Hoặc trên lưu ý khác, bạn có thể và nếu bạn cho chúng tôi biết về điều đó trong các nhận xét.