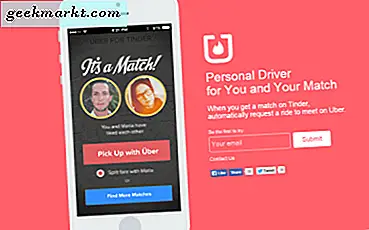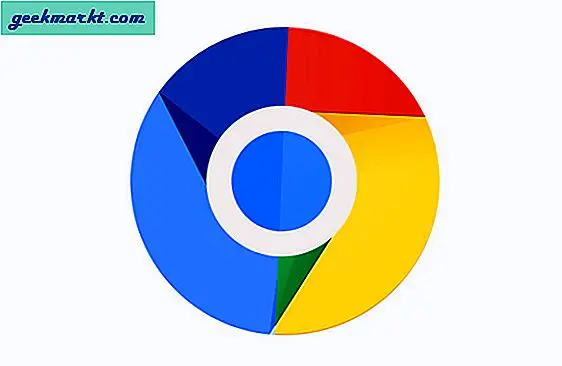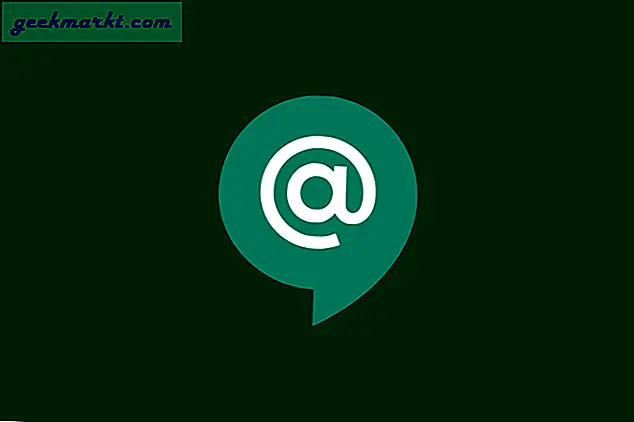Việc bỏ qua các phiên dài sử dụng bàn phím cảm ứng nhỏ bé của thiết bị Android có thể gây mệt mỏi và đây là trở ngại lớn khiến họ không tiếp quản máy tính và máy tính xách tay làm thiết bị năng suất. Nhưng điều gì sẽ xảy ra nếu bạn có thể tận dụng tối đa cả hai thế giới và sử dụng bàn phím máy tính trên điện thoại hoặc máy tính bảng Android của mình? Vâng, trong bài viết này, chúng ta hãy xem xét chính xác điều đó và cách làm như vậy.
Đọc:Trình soạn thảo văn bản Android tốt nhất cho lập trình
1. Sử dụng Bàn phím PC trên Android qua Bluetooth
Nếu bạn sở hữu một bàn phím hỗ trợ Bluetooth, thì điều này không có gì phải bàn cãi. Chúng tôi đề xuất Logitech K40 $ 25 vì nó tương thích với cả Android và iOS.
Để bắt đầu, hãy BẬT bàn phím Bluetooth của bạn. Tiếp theo, trên thiết bị Android của bạn, mở tùy chọn Bluetooth từ ứng dụng Cài đặt và bạn sẽ thấy bàn phím Bluetooth của mình ở đó. Chỉ cần nhấp vào tên bàn phím của bạn, đợi bàn phím được kết nối và bạn đã sẵn sàng.
Không gì thuận tiện hơn khi nhập không dây từ bàn phím trên điện thoại hoặc máy tính bảng của bạn và mặc dù phạm vi và tốc độ sẽ phụ thuộc vào công nghệ Bluetooth mà bàn phím hoặc thiết bị của bạn đang sử dụng, nhưng độ trễ phải ở mức tối thiểu.
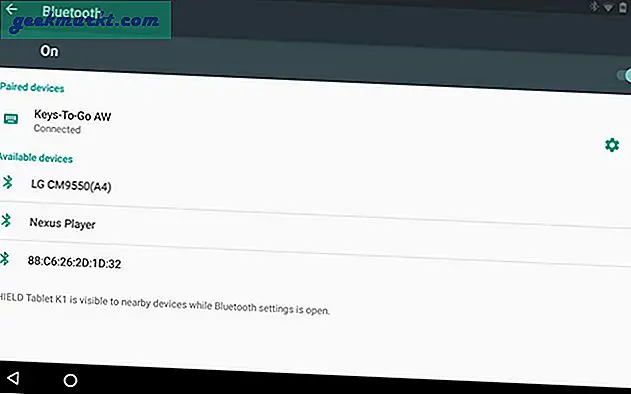
Ưu điểm:
Kết nối nhanh chóng không rắc rối
Không cần phần mềm bổ sung
Kết nối hoàn toàn không dây
Nhược điểm:
Sẽ không hoạt động với bất kỳ bàn phím nào khác không có Bluetooth
Nhận định:
Nhập bằng bàn phím Bluetooth trên Android của bạn hoạt động liền mạch với thời gian thiết lập hoặc kết nối rất nhanh. Nếu bạn có bàn phím Bluetooth hoặc đang tìm kiếm trải nghiệm mượt mà, hãy chắc chắn sử dụng bàn phím Bluetooth và phần tốt nhất: Không có dây (dây) đi kèm!
2. Sử dụng Bàn phím PC trên Android qua USB OTG
Chà, nếu bạn không có bàn phím Bluetooth trong tay và không muốn mua một bàn phím mới đắt tiền thì sao?
Phương pháp này hoạt động với bất kỳ bàn phím thông thường nào miễn là nó kết nối với máy tính của bạn qua USB, nhưng nó yêu cầu bạn có cáp OTG hoặc On-The-Go. Kết nối cáp OTG với điện thoại thông minh hoặc máy tính bảng của bạn và ở đầu kia, hãy cắm bàn phím của bạn và bạn đã sẵn sàng! Điều này thậm chí còn hoạt động với bàn phím không dây kết nối qua bộ thu USB nhưng hãy chuẩn bị sẵn cáp OTG lủng lẳng luôn được cắm vào điện thoại của bạn.
Mặc dù quá trình này không thuận tiện như kết nối Bluetooth không dây, nhưng việc sử dụng kết nối có dây sẽ mang lại cho bạn trải nghiệm đánh máy tuyệt vời mà không có độ trễ nào cả.

Ưu điểm:
Hoạt động với hầu hết tất cả các bàn phím
Không có độ trễ
Nhược điểm:
Yêu cầu thêm cáp OTG
Kết nối có dây
Nhận định:
Nếu bạn đang tìm kiếm trải nghiệm đánh máy mượt mà với bàn phím hiện tại và không có quá nhiều tiền để mua thì cáp OTG là một lựa chọn giá rẻ có thể cung cấp cho bạn chính xác những gì bạn đang tìm kiếm.
3. Sử dụng Bàn phím PC trên Android qua Tiện ích mở rộng của Chrome
Nếu phần cứng không dành cho bạn, thì luôn có sức mạnh của phần mềm. Clipbrd là một tiện ích mở rộng của Chrome, sử dụng internet để đồng bộ hóa qua một khay nhớ tạm chung, mang đến cho bạn quy trình làm việc hài hòa tổng thể giữa điện thoại và máy tính của bạn.
Đọc:Trình quản lý khay nhớ tạm tốt nhất dành cho Windows
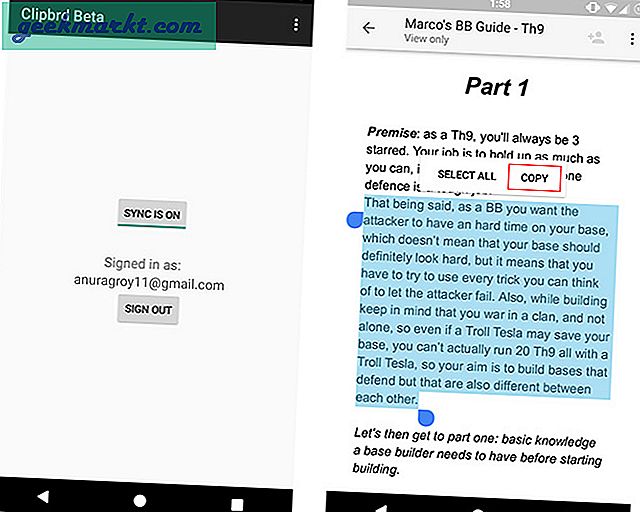
Để sử dụng Clipbrd, bạn cần cài đặt tiện ích mở rộng trên Chrome trên PC / Mac và tải xuống ứng dụng miễn phí trên điện thoại từ Cửa hàng Play. Chỉ cần thiết lập nó với id email của bạn và quên nó đi! Clipbrd hoạt động ở chế độ nền và mọi thứ và mọi thứ bạn sao chép trên bất kỳ thiết bị nào cũng có sẵn trên bất kỳ thiết bị nào khác đang chạy Clipbrd. Và nếu bạn lo lắng về quyền riêng tư, Clipbrd sử dụng AES-256 để mã hóa tất cả các khay nhớ tạm của bạn.
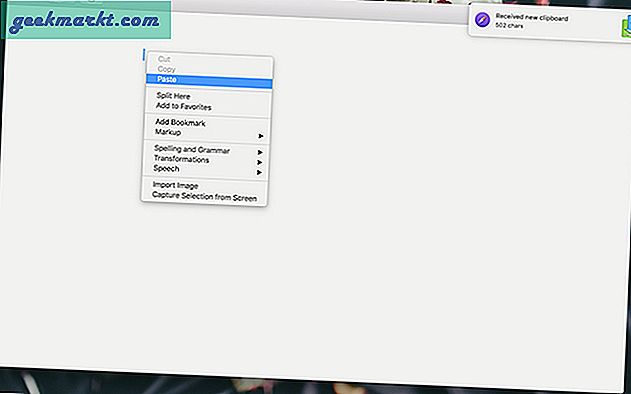
Câu thần chú chính của tiện ích mở rộng hoặc ứng dụng này là bạn làm việc trên máy tính mà không phải lo lắng về việc không có công việc trên điện thoại và chưa kể đến sự tiện lợi mà nó mang lại cho việc sao chép các liên kết từ điện thoại sang máy tính của bạn hoặc ngược lại.
Một phần mở rộng khác như vậy: Snapcopy
Mẹo nhanh: Bạn thậm chí có thể làm việc trên máy tính của mình bằng Google Documents hoặc Google Keep và đồng bộ hóa nó trên tất cả các thiết bị của bạn thông qua các ứng dụng tương ứng hoặc đơn giản là bất kỳ trình duyệt nào (điều này cũng hoạt động với iOS).
Ưu điểm:
Không dây
Tuyệt vời để di chuyển các tệp văn bản đến và đi giữa điện thoại / máy tính bảng và máy tính của bạn
Hoạt động với Windows / Mac / Linux và cả máy tính xách tay
Nhược điểm:
Giới hạn đối với Chrome
Phải giữ cho tiện ích mở rộng / ứng dụng luôn chạy
Nhận định:
Mặc dù điều này có vẻ hơi phô trương, nhưng nếu bạn có MacBook hoặc máy tính xách tay và bạn thích gõ trên bàn phím của nó, đây có thể là giải pháp thay thế miễn phí tốt nhất cho bạn. Ngoài ra, bạn không thể tranh luận về cách điều này kết nối điện thoại và máy tính của bạn với nhau, đó là một phần thưởng bổ sung.
4. Sử dụng Bàn phím PC trên Android qua Ứng dụng
Nói về phần mềm, có những ứng dụng độc lập mạnh hơn rất nhiều so với các tiện ích mở rộng cho phép bạn nhập và thậm chí điều khiển Android của mình từ máy tính. Dưới đây là một số ứng dụng chúng tôi khuyên bạn nên làm như vậy.
4.1 DeskDock Pro
DeskDock đã xuất hiện được một thời gian và là một trong những ứng dụng Android đầu tiên cung cấp tính năng sử dụng bàn phím máy tính trên điện thoại hoặc máy tính bảng của bạn. Ứng dụng đi kèm với một quá trình thiết lập tẻ nhạt, vì vậy hãy thắt dây an toàn.
Mặc dù có phiên bản miễn phí demo của ứng dụng trên Cửa hàng Play, nhưng nó không chính xác cho phép bạn sử dụng bàn phím trên điện thoại của mình; vì vậy bạn phải chi khoảng $ 6 để tải xuống ứng dụng trên điện thoại của mình. Chúng tôi đã thực hiện một bài viết chi tiết về cách sử dụng DeskDock để chia sẻ chuột và bàn phím máy tính của bạn, nhưng tóm lại, bạn phải cài đặt ứng dụng trên Android và chương trình máy chủ của nó trên máy tính của bạn (Mac / Windows / Linux) và bạn cũng phải kết nối thiết bị của mình bằng cáp USB với máy vi tính.
Vâng, giá có thể hơi cao và quá trình thiết lập không hề dễ dàng, nhưng số tiền mà DeskDock mang lại khiến nó hoàn toàn xứng đáng. DeskDock về cơ bản làm cho thiết bị Android của bạn trở thành một màn hình / màn hình khác cùng với máy tính của bạn mà bạn có thể điều khiển bằng bàn phím cũng như chuột. Bắt đầu từ một khay nhớ tạm phổ biến và kéo và thả cho đến khả năng kết nối nhiều hơn một điện thoại / máy tính bảng khiến DeskDock trở thành ứng dụng thú vị nhất trong danh sách này. Bạn biết cái gì hay hơn không? Các phím tắt có thể tùy chỉnh để điều khiển điện thoại của bạn. DeskDock cũng có điều đó.
Ưu điểm:
Điều khiển điện thoại của bạn bằng cả bàn phím và chuột
Khay nhớ tạm được chia sẻ
Hỗ trợ nhiều điện thoại cùng một lúc
Các phím tắt có thể tùy chỉnh
Nhược điểm:
Thủ tục thiết lập tẻ nhạt
Giá cao
Kết nối có dây
Đọc:Ứng dụng bàn phím GIF tốt nhất cho Android
4.2 Bàn phím từ xa
Nếu bạn không bị thuyết phục bởi các tính năng của DeskDock và giá cả của nó, Bàn phím Từ xa là một lựa chọn thay thế tuyệt vời hoạt động tốt và cũng hoàn toàn miễn phí.
Tương tự như ứng dụng trước, Bàn phím Từ xa đi kèm với ứng dụng Android nhưng bạn cũng cần cài đặt ứng dụng telnet trên máy tính của mình và thiết lập mọi thứ cũng là một quá trình dài tương tự. Nhưng một điều tuyệt vời về Bàn phím từ xa là nó hỗ trợ kết nối không dây qua mạng cùng với USB và ADB.
Đối với ứng dụng telnet, bạn có thể sử dụng ứng dụng telnet tích hợp sẵn của Windows hoặc ứng dụng của bên thứ ba như PuTTY. Chúng tôi đề xuất PuTTY và sẽ hướng dẫn bạn cách thiết lập nó với Bàn phím Từ xa.
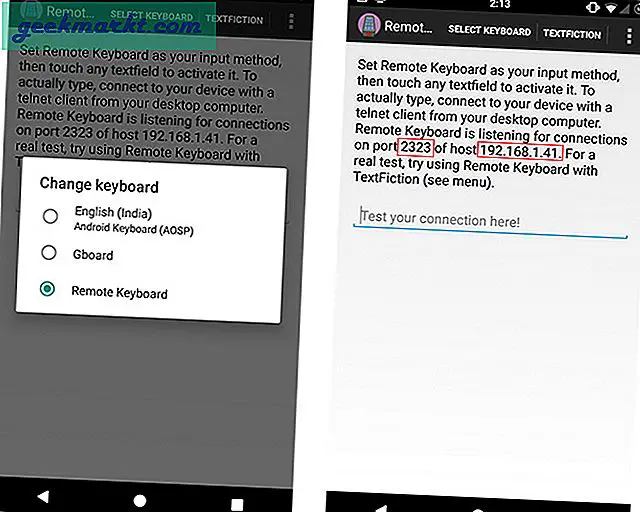
Sau khi cài đặt ứng dụng Bàn phím Từ xa và cấp quyền cho nó, bạn sẽ thấy số cổng và địa chỉ IP trên màn hình điện thoại của mình.
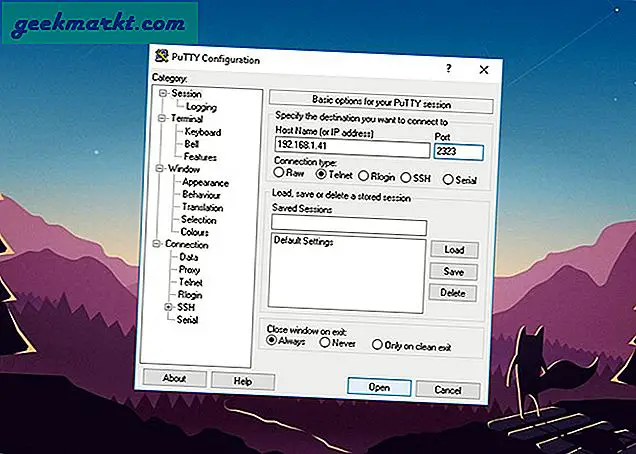
Mở PuTTY và nhập địa chỉ IP và số cổng và bạn sẽ được kết nối.
Mặc dù Bàn phím từ xa không có nhiều tính năng như DeskDock, nhưng đây là một ứng dụng miễn phí hoàn thành công việc khá tốt.
Ưu điểm:
Hỗ trợ kết nối qua WiFi
Khay nhớ tạm chung
Hoàn toàn miễn phí
Nhược điểm:
Máy tính cần được bật
Quá trình thiết lập dài
4.3 Ứng dụng thưởng: Samsung SideSync
Nếu bạn sở hữu điện thoại thông minh hoặc máy tính bảng Samsung thì bạn thật may mắn vì Samsung đã có một ứng dụng miễn phí như vậy để bạn có thể điều khiển thiết bị Samsung của mình từ máy tính. Samsung Sidesync có sẵn cho cả Windows và Mac và đó là ứng dụng duy nhất bạn sẽ cần, bạn không phải cài đặt thêm bất kỳ thứ gì trên điện thoại của mình.
Sidesync hỗ trợ cả các tùy chọn kết nối không dây (trên cùng một mạng) và USB và hoạt động đơn giản một cách đáng ngạc nhiên; chỉ cần mở Sidesync trên máy tính và kết nối điện thoại của bạn, thế là xong! Nó cung cấp kết nối liền mạch với việc chuyển các tập tin, hình ảnh và văn bản bằng cách kéo và thả dễ dàng và bạn thậm chí có thể nhận cuộc gọi điện thoại trên máy tính của mình nếu bạn muốn.
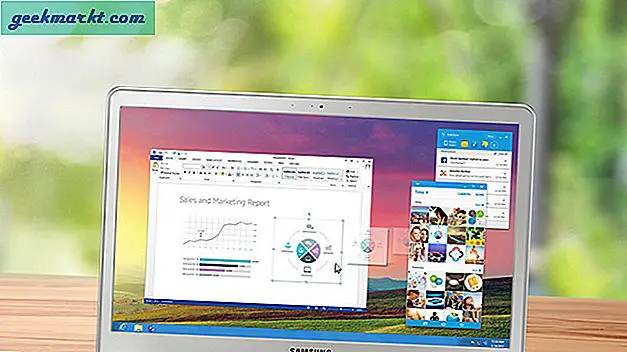
Nhận định:
Tùy chọn này dành cho những người thích làm việc nhiều hơn trên máy tính của họ nói chung và có thể làm như vậy trong khi điều khiển điện thoại của họ từ cùng một bàn phím.
4.4 Ứng dụng bàn phím
Cuối cùng nhưng không kém phần quan trọng, chúng tôi có một số ứng dụng bàn phím kích thước đầy đủ trên Cửa hàng Google Play có thể sao chép bàn phím máy tính và cung cấp cho bạn chức năng của nó từ chính điện thoại của bạn. Một số mà chúng tôi có thể đề xuất là Bàn phím lập trình và Bàn phím của Hacker, cả hai đều có bố cục bàn phím kích thước đầy đủ với các phím mũi tên, phím chức năng và cả một phím đàn.
Nhưng xét cho cùng, đây là bàn phím màn hình và các phiên dài trên chúng chắc chắn không thú vị, do đó chúng tôi không khuyên bạn nên sử dụng chúng thay vì bàn phím vật lý. Tuy nhiên, nếu bạn sử dụng điện thoại của mình cho SSH hoặc thậm chí cho một số mã hóa nhẹ, bạn nên biết rằng bạn có thể thoát bằng cách sử dụng bàn phím này thay vì bàn phím thực, vì hầu hết các ứng dụng bàn phím Android khác không có phím Esc, Ctrl hoặc phím chức năng.
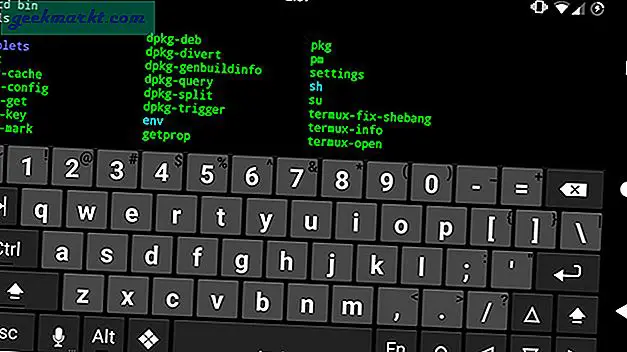
Ưu điểm:
Bàn phím kích thước đầy đủ trong chính điện thoại
Nhược điểm:
Không khả thi về năng suất
Nhận định:
Bạn không bao giờ biết khi nào mình có thể rơi vào tình huống tồi tệ đó khi bạn cần sử dụng phím chức năng đó trên điện thoại / máy tính bảng của mình, vì vậy, tốt hơn là bạn nên an toàn. Ngoài ra, nếu bạn không ngại nhập trên màn hình và đã quen với bố cục bàn phím máy tính, các ứng dụng này cung cấp cho bạn chính xác điều đó với các ký hiệu dấu câu mà bạn mong đợi; và tất cả những điều này trong khi chỉ ở dạng ứng dụng trong điện thoại của bạn.
Kết thúc: Sử dụng Bàn phím PC trên Android
Nếu bạn có bàn phím mà bạn muốn sử dụng với thiết bị Android của mình, chỉ cần kết nối bàn phím với điện thoại / máy tính bảng của bạn bằng cách thuận tiện nhất hiện có (Bluetooth / OTG). Nếu bạn muốn làm việc trên điện thoại từ máy tính của mình, tiện ích mở rộng Chrome hoặc ứng dụng độc lập sẽ hoàn thành công việc trong khi tiện ích mở rộng này cung cấp cho bạn khả năng tùy chỉnh và kiểm soát điện thoại nhiều hơn. Và nếu bạn không có bàn phím bên mình (có thể trong trường hợp khẩn cấp) nhưng bạn cần nó để sử dụng trên điện thoại / máy tính bảng của mình, hãy xem các ứng dụng bàn phím kích thước đầy đủ trên Cửa hàng Play.
Vì vậy, đây là năm cách của chúng tôi để sử dụng bàn phím Mac / PC trên thiết bị Android của bạn và tận dụng tối đa thời gian làm việc của bạn. Bạn dùng gì? Chúng tôi có bỏ lỡ điều gì không? Cho chúng tôi biết trong các ý kiến dưới đây.