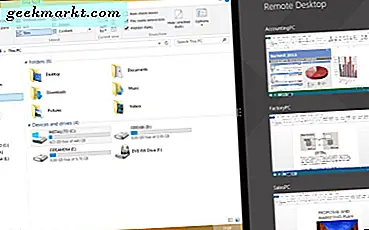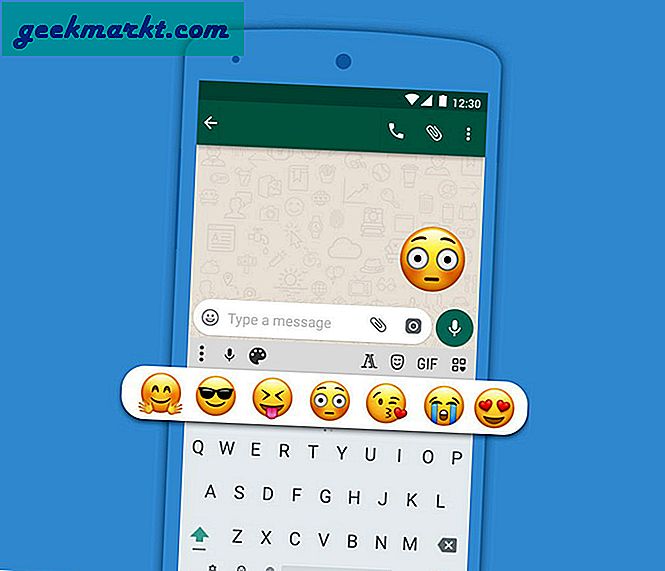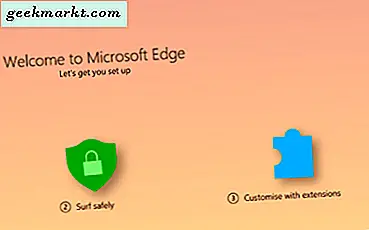Việc tạo nội dung từ máy tính của bạn dễ tiếp cận hơn bao giờ hết. Cho dù bạn là một game thủ chuyên nghiệp hay chỉ là một giáo sư đang tìm cách ghi lại màn hình của bạn, thì phần mềm quay phim màn hình tốt là điều bắt buộc. Mặc dù không thiếu các ứng dụng hoàn thành công việc, nhưng VideoProc tự thể hiện mình là một giải pháp thay thế đơn giản cho phần mềm phức tạp mà một người sẽ có trong một studio lớn. Trong bài đánh giá này, tôi sẽ kiểm tra phần mềm từ quan điểm của người dùng và cung cấp thông tin chi tiết của mình. Hãy bắt đầu nào.
VideoProc là gì?
VideoProc là phần mềm đa năng cho phép bạn chuyển đổi DVD và Blu-ray sang các định dạng thân thiện với máy tính, trích xuất các tiêu đề vào máy tính của bạn, tải xuống video từ internet và một trình ghi màn hình đầy đủ chức năng. Nó có sẵn cho cả Windows và Mac. Tôi đã đề cập đến tất cả các tính năng trong một bài đánh giá riêng và bạn có thể kiểm tra điều đó trong bài đánh giá này đánh giá của VideoProc.
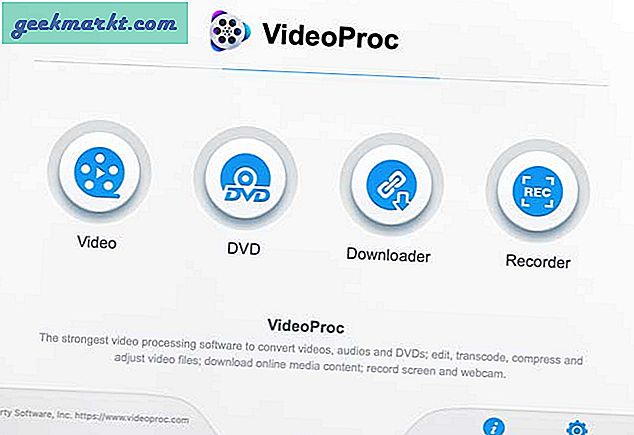
Các tính năng chính
Trình ghi màn hình là một tính năng khá ấn tượng cho phép bạn ghi lại màn hình của mình, thêm bình luận bằng webcam và mic cũng như ghi lại iPhone trong cùng một ứng dụng. Bạn có thể ghi âm thanh từ các thiết bị âm thanh của mình, chẳng hạn như micrô bên ngoài hoặc âm thanh hệ thống thu hoặc cả hai. Giao diện ghi âm rất đơn giản để học, không có các nút phức tạp làm bạn sợ hãi.
Dưới đây là tóm tắt nhanh về các tính năng quay màn hình của VideoProc.
- Ghi màn hình độ phân giải đầy đủ
- Ghi âm độ phân giải gốc
- Ghi 30FPS
- Ghi lại âm thanh hệ thống
- Thêm bình luận bằng âm thanh với webcam và micrô
- Ghi lại màn hình iPhone
- Ghi lại các cú nhấp chuột
- Bản ghi được lưu trữ trên máy tính
Bắt đầu ghi màn hình
Thiết lập VideoProc rất đơn giản và dễ dàng, không có cài đặt phức tạp, không có nút menu phức tạp, v.v. Bạn chỉ cần mở phần mềm, cho phép tất cả các quyền cần thiết và nhấn nút ghi.
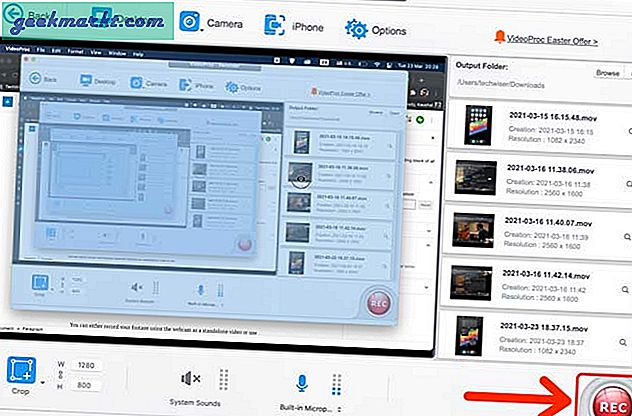
1. Ghi lại màn hình với âm thanh bên trong
VideoProc sẽ bắt đầu chụp màn hình sau một lần đếm ngược nhỏ và bạn thậm chí có thể ghi lại âm thanh bên trong cùng với âm thanh micrô. Điều tốt là ngay cả tính năng ghi màn hình bên trong macOS cũng không cho phép bạn ghi lại âm thanh hệ thống, ít nhất là không phải không có ứng dụng bên ngoài.
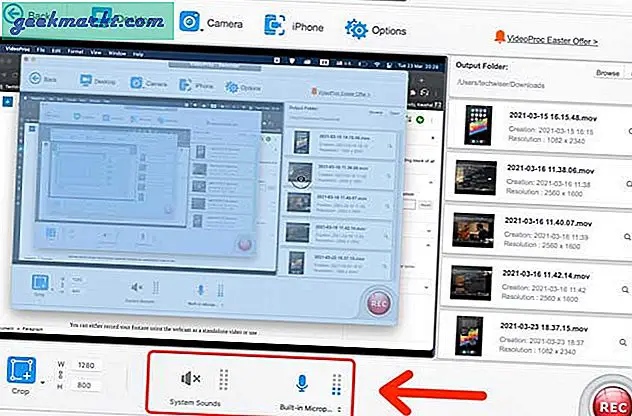
2. Ghi lại Webcam và thêm bình luận
Bạn có thể ghi lại cảnh quay của mình bằng cách sử dụng webcam dưới dạng video độc lập hoặc sử dụng webcam để phủ lên bản ghi màn hình. Cửa sổ lớp phủ nổi trên đầu cửa sổ màn hình mac và bạn có thể điều chỉnh vị trí của nó bằng cách kéo nó vào bất cứ đâu trên vùng hiển thị. Tuy nhiên, bạn không thể thay đổi kích thước của lớp phủ webcam.
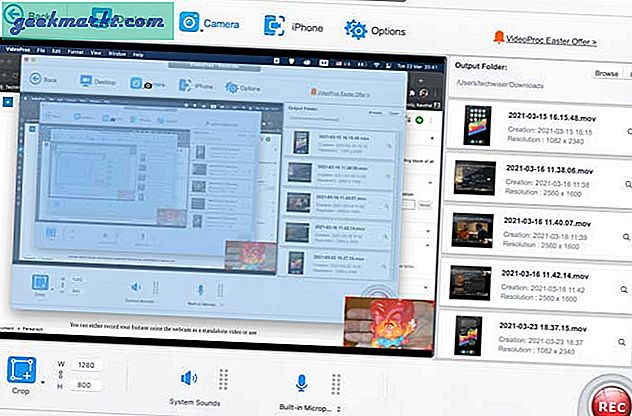
Ghi màn hình với lớp phủ webcam được bật là một tính năng phù hợp cho bất kỳ ai muốn có giải pháp một cú nhấp chuột có thể ghi lại đồng thời cả âm thanh bên trong và micrô. Bạn chỉ cần tập trung vào nội dung và để VideoProc xử lý video.
3. Ghi lại màn hình iPhone
Nếu bạn thường xuyên quay màn hình iPhone để thêm vào nội dung của mình, VideoProc cũng sẽ giải quyết vấn đề đó. Tính năng này chỉ khả dụng trên Mac và bạn có thể thêm lời bình luận bằng âm thanh bằng micrô bên ngoài của mình. Phần tốt nhất của tính năng này là bạn không phải cài đặt một trình điều khiển duy nhất hoặc trải qua các thiết lập phức tạp để làm cho nó hoạt động.
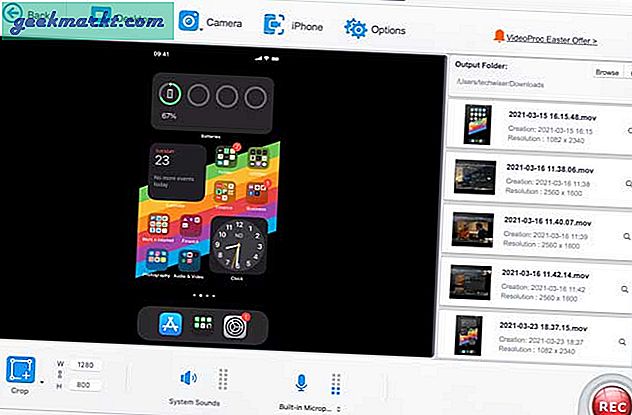
Ngoài ra, không cần xuất bản ghi màn hình từ iPhone theo cách thủ công. Tất cả các bản ghi màn hình được lưu vào máy Mac.
Tìm bản ghi đã lưu
Sau khi quay màn hình, bạn sẽ thấy các bản ghi được lưu trong thư mục Phim theo mặc định. Bạn có thể thay đổi thư mục bất kỳ lúc nào bằng cách nhấp vào nút duyệt trên ngăn bên phải. Để truy cập thư mục lưu tất cả các bản ghi, chỉ cần nhấp vào nút mở bên cạnh để duyệt. Khung bên phải cũng hiển thị tất cả các bản ghi âm gần đây mà bạn có thể xem trước bằng cách nhấp vào hình thu nhỏ.
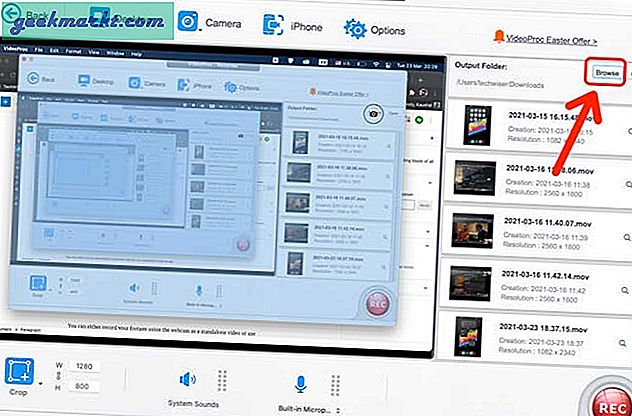
Các tệp được lưu ở định dạng MOV và một phút quay màn hình điển hình với lớp phủ webcam và đầu vào âm thanh chiếm khoảng 150 MB dung lượng.
Giá bán
VideoProc bao gồm trình trích xuất DVD, trình chuyển đổi video, trình tải xuống video và trình ghi màn hình. Có cả giấy phép một năm và trọn đời mà bạn có thể nhận được cho một thiết bị. Bạn cũng được dùng thử miễn phí 7 ngày để tự mình kiểm tra các vùng nước.
- Giấy phép một năm: $ 29,95
- Giấy phép trọn đời: $ 37,95
- Giấy phép gia đình 5 thiết bị: $ 57,95
Checkout VideoProc
Ai nên lấy nó
VideoProc cung cấp một gói công cụ phong phú mà người ta có thể sử dụng để sắp xếp bộ sưu tập phim và chương trình, tải xuống video từ internet và ghi lại màn hình của họ một cách dễ dàng. Tính năng ghi màn hình liền mạch và không yêu cầu bất kỳ thiết lập nào. Sau khi bạn nhấn nút ghi, bạn đã sẵn sàng. Nếu bạn là người cần một giao diện cực kỳ đơn giản để nhanh chóng ghi lại màn hình máy Mac của bạn với lớp phủ và bình luận âm thanh, hãy xem VideoProc.
Bài viết này được tài trợ bởi VideoProc.