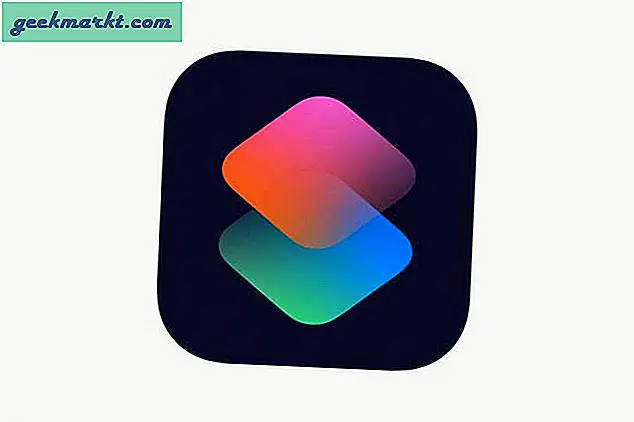macOS cung cấp một tích hợp tốt máy ghi màn hình được gọi là Quicktime để ghi âm thanh và video nhanh chóng. Tuy nhiên, nó không cung cấp tùy chọn ghi âm thanh nội bộ hoặc âm thanh hệ thống. Ví dụ: nếu bạn muốn ghi lại trình duyệt Chrome đang phát âm thanh, bạn không thể thực hiện điều đó với trình phát QuickTime nguyên bản. Vì vậy, đây là 3 cách để ghi lại màn hình trên Mac với âm thanh bên trong.
Máy ghi màn hình Mac với âm thanh bên trong
Trước khi chúng ta bắt đầu quá trình này, có 3 cách để ghi lại màn hình trên Mac với âm thanh bên trong:
- Phương pháp gốc với QuickTime Player
- Trình ghi màn hình mac của bên thứ ba
- Tiện ích mở rộng của Chrome
Phương pháp đầu tiên yêu cầu bạn cài đặt trình điều khiển âm thanh ảo. Hãy xem nó hoạt động như thế nào.
1. Phương pháp bản địa
Để ghi lại âm thanh bằng trình phát Quicktime bên trong, chúng tôi cần cài đặt một plugin của bên thứ ba. Về cơ bản, plugin hoạt động như một thiết bị âm thanh định tuyến âm thanh bên trong của hệ thống tới QuickTime Player. Có rất nhiều plugin của bên thứ ba như Sunflower. Tuy nhiên, tôi muốn giới thiệu BlackHole vì nó đang được cập nhật tích cực và hoạt động với macOS phiên bản mới nhất Big Sur.
Lưu ý rằng BlackHole yêu cầu bạn phải có một ID email đang hoạt động để đăng ký và liên kết tải xuống sẽ được chuyển tiếp đến cùng một ID email. Trong trường hợp bạn không muốn đăng ký, bạn có thể tải xuống mã nguồn và biên dịch nó bằng Brew.
Khi bạn đã tải xuống gói, đóng tất cả các ứng dụng đang sử dụng âm thanh. Sau khi hoàn tất, nhấp đúp vào gói BlackHole để cài đặt nó.
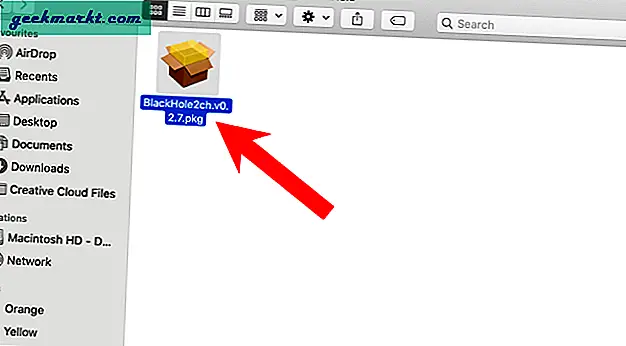
Khi cài đặt, hãy để các tùy chọn làm mặc định và nhấp vào nút Cài đặt.
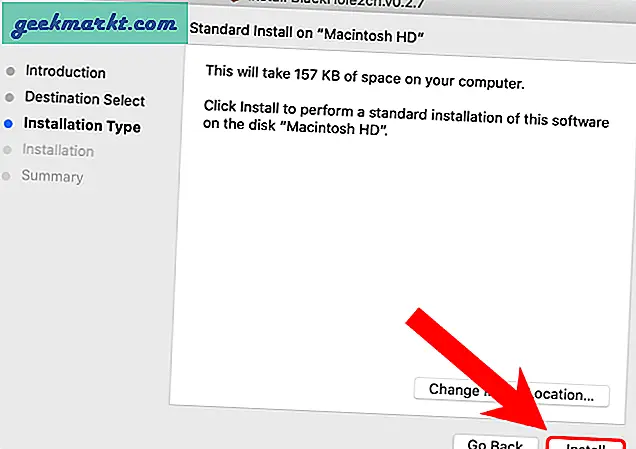
Sau khi cài đặt thành công, hãy chuyển đến tìm kiếm Spotlight và nhập “Thiết lập âm thanh trung bình”. Nhấp vào Thiết lập MIDI âm thanh.
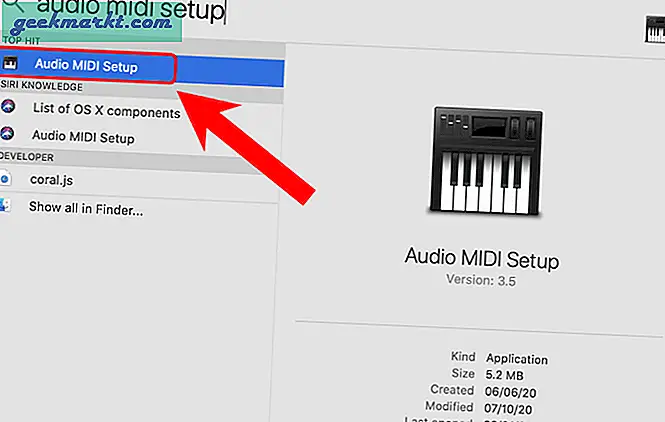
Bên trong menu Cài đặt Âm thanh Midi, nhấp vào nút “+”Ở góc dưới cùng bên trái.
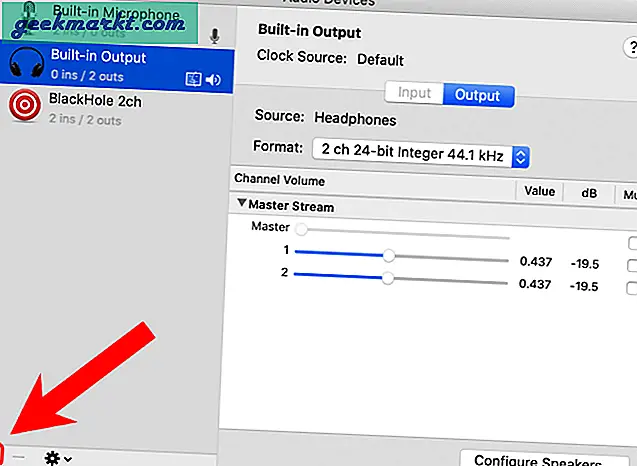
Lựa chọn "Tạo thiết bị đa đầu ra”Từ menu thả xuống.
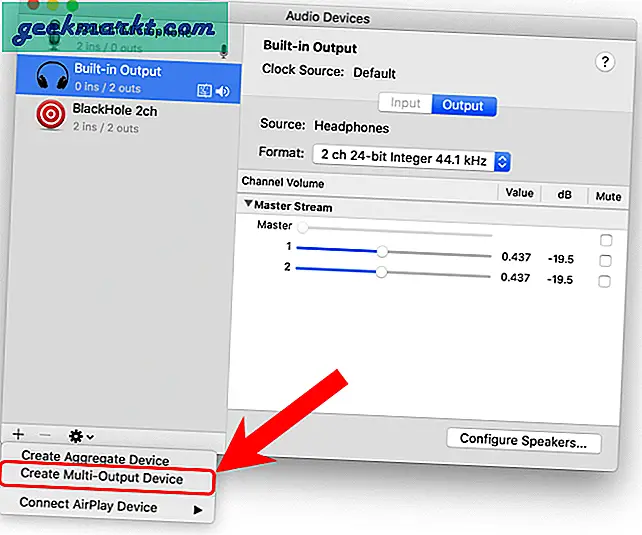
Khi bạn đã tạo Thiết bị đa đầu ra, bạn sẽ thấy “BlackHole 2ch” trong tùy chọn Thiết bị âm thanh. Đánh dấu vào hộp kiểm “Sử dụng” và “Hiệu chỉnh độ lệch” bên cạnh hộp kiểm.
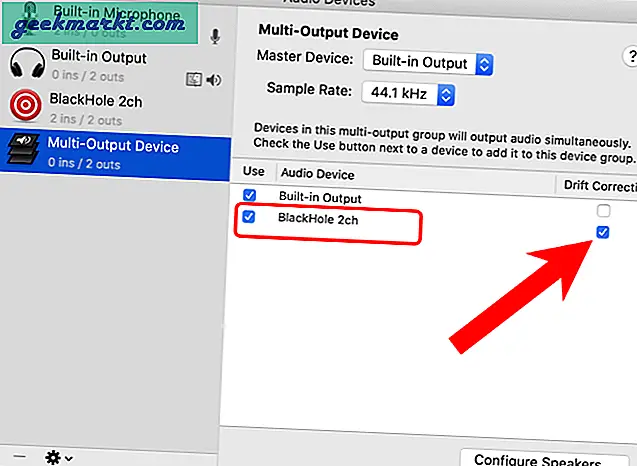
Nhấp chuột phải vào Thiết bị đa đầu ra và nhấp vào “Sử dụng thiết bị này cho đầu ra âm thanh”.
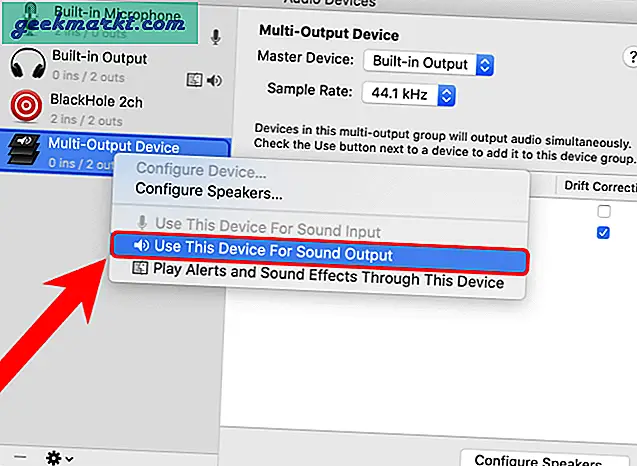
Bây giờ, hãy truy cập QuickTime Player và bắt đầu một bản ghi mới. Chọn “BlackHole 2ch” làm thiết bị Micrô của bạn để ghi âm thanh nội bộ từ máy Mac của bạn.
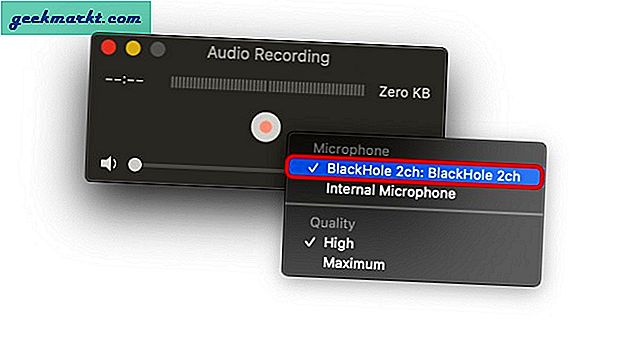
2. Ứng dụng của bên thứ ba
Vấn đề với việc thiết lập một card âm thanh ảo là nó có thể làm rối loạn cài đặt âm thanh của bạn. Ví dụ: khi bạn thay đổi thiết bị đầu ra âm thanh mặc định, các phím phương tiện trên bàn phím của bạn sẽ ngừng hoạt động. Do đó, nếu bạn không thành thạo với quy trình này, tốt hơn hết bạn nên sử dụng ứng dụng của bên thứ ba để thực hiện công việc nặng nhọc cho bạn.
Một trong những ứng dụng tốt nhất để ghi lại màn hình trên Mac với âm thanh bên trong là Screenflick. Tuy nhiên, sau khi cài đặt, bạn cần thiết lập tiện ích mở rộng Screenflick. Trước hết, hãy tải xuống trình ghi màn hình Screenflick mac. Sau khi hoàn tất, hãy cung cấp cho nó các quyền thích hợp và cài đặt ứng dụng.
Tải xuống Screenflick cho macOS
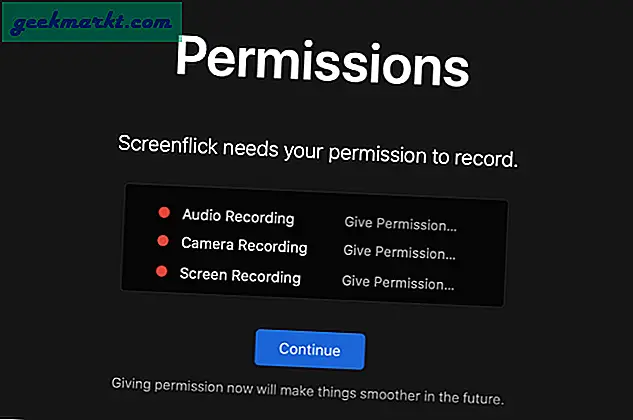
Bây giờ, khi bạn mở Screenflick, kiểm tra tùy chọn có tên “Ghi âm hệ thống âm thanh”.
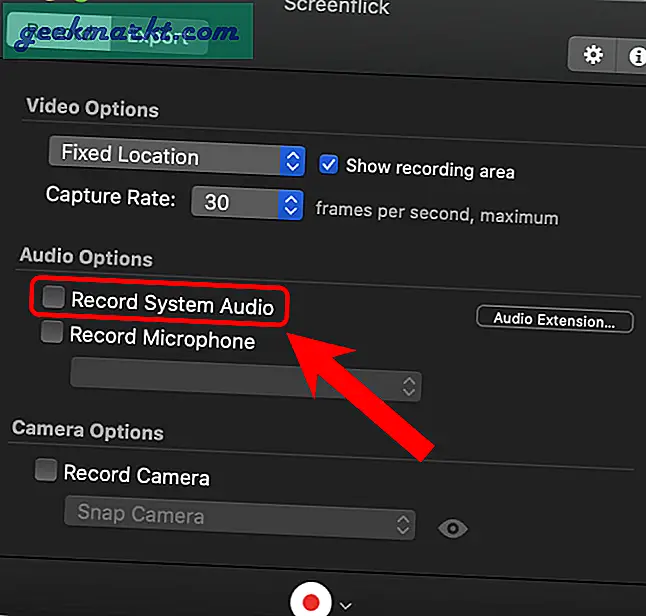
Tiếp theo, Screenflick sẽ mở một cửa sổ bật lên yêu cầu cài đặt Trình cắm Screenflick Loopback. Bấm vào nút Cài đặt để cho phép cài đặt.
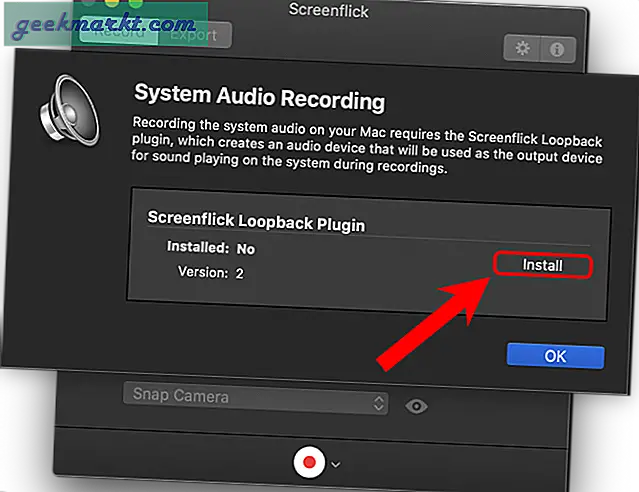
Screenflick sẽ cài đặt plugin Screenflick Loopback. Cung cấp các quyền cần thiết và tiếp tục cài đặt.
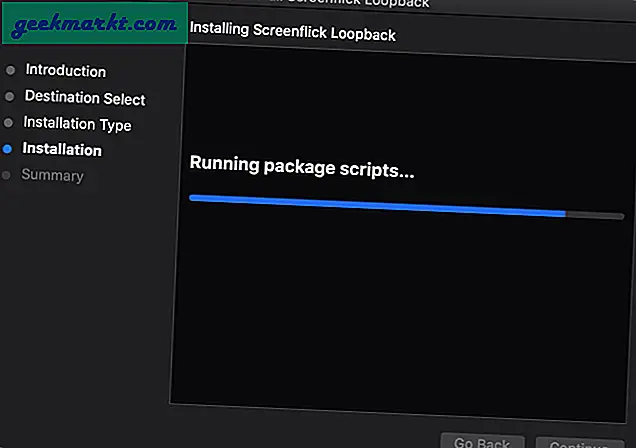
Sau khi cài đặt, Screenflick sẽ yêu cầu bạn khởi động lại hệ thống mac của bạn. Lưu tất cả công việc và khởi động lại PC của bạn để tiếp tục.
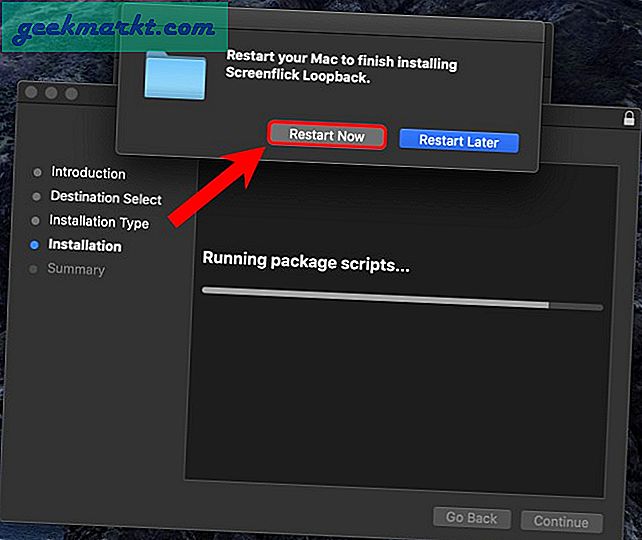
Sau khi khởi động lại, hãy mở Screenflick và nhấp vào hộp kiểm bên cạnh “Ghi âm hệ thống âm thanh” và bây giờ bạn có thể ghi lại âm thanh hệ thống một cách liền mạch.
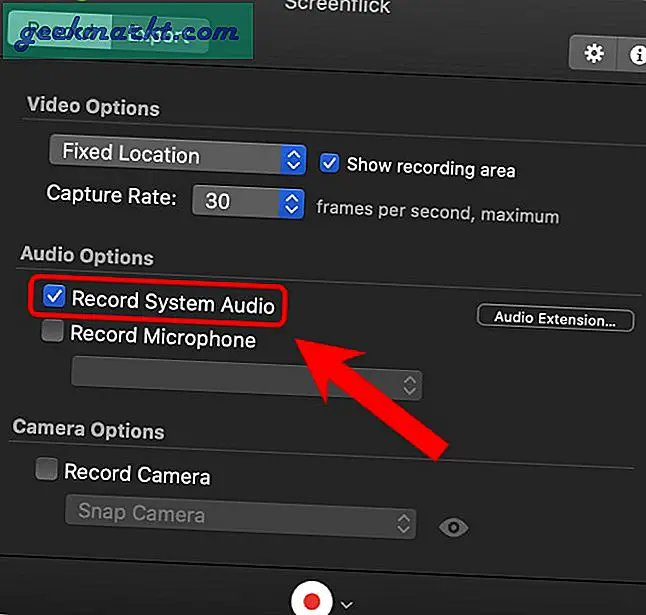
3. Tiện ích mở rộng của Chrome
Nếu hầu hết các bản ghi của bạn nằm trong trình duyệt web, đặc biệt là Chrome, tốt hơn hết bạn nên tải xuống tiện ích mở rộng của Chrome hơn là ứng dụng của bên thứ ba. Các tiện ích mở rộng tốt nhất của Chrome để ghi lại màn hình mac với âm thanh bên trong là Screen Recorder. Đây là một tiện ích mở rộng phổ biến và cho phép bạn ghi âm không giới hạn mà không có hình mờ.
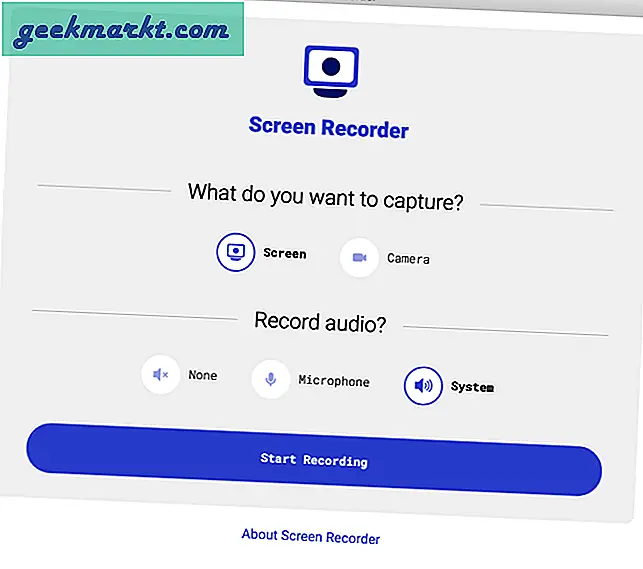
Có một số lưu ý với phần mở rộng. Nó xuất bản ghi màn hình ở định dạng webm. Do đó, nếu bạn muốn sử dụng nó trong Final Cut Pro hoặc các trình chỉnh sửa khác, bạn sẽ phải chuyển đổi nó sang MP4. Một lưu ý khác là do các hạn chế của macOS, Trình ghi màn hình không thể ghi âm thanh bên trong bên ngoài tab Chrome. Nếu bạn đang ghi lại âm thanh của nhiều tab, thì sẽ hơi khó khăn với tiện ích mở rộng này.
Tải xuống Trình ghi màn hình cho Google Chrome
Đóng từ ngữ: Trình ghi màn hình Mac với âm thanh bên trong
Cách dễ nhất để ghi lại âm thanh nội bộ trên Mac là thông qua Screenflick. Trong trường hợp bạn thích mày mò với macOS, bạn có thể tiếp tục và cài đặt plugin âm thanh BlackHole. Nó cũng cho phép bạn định tuyến âm thanh trong các trò chơi và các ứng dụng khác nhau. Nếu bạn ghi hầu hết trong Trình duyệt Chrome, Tiện ích mở rộng Screen Recorder là một lựa chọn tốt.
Cũng đọc: Kéo dài tuổi thọ MacBook của bạn với các ứng dụng tiết kiệm pin này